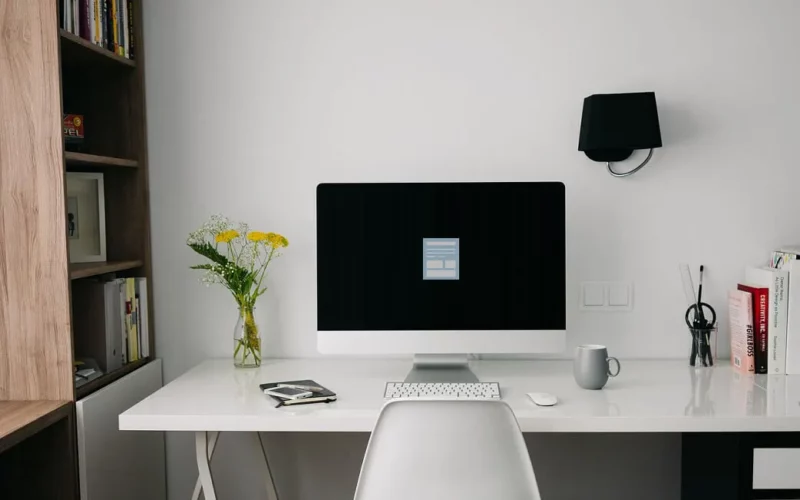File hosts adalah sebuah data teks yang berfungsi untuk memetakan alamat IP ke hostname di sistem operasi.
Sebagai gambaran, sebenarnya setiap situs di internet itu umumnya memiliki IP yang berbeda-beda. Nah, di Windows kita bisa mengatur konfigurasi IP saat mengakses sebuah situs melalui file hosts.
Tujuan dari mengubah data file hosts ini beragam. Kalau saya pribadi pernah memakainya untuk memblokir suatu situs tertentu di sistem.
Kemudian saya juga pernah memakainya untuk mempercepat masa propagasi domain ketika suatu situs dibuka melalui laptop saya.
Daftar Isi
Cara Mengubah File Host di Windows
File host merupakan file bawaan Windows, yang meskipun bukan berekstensi txt, tapi bisa kita buka dengan text editor, karena basisnya memang tulisan.
Untuk mengubah file host di Windows sendiri, Anda tidak perlu aplikasi khusus. Cukup dengan text editor bawaan saja (Notepad). Berikut akan saya jelaskan caranya.
1. Buka Notepad Dengan Mode Administrator
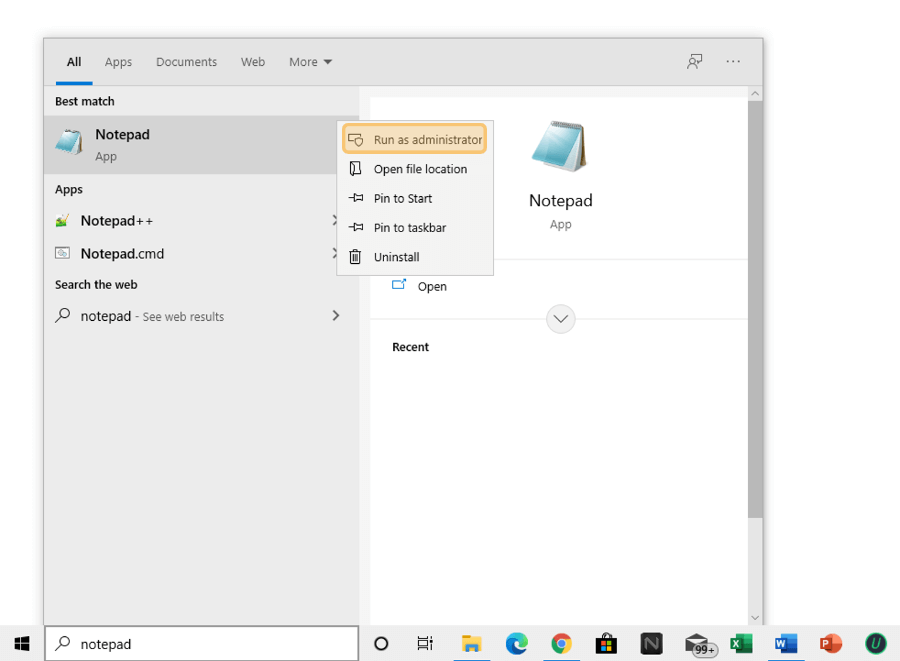
Pertama kita harus buka dulu Notepad. Caranya pada kolom pencarian Windows, ketik Notepad lalu tunggu sampai hasil pencariannya muncul.
Klik kanan Notepad di hasil pencarian, kemudian pilih Run as Administrator agar Notepad bisa berjalan dalam mode admin.
2. Buka Menu File Open di Notepad
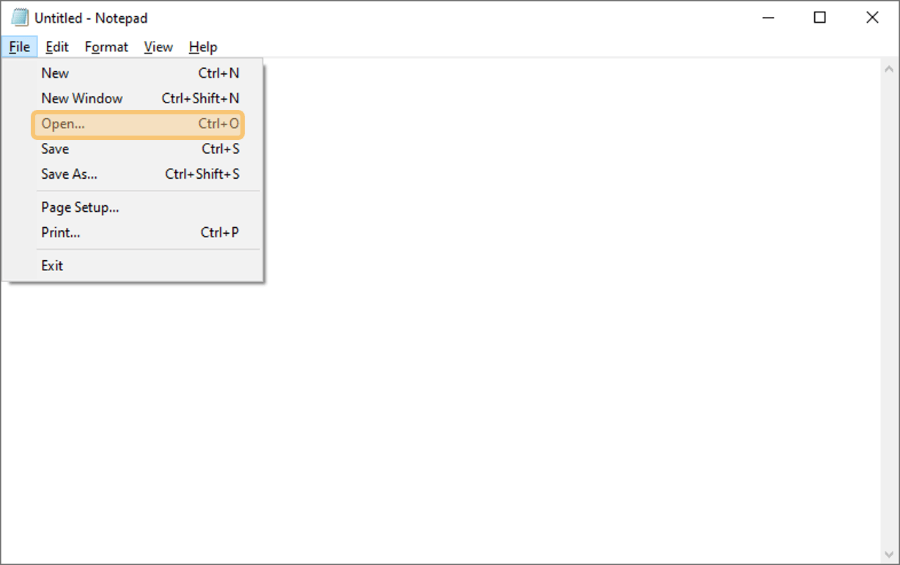
Setelah Notepad dengan hak akses admin terbuka, selanjutnya silakan Anda klik File kemudian pilih Open untuk membuka data teks.
3. Buka File Hosts
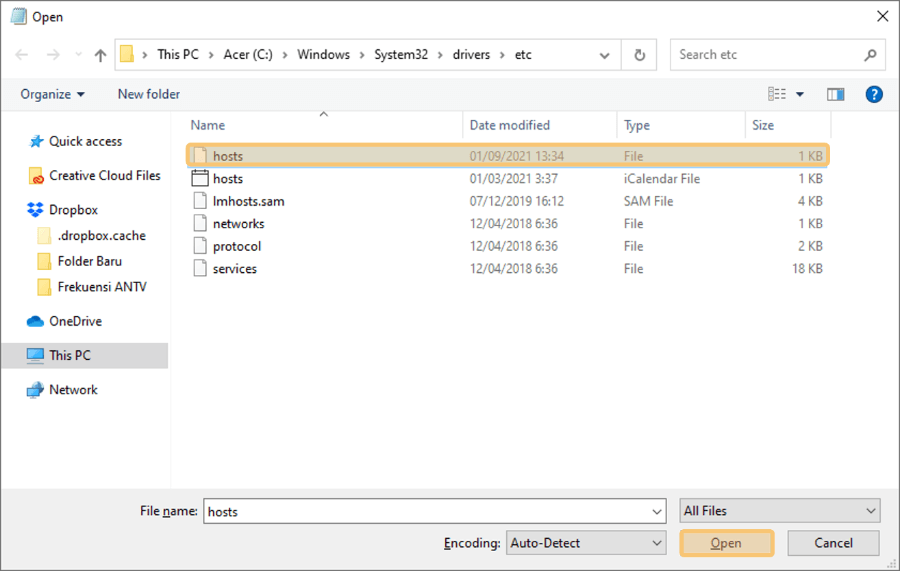
Di sini File Explorer akan terbuka di PC atau laptop Anda. Lanjut, buka drive C: > Windows > System32 > drivers > etc dan cari file hosts. Kalau sudah, klik Open untuk membuka file tersebut di Notepad.
4. Mengubah IP dan Domain
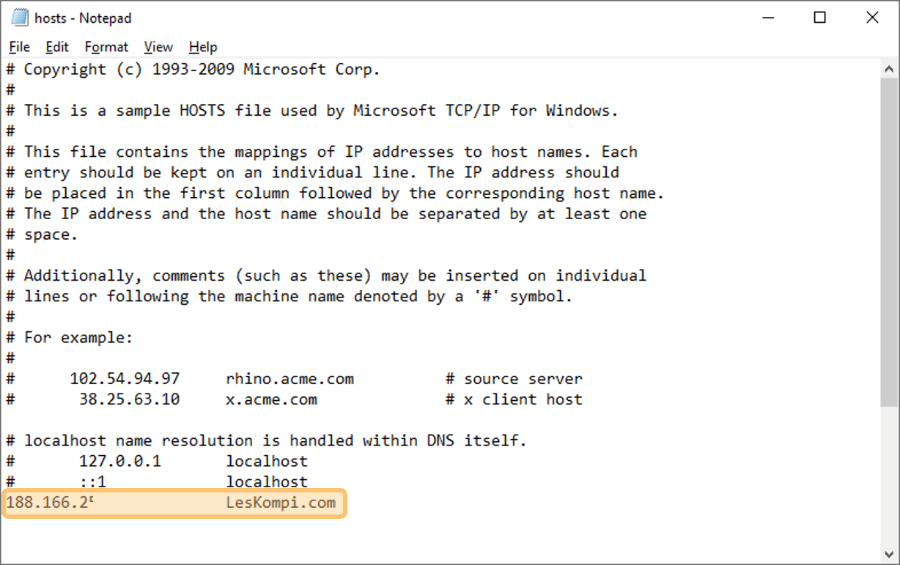
Setelah file hosts terbuka, sekarang Anda sudah bisa mengubah atau menambah IP dan domain di file tersebut sesuai keinginan.
Contoh di panduan ini, saya menambahkan IP 18.16.25.15 dan domain Leskompi.com. Tekan Ctrl + S untuk menyimpan perubahan tersebut.
5. Buka CMD Dengan Mode Administrator
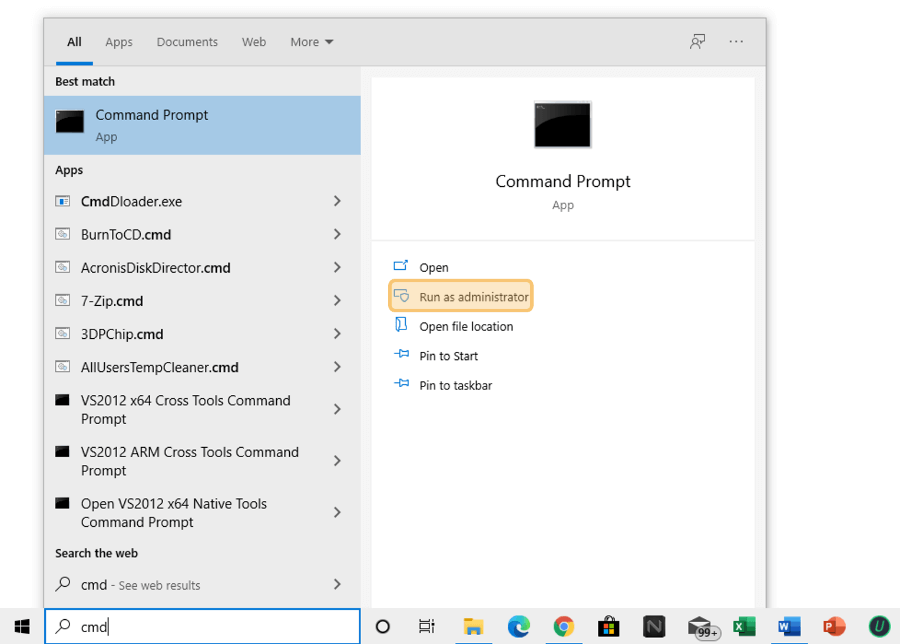
Di sini Anda harus membuka CMD untuk menjalankan perintah Flush DNS. Tujuannya untuk merefresh pengaturan jaringan. Untuk caranya, klik tombol Start Windows dan ketik CMD. Kemudian pilih Run as Administrator.
6. Jalankan Perintah Flush DNS
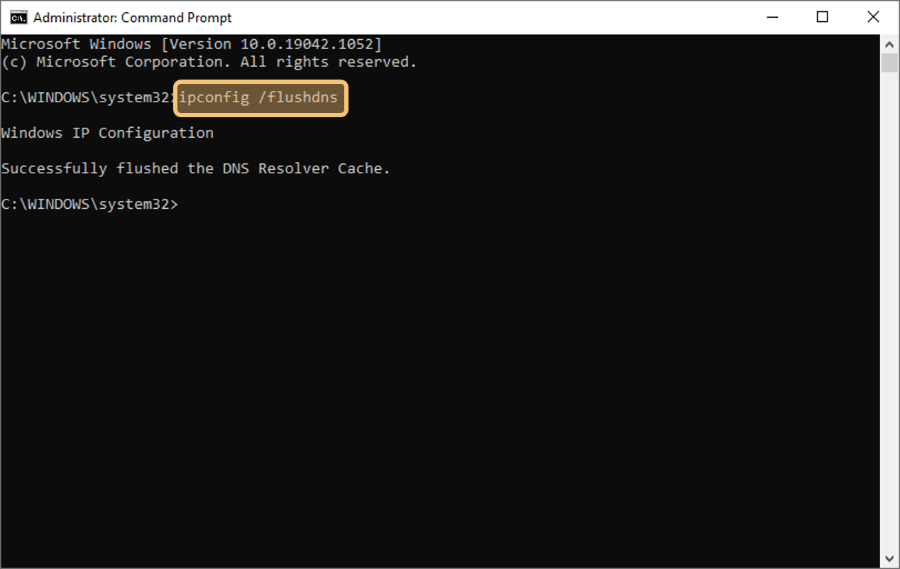
Kalau CMD sudah terbuka di PC atau laptop Anda, ketik perintah ipconfig /flushdns dan klik Enter. Lalu tunggu sampai proses flush DNS berhasil.
Terakhir, Anda tinggal tes domain di CMD untuk memastikan IP yang sudah diatur berhasil diterapkan. Cara mengeceknya, Anda bisa ketik format ping nama domain.
Sering browsing? Ketahui juga yuk cara memasang Anonymox di Google Chrome
Cara Mengatasi File Host Tidak Bisa Diedit
Ada sebagian orang yang mengalami masalah ketika ingin mengubah file host, salah satunya seperti tidak bisa mengedit data yang ada.
Secara umum, masalah ini disebabkan karena hak akses pada file host berubah dengan sendirinya. Dimana statusnya hanya bisa Anda baca (read only) saja.
Nah, untuk memperbaikinya, Anda harus mengubah status hak akses tersebut menjadi baca dan tulis (Read/Write) kembali. Caranya seperti berikut:
1. Download Notepad++
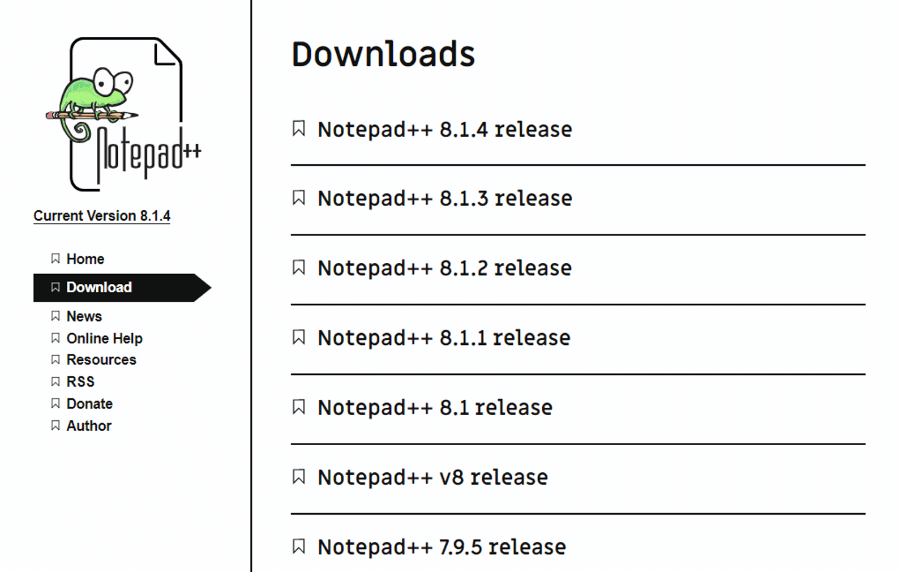
Langkah pertama, silakan download dan install aplikasi Notepad++ terlebih dulu di PC atau laptop yang dipakai.
Pemakaian Notepad++ ini berfungsi untuk mengatur fitur Permission atau hak akses ketika sedang membuka file host.
2. Buka File Host di Notepad++
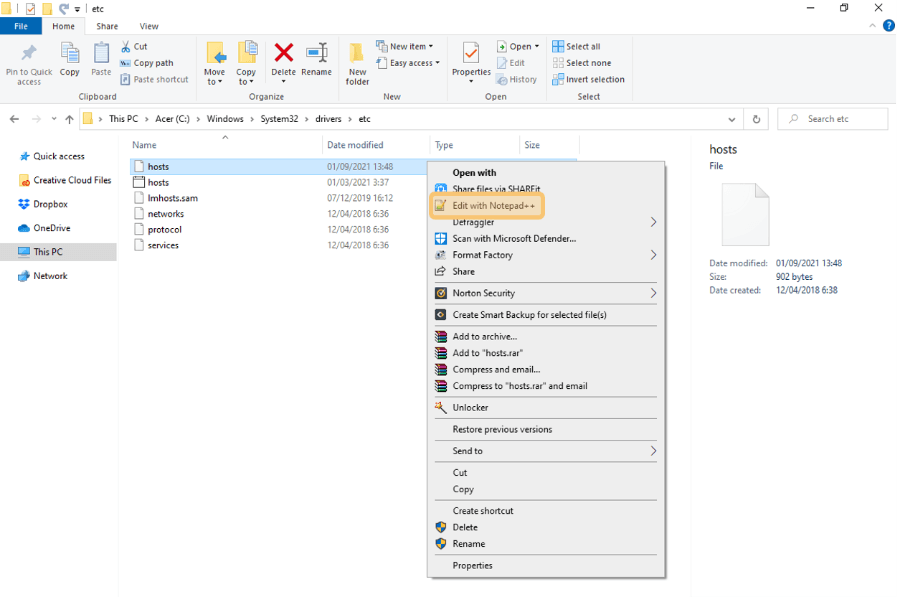
Setelah Notepad++ selesai dipasang di sistem, lanjut cari filehostdi Explorer. Buka Drive C: > Windows > System32 > drivers > etc. Klik kanan file host kemudian pilih Edit with Notepad++.
3. Nonaktifkan Status Read-Only
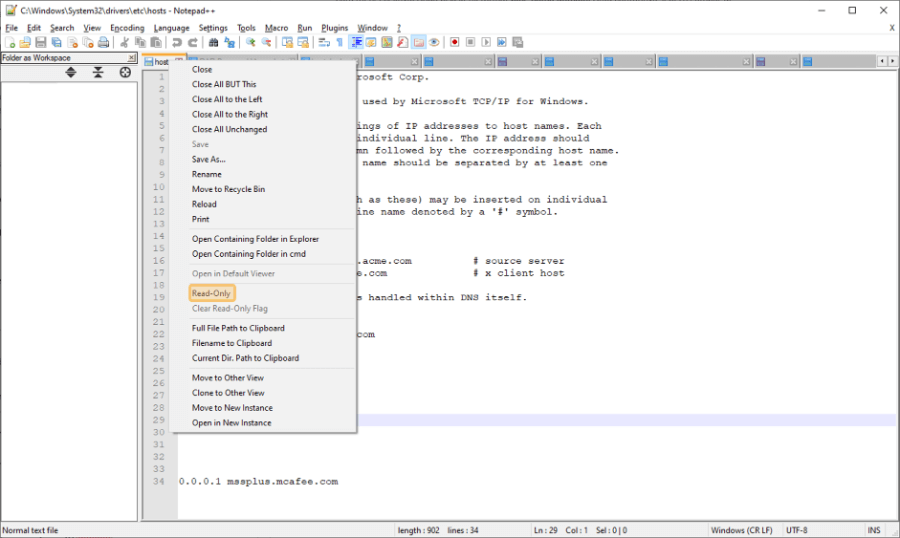
Terakhir, silakan klik kanan di bagian teks file host, kemudian hilangkan atau nonaktifkan centang pada opsi Read-only. Kalau sudah, coba ubah isi dari file host tersebut kemudian simpan.
Baca Juga: Mengenal Captcha dan Fungsinya
Akhir Kata
Itulah pembahasan mengenai cara mengubah file host di Windows.
Panduan di sini hanya dasarnya saja, dimana saya hanya menambahkan IP dan domain di file host. Nanti Anda bisa sesuaikan dengan kebutuhan.
Kalau ada kendala tertentu, atau ada sesuatu yang mau ditanya, silakan kirim saja ke kolom komentar ya.
Semoga bermanfaat.