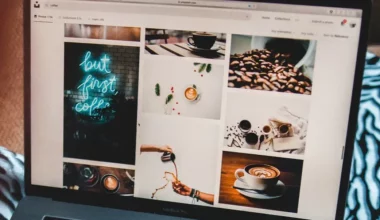Salah satu aplikasi yang dikembangkan Adobe. Yaitu Adobe Illustrator. Aplikasi ini ditujukan untuk kebutuhan desain vector, dan sudah banyak sekali penggunanya. Baik dari pemula hingga professional.
Adobe Illustrator sendiri memiliki berbagai macam fitur, yang bisa diakses dengan shortcut.
Bagi desainer yang setiap hari menggunakan Adobe Illustrator, tentunya shortcut sangatlah penting untuk diketahui.
Anda sedang butuh daftar shortcut dari Adobe Illustrator? Berikut akan dibahas kumpulan shortcut Adobe Illustrator secara lengkap.
Daftar Isi
Shortcut Dasar Adobe Illustrator
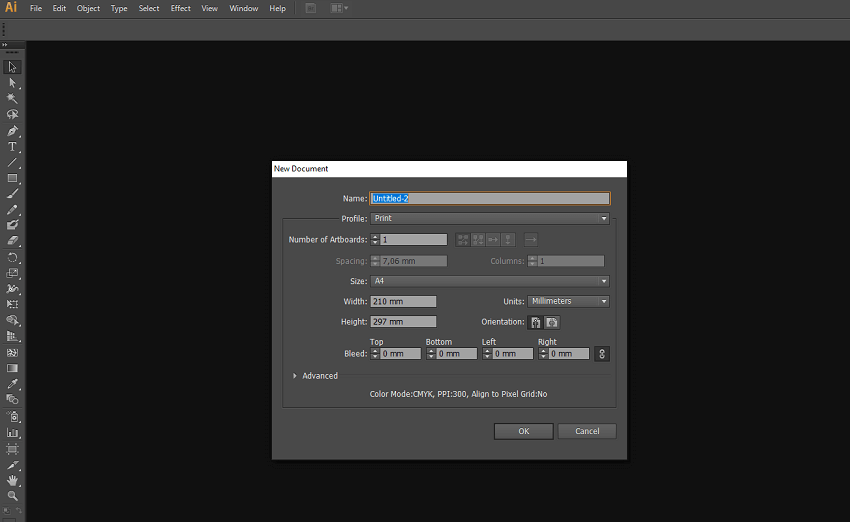
Maksud dari shortcut dasar, yaitu kombinasi tombol yang bisa dipakai untuk menjalankan fungsi basic dari Illustrator.
Berikut daftarnya:
Ctrl + N: New Document
Untuk membuat lembar kerja baru, kita biasanya harus membuka menu File > New Document. Tapi kalau ingin praktis, Anda bisa membuat lembar baru di Illustrator dengan menekan Ctrl + N saja pada keyboard.
Shift + Ctrl + N: Create New Document with Template
Shortcut Shift + Ctrl + N pada Illustrator berfungsi untuk membuat dokumen baru memakai template yang sudah disediakan.
Alt + Ctrl + N: Create New Document Without Configure
Shortcut Alt + Ctrl + N ini fungsinya untuk membuat dokumen baru secara langsung atau tanpa harus dikonfigurasi dulu. Bisanya format lembar kerjanya akan diambil secara default.
Ctrl + S: Save Document
Banyak aplikasi yang memakai shortcut Ctrl + S untuk menyimpan dokumen. Nah di Illustrator juga sama, dengan memakai shortcut ini Anda bisa menyimpan hasil desain yang sudah dikerjakan.
Ctrl + P: Print Document
Kalau Anda ingin mencetak hasil desain langsung ke kertas menggunakan printer, Anda bisa tekan Ctrl + P.
Ctrl + C: Copy Object
Ctrl + C di Illustrator berfungsi untuk menyalin objek yang sebelumnya sudah Anda seleksi menggunakan tool.
Ctrl + V: Paste Object
Masih sehubungan sebelumnya, setelah Anda menyalin objek, Anda bisa menempelkannya ke lembar kerja dengan menekan shortcut Ctrl + V.
Ctrl + Z: Undo
Ctrl + Z di Illustrator berfungsi untuk mengembalikan (undo) hasil desain. Jadi misalnya ada yang salah, cukup tekan saja shortcut ini.
Shift + Ctrl + Z: Redo
Kebalikan dari sebelumnya, shortcut Shift + Ctrl + Z dipakai untuk mengembalikan desain ke yang lebih baru.
Ctrl + L: Create New Layer
Untuk mempersingkat pembuatan layer, Anda bisa menekan shortcut Ctrl + L. Nanti tinggal isi nama layer-nya saja.
Shortcut Tools di Adobe Illustrator
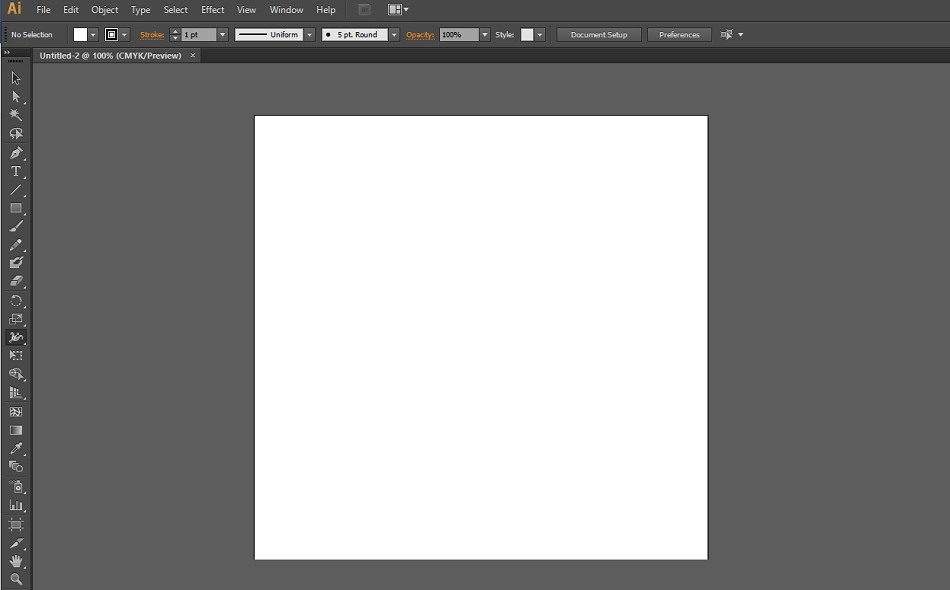
Di Illustrator, untuk memakai tool tertentu, kebanyakan orang memilihnya secara manual (dengan mouse).
Nah, kalau Anda sudah hapal shortcut-nya, Anda bisa mempersingkat proses kerja pembuatan desain.
Space: Hand Tool Mode
Menahan tombol spasi di Illustrator, memungkinkan Anda untuk memasuki mode hand tool. Mode ini berfungsi untuk menggeser dokumen.
Ctrl + Space: Zoom Mode
Kalau Anda menekan tambahan tombol Ctrl + spasi, nanti Anda akan masuk ke mode zoom. Yaitu untuk memperbesar dan memperkecil layar.
A: Direct Selection Tool
Tombol A berfungsi untuk mengakses Direct Selection Tool. Fungsinya untuk mengatur bentuk objek yang diseleksi.
Y: Magic Wand Tool
Shortcut Y di Illustrator memungkinkan Anda untuk bisa mengaktifkan Magic Wand Tool. Fungsi dari tool ini adalah untuk menyeleksi warna gambar dari objek yang dipilih.
Q: Lasso Tool
Kalau Anda ingin memakai Lasso Tool di Illustrator, Anda cukup mengaktifkannya dengan menekan tombol Q saja.
P: Pen Tool
Tombol P di keyboard bisa Anda tekan untuk mengaktifkan mode Pen Tool. Pen Tool ini salah satu fungsinya untuk menyeleksi.
T: Type Tool
Saat akan menulis, maka kita harus mengaktifkan Type Tool terlebih dulu. Nah, Anda cukup tekan tombol T saja.
B: Paint Brush Tool
Di Illustrator tombol B berfungsi untuk mengaktifkan Paint Brush Tool. Tool ini umumnya dipakai untuk mempertegas suatu garis.
N: Pencil Tool
Ada lagi tombol N. Di Illustrator fungsinya untuk mengaktifkan Pencil Tool. Kegunaan dari tool ini ialah untuk membuat suatu garis tipis.
Shift + N: Shape Tool
Beda dengan aplikasi desain lainnya, di Illustrator pembuatan shapes sering dilakukan. Untuk mengaktifkan tool-nya Anda cukup tekan Shift + N saja.
L: Ellipse Tool
Masih seputar shape, khusus untuk shape bentuk bulat, Anda bisa mengaktifkan Ellipse Tool untuk membuatnya. Tekan tombol L.
M: Rectangle Tool
Salah satu tool yang umum dipakai untuk banyak kebutuhan desain. Tombol M bisa ditekan untuk mengaktifkan tool ini.
R: Rotate Tool
Tombol R di Illustrator memiliki fungsi rorate. Anda bisa memutar canvas maupun objek dengan tool ini.
S: Scale Tool
Tool ini untuk mengatur skala. Diperbesar maupun diperkecil. Cara pakai tool-nya cukup tekan tombol S saja.
O: Reflect Tool
Fungsi dari tool ini lebih untuk membalikkan suatu objek saja. Cara pakainya tekan tombol O.
E: Free Transform Tool
Free Transform Tool berfungsi untuk mengatur ukuran objek. Cara mengaktifkannya Anda hanya perlu menekan tombol E saja.
K: Live Paint Bucket
Dengan tool Live Paint Bucket ini Anda bisa mewarnai objek di dalam satu area. Cara pakainya tekan tombol K.
I: Eyedropper Tool
Pernah melihat warna bagus di suatu desain? Nah, Anda bisa mengambil kode warnanya dengan menekan tombol I kemudian memakai Eyedropper Tool.
G: Gradient Tool
Tool ini berfungsi untuk mengatur warna gradient (gradasi) di Illustrator. Shortcut-nya yaitu tombol G.
Shortcut Navigasi illustrator
Di Illustrator, terdapat shortcut navigasi yang berfungsi untuk mengakses setiap dokumen secara lebih mudah. Berikut daftarnya:
Ctrl + F6: Navigate to Next Document
Kombinasi tombol Ctrl + F6 ini berfungsi untuk memindahkan layar ke dokumen selanjutnya.
Ctrl + Shift + F6: Navigate to Previous Document
Kebalikan dari sebelumnya, kalau Anda menekan tombol Ctrl + Shift + F6, maka Anda akan berpindah ke dokumen yang sebelumnya dibuka.
Ctrl + Alt + F6: Navigate to Next Document Group
Ctrl + Alt + F6 berfungsi untuk memindahkan posisi lembar kerja ke grup dokumen selanjutnya.
Ctrl + Alt + Shift + F6: Navigate to Previous Document Group
Ctrl + Alt + Shift + F6 berfungsi untuk merubah posisi lembar kerja Illustrator ke grup dokumen yang sebelumnya dibuka.
Shortcut Panel Illustrator
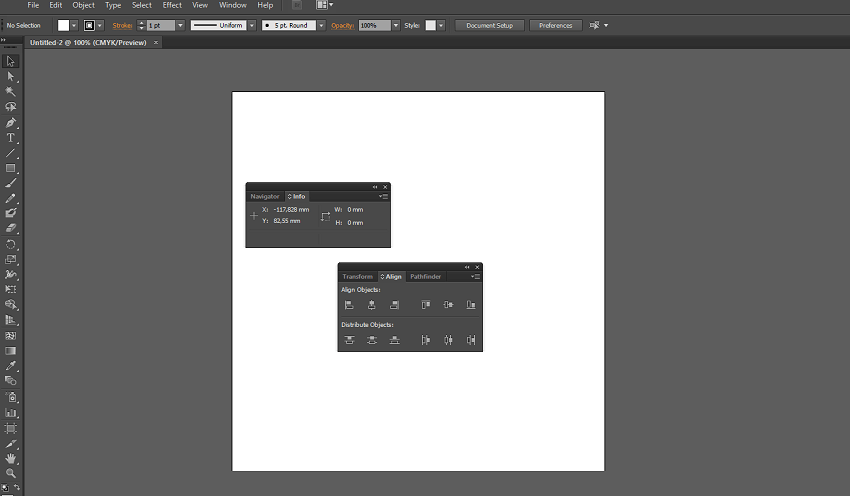
Setiap panel di llustrator memiliki fungsi berbeda-beda. Tapi secara garis besarnya panel ini berfungsi untuk mengkonfigurasi objek serta membantu desain.
Nah, untuk mengakses panel Anda bisa memakai shortcut–shortcut berikut ini:
Ctrl + F8: Info Panel
Info Panel di Illustrator berfungsi untuk mengetahui posisi dari objek yang ada di lembar kerja. Cara mengaktifkan panel ini, Anda hanya perlu menekan shortcut Ctrl + F8 saja.
F7: Layer Panel
Panel layer umumnya sudah muncul secara otomatis ketika Anda membuat lembar kerja. Nah, kalau tidak muncul, Anda bisa mengaktifkannya dengan menekan tombol F7.
Shift + F7: Align Panel
Fungsi dari align panel ini yaitu untuk mengatur tata letak objek. Cara memakainya Anda bisa tekan Shift + F7.
Shift + F6: Appearance Panel
Appearance Panel adalah panel yang berisi tools untuk mengkonfigurasi efek objek. Cara mudah untuk mengaksesnya ialah dengan menekan shortcut Shift + F6.
F5: Brushes Panel
Brushes Panel berfungsi untuk mengatur pengaturan brush pada objek di Illustrator. Anda bisa mengaktifkan panel ini dengan menekan tombol F5.
F6: Color Panel
Saat Anda mewarnai objek, dan ingin mengubah warna, Anda akan membutuhkan color panel. Silakan tekan tombol F6 untuk membuka panel ini.
Ctrl + F9: Gradient Panel
Kalau Anda ingin mewarnai objek dengan warna gradiasi, Anda bisa mengaktifkan Gradient Panel. Cara mengaktifkannya, tekan Ctrl + F9.
Akhir Kata
Shortcut ini tidak perlu dihapal semua. Cukup sebagiannya saja, yang paling sering Anda pakai.
Utamanya untuk mengakses suatu fungsi yang ribet kalau diaktifkan secara manual. Tujuannya agar bisa mempersingkat pekerjaan.
Kalau ada pertanyaan, langsung kirim ke komentar saja ya.
Semoga bermanfaat.