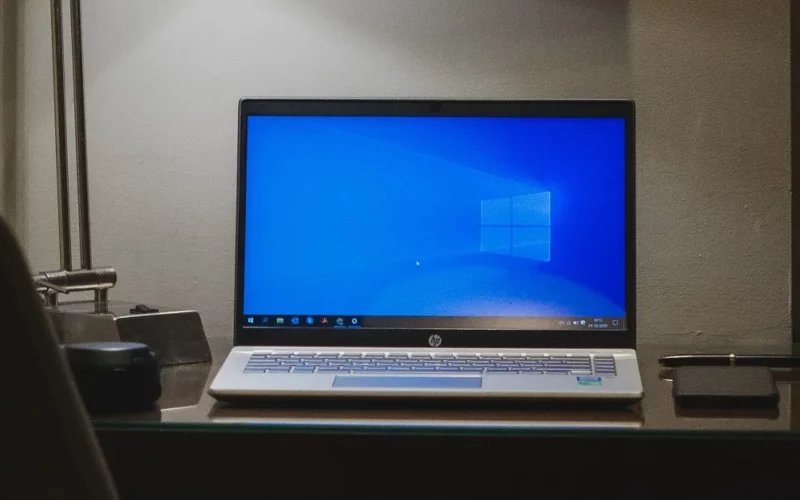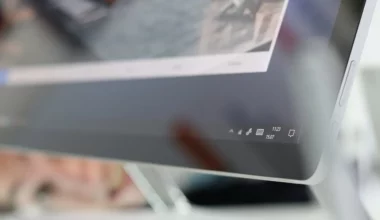Di Windows 10, terdapat beberapa pesan yang bisa muncul di bagian kanan bawah. Salah satunya ialah Test Mode.
Test Mode ini umumnya tidak berpengaruh ke penggunaan. Hanya saja bisa mengefek ke aplikasi tertentu yang menjadi error.
Contohnya Anda membuka suatu aplikasi, tapi bukannya terbuka malah muncul pesan tertentu. Hal ini bisa disebabkan karena test mode tersebut.
Juga bagi sebagian pengguna, kadang pesannya juga bisa mengganggu. Tidak heran kalau banyak yang ingin mengetahui cara untuk menghilangkannya.
Daftar Isi
Apa Itu Test Mode? Kenapa Bisa Ada Tulisannya di Windows 10?
Test Mode sebenarnya adalah mode Windows yang berfungsi untuk mengetes sistem ketika dipasang suatu driver diluar bawaan Microsoft.
Kalau Anda tahu safe mode, kurang lebihnya sama. Hanya saja test mode ini sifatnya lebih ke perubahan yang umum dilakukan.
Munculnya pesan Test Mode bisa karena memang diaktifkan, maupun tidak sengaja aktif saat Anda selesai memasang suatu driver.
Contoh driver yang umumnya bisa memunculkan pesan test mode ialah trackpad, audio, keyboard dan lain-lain.
Catatan: Fitur Test Mode tidak hanya ada di Windows 10. Windows 7 dan Windows 8 hingga Windows 11 juga memiliki fitur ini, tapi dengan Build ID yang berbeda.
Cara Menghilangkan Test Mode Windows 10
Untuk menghilangkan watermark Test Mode, Anda bisa memakai Command Prompt (CMD) dengan menuliskan kode perintah mematikan fiturnya.
Setelah fitur Test Mode dimatikan, secara otomatis pesan watermark yang terletak di bagian kanan bawah tampilan desktop akan hilang.
Untuk lebih lengkapnya, berikut cara menghilangkan Test Mode di Windows 10:
1. Buka Terlebih Dulu Command Prompt
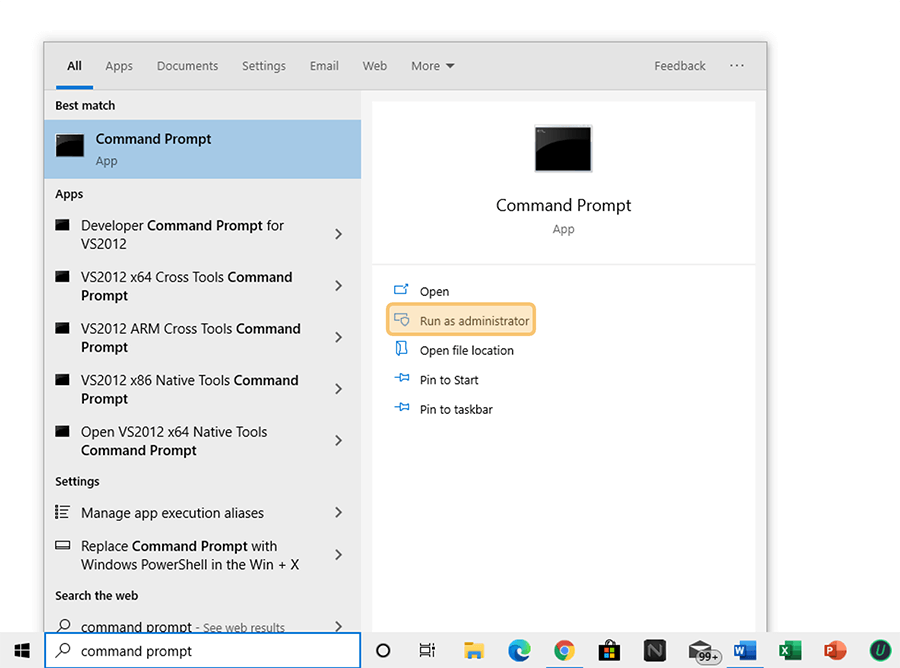
Langkah pertama, Anda harus menjalankan program Command Prompt (CMD) dalam mode administrator. Caranya di kolom pencarian, silakan ketik Command Prompt atau CMD.
Kemudian klik kanan, lalu pilih opsi Run as Administrator. Nah, kalau muncul notifikasi User Account Control (UAC), silakan klik Yes untuk melanjutkan.
Run as Administrator ini wajib. Karena pesan test mode tersebut berasal dari sistem yang hanya bisa dihilangkan dalam mode admin.
2. Tulis Perintah di Command Prompt
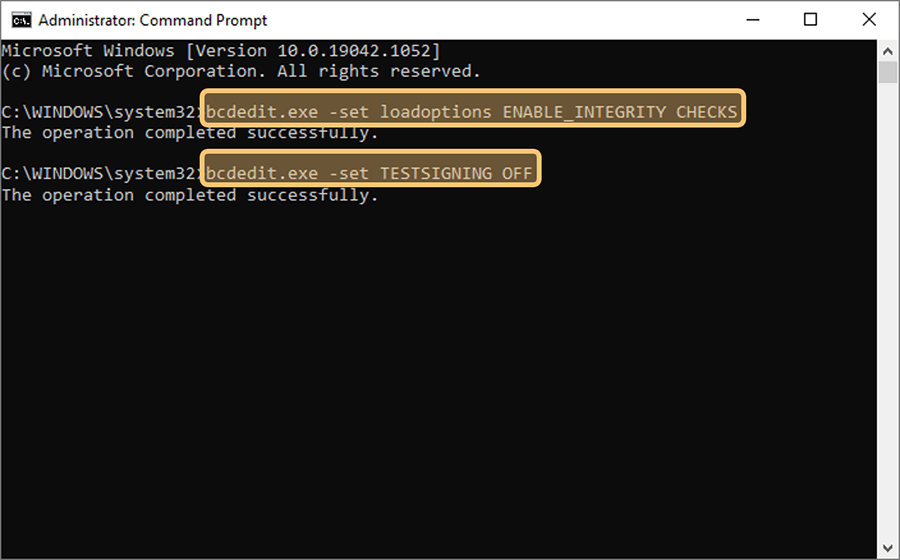
Kalau sudah melakukan langkah sebelumnya, nantinya CMD akan muncul. Di langkah ini, Anda perlu mengetik perintah untuk mematikan fitur Test Mode, yaitu “bcdedit.exe -set TESTSIGNING OFF.”
Setelah menuliskan perintah, tekan Enter dan tunggu beberapa saat sampai CMD memproses permintaan untuk mematikan Test Mode.
Nah, kalau misalnya perintah barusan tidak berfungsi, Anda bisa tulis perintah “bcdedit.exe -set loadoptions ENABLE_INTEGRITY_CHECKS” terlebih dulu. Setelah itu baru ketik lagi perintah sebelumnya.
3. Lakukan Restart Sistem
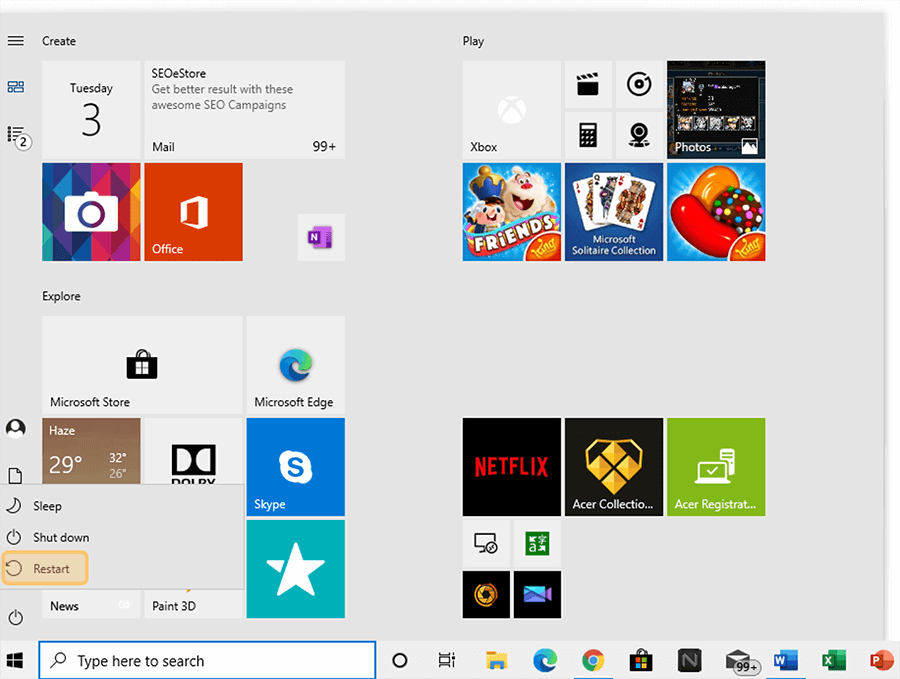
Terakhir, restart komputer atau laptop Anda seperti biasa. Kalau sudah selesai boot ulang, silakan pastikan kalau watermark Test Mode tadi sudah hilang.
Kalau belum hilang, silakan cek kembali baris perintah sebelumnya, barangkali ada yang terlewat.
Selain untuk Windows 10, cara menghilangkan Test Mode yang dijelaskan ini juga bisa Anda pakai untuk Windows 7, Windows 8 maupun Windows 11.
Baca Juga: Cara Reset Windows 10 (Data tetap aman)
Cara Mengaktifkan Test Mode di Windows 10
Kalau Anda mungkin ingin kembali mengaktifkan Test Mode, entah itu untuk suatu keperluan tertentu seperti mengetes driver, Anda bisa memakai cara yang mirip seperti sebelumnya.
Yaitu dengan mengetikkan perintah khusus di Command Prompt. Berikut langkah-langkahnya:
- Silakan buka CMD dengan mode Administrator.
- Kemudian klik Yes kalau muncul notifikasi User Account Control(UAC).
- Ketik bcdedit.exe -set TESTSIGNING ON dan klik Enter.
- Terakhir, restart komputer atau laptop Anda supaya fitur Test Mode bisa aktif.
- Selesai.
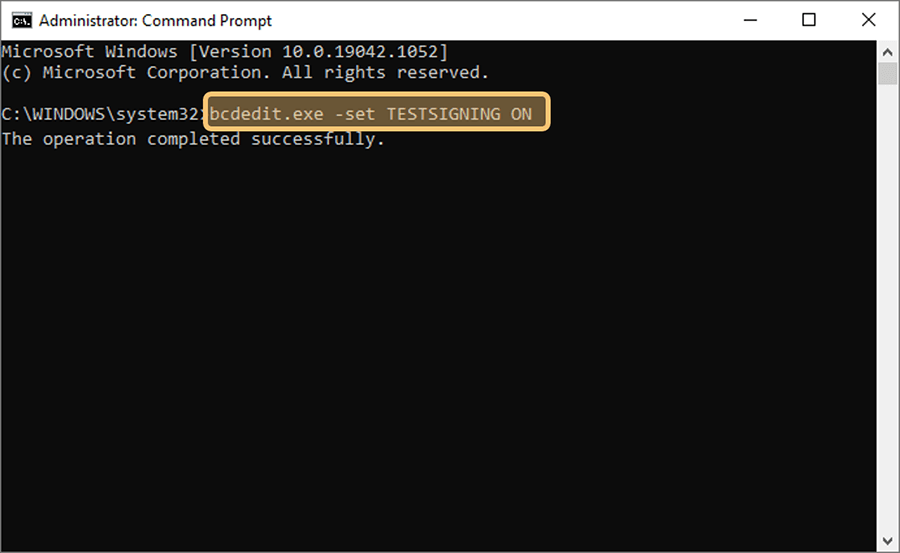
Baca Juga: Cara Masuk Safe Mode Windows 10
Akhir Kata
Sekian pembahasan mengenai cara menghilangkan Test Mode di Windows 10. Termasuk juga cara untuk mengaktifkannya.
Oh iya, sedikit tambahan, bcedit di Windows yang disebut tadi, merupakan command tool yang berfungsi untuk mengatur boot manager di sistem.
Karena itu Anda memerlukan mode Administrator ketika ingin menonaktifkan / mengaktifkan Test Mode. Pastikan juga Anda tidak typo saat mengetikkan perintahnya.
Kalau ada pertanyaan terkait, semisal ada kendala tertentu, langsung saja kirim melalui kolom komentar di bawah.
Semoga bermanfaat.