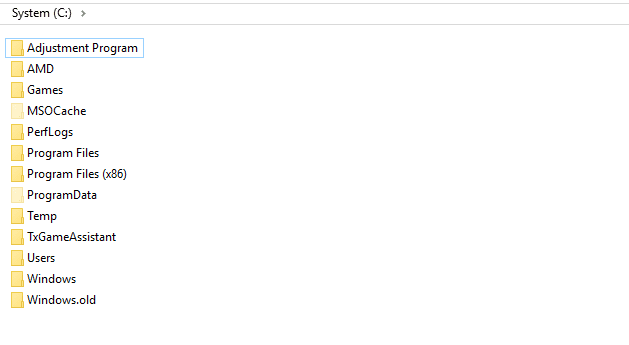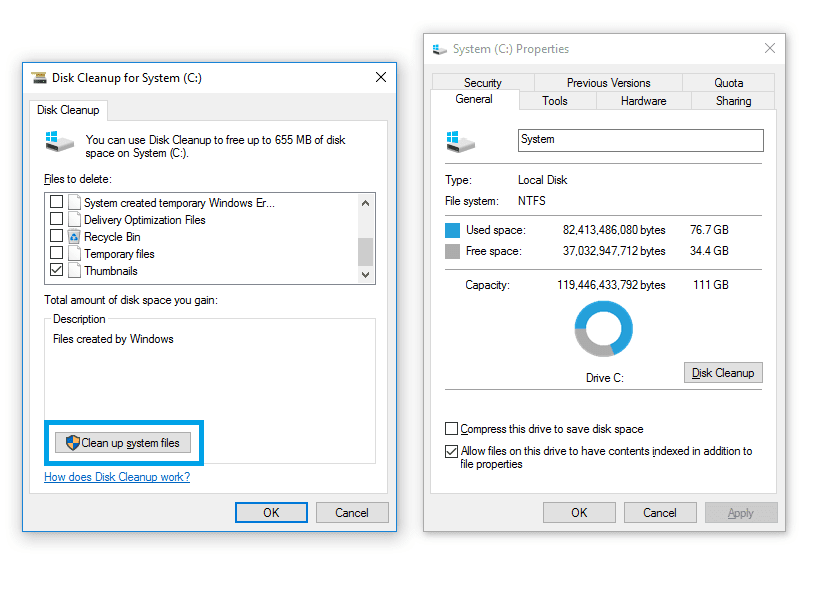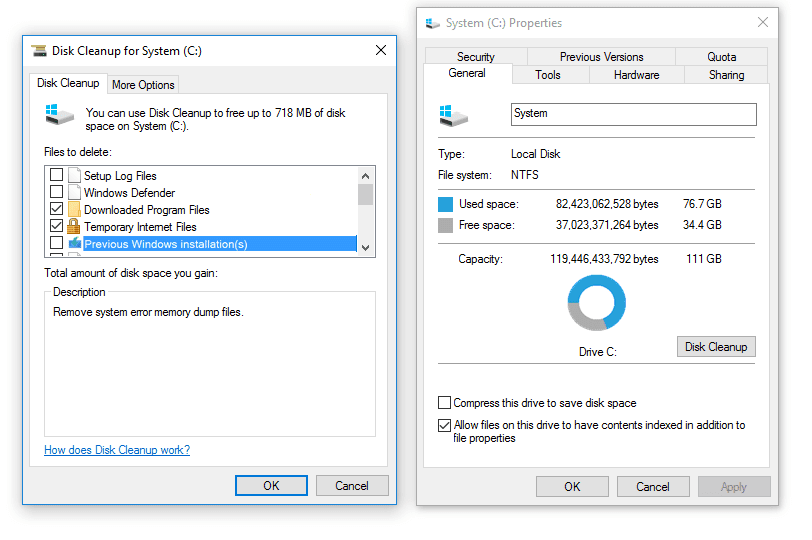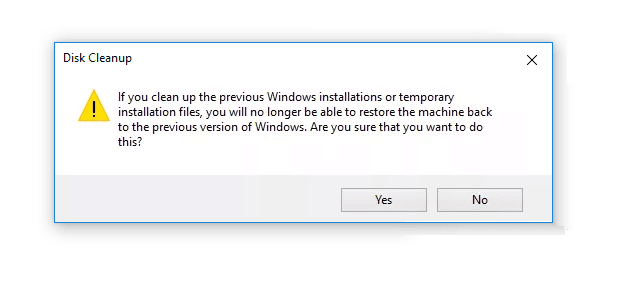Pernah lihat folder Windows old di drive C? Tidak sedikit orang yang ingin menghapusnya. Alasannya bermacam-macam. Salah satunya dikarenakan folder tersebut kebanyakan memiliki size yang cukup besar.
Sepengalaman saya sendiri, ukuran dari folder Windows old bisa mencapai 50GB ke atas. Bahkan bisa mencapai ratusan GB.
Windows.old sendiri adalah sebuah folder yang berada di drive sistem. Biasanya muncul setelah install ulang, atau setelah upgrade sistem.
Nah, untuk yang ingin tahu lebih lanjut mengenai apa itu Windows old, serta bagaimana cara mudah dan aman untuk menghapusnya, bisa baca pembahasan berikut ini.
Daftar Isi
Apa Itu Windows Old? Dan Apa Fungsinya?
Windows Old adalah sebuah folder yang di dalamnya berisi data backup sistem lama. Dalam kata lain, folder ini memiliki fungsi untuk me-restore sistem jika dibutuhkan.
Kalau Anda melakukan fresh install atau install ulang Windows sebelumnya, maka folder ini memang tidak dapat ditemukan.
Tapi lain lagi ceritanya kalau Anda pernah melakukan upgrade sistem, biasanya Windows.old ini akan dibuat secara otomatis oleh sistem.
Contohnya seperti Anda melakukan upgrade dari Windows 8 ke Windows 10. Atau Windows 10 ke Windows 11 dan lainnya.
Meskipun bermanfaat untuk backup, total size data pada folder ini terkadang bisa sangat besar. Dan apalagi umumnya folder ini terdapat di drive sistem, sehingga tentu menjadi memenuhi.
Baca Juga: Cara Menghapus Chromium (100% Bersih)
Cara Menghapus Windows Old di Windows 10 / 11 / 8 / 7
Cara penghapusan biasa (klik tombol delete), kadang tidak berpengaruh untuk folder ini. Jadi, di sini kita perlu cara-cara khusus, agar Windows Old tersebut bisa dihapus seutuhnya.
Tapi Anda jangan khawatir, karena di sini saya akan membuatkan tutorialnya, khususnya lagi buat Anda yang barangkali sedang membutuhkannya.
Cara ini 100% aman, karena sebelumnya sudah pernah saya lakukan sendiri beberapa kali. Namun direkomendasikan juga untuk membuat Restore Point, untuk sekedar jaga-jaga.
1. Menggunakan Disk Cleanup
Disk Cleanup ini adalah sebuah program yang berguna untuk membersihkan suatu drive. Biasanya sih untuk file–file sampah.
Nah, ternyata banyak yang belum tahu nih, kalau sebenarnya fitur ini juga bisa kita pakai untuk menghilangkan folder Windows Old dengan aman.
Tutorial di sini saya contohkan dengan Windows 10, ya.
Berikut caranya:
Langkah 1. Pertama, buka File Explorer. Selanjutnya, klik kanan drive sistem (biasanya C:), lalu klik Disk Cleanup.
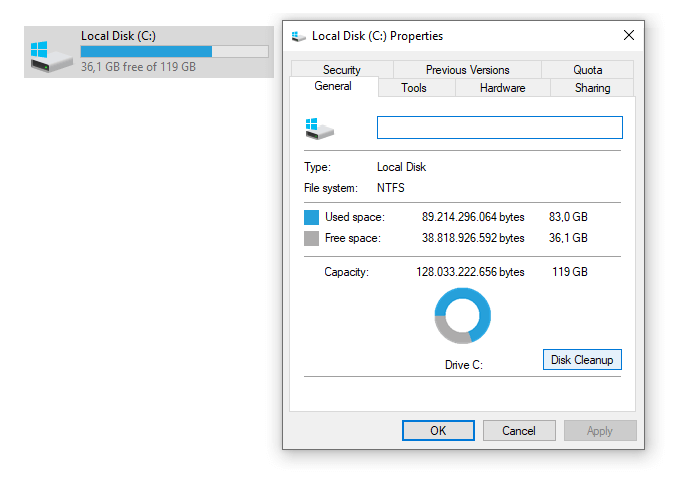
Langkah 2. Tunggu proses loading-nya beberapa saat. Kalau sudah, klik Clean Up System Files.
Langkah 3. Tunggu lagi proses loading. Jika sudah, centang opsi Previous Windows Instalations, lalu klik OK.
Langkah 4. Akan muncul jendela notifikasi. Klik Delete Files.
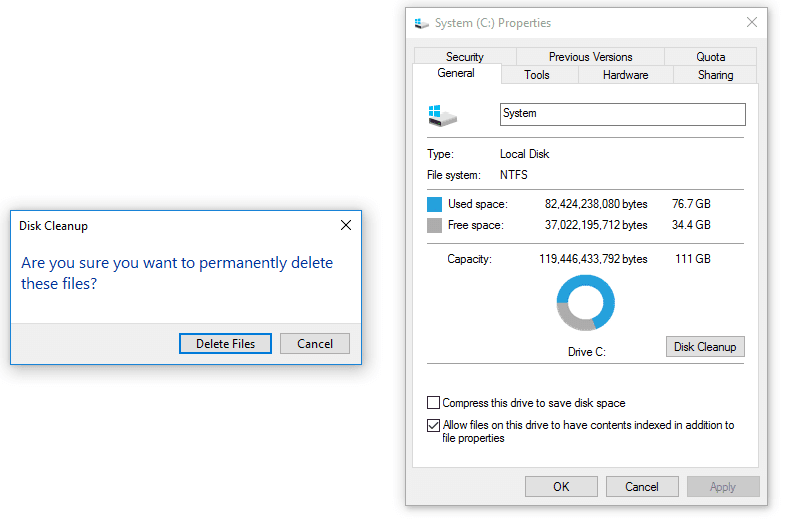
Langkah 5. Akan muncul lagi jendela notifikasi untuk mengkonfirmasi penghapusan. Klik Yes saja.
Langkah 6: Setelah itu, tinggal tunggu saja prosesnya sampai selesai.
Lama waktunya sendiri variatif, ya. Kadang cepat, dan kadang juga lambat. Tergantung dari seberapa besar kapasitas folder Windows Old tersebut.
Catatan:
- Untuk prosesnya, kalau pengalaman saya sendiri biasanya tidak sampai 10 menit.
- Kalau sudah, silakan restart komputer atau laptop Anda. Kemudian, cek lagi drive sistemnya. Dijamin sekarang kapasitasnya sudah lebih lega.
Baca Juga: Cara Menghapus Bersih Aplikasi di PC.
2. Menggunakan CMD
Kalau Command Prompt (CMD), tidak perlu dijelaskan lagi juga sudah tahu, ya. CMD ini adalah sebuah program, di mana kita bisa menjalankan perintah tertentu terhadap sistem Windows.
Nah, termasuk untuk menghilangkan folder Windows Old, kita juga bisa melakukannya lewat CMD.
Caranya begini:
Langkah 1. Pertama, buka dulu Command Prompt.
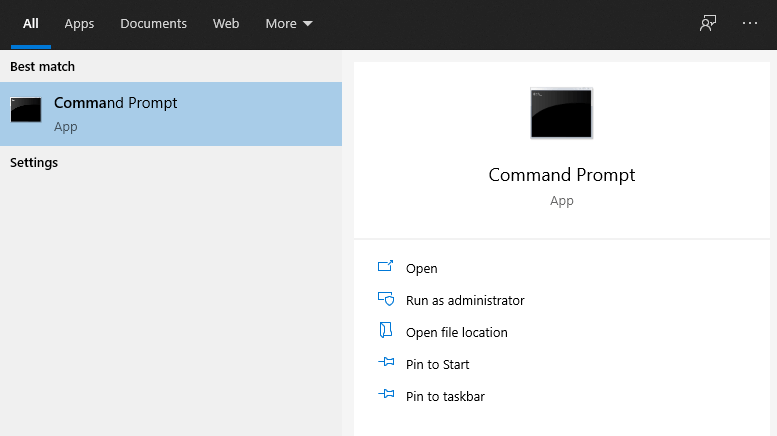
Catatan:
- Bisa tekan Windows + R > Ketik CMD > Klik OK
- Atau cari “Command Prompt” di kolom pencarian
Langkah 2. Di halaman CMD, ketikkan perintah “takeown /F C:Windows.old* /R /A“, lalu tekan Enter pada keyboard.
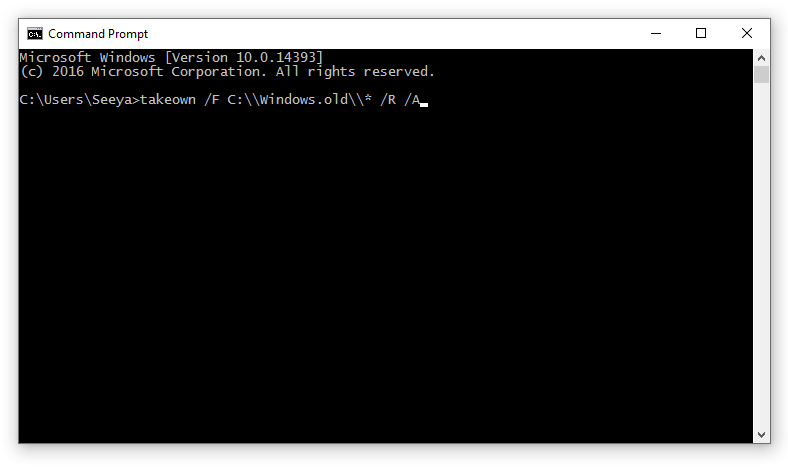
Langkah 3. Setelah akses Windows Old berhasil diberikan, masukkan perintah cacls C:Windows.old*.* /T /grant administrators:F > Tekan Enter. Setelah ada pesan konfirmasi, ketik “Y“, lalu tekan Enter lagi.
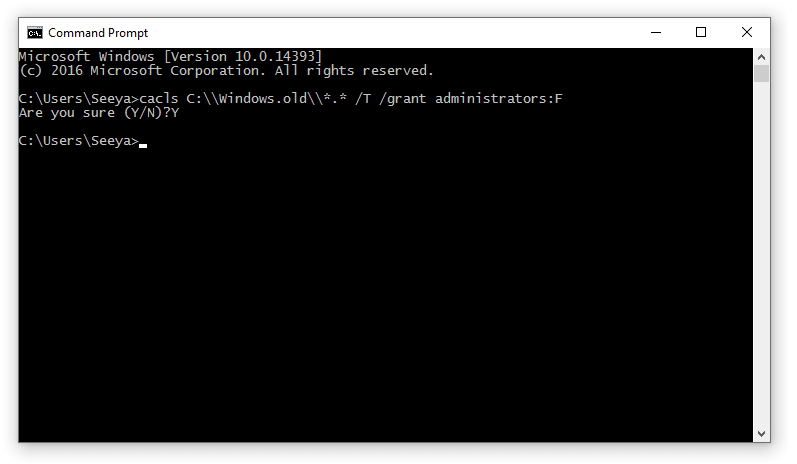
Langkah 4. Masukkan perintah “rmdir /S /Q C:Windows.old“, lalu tekan Enter.
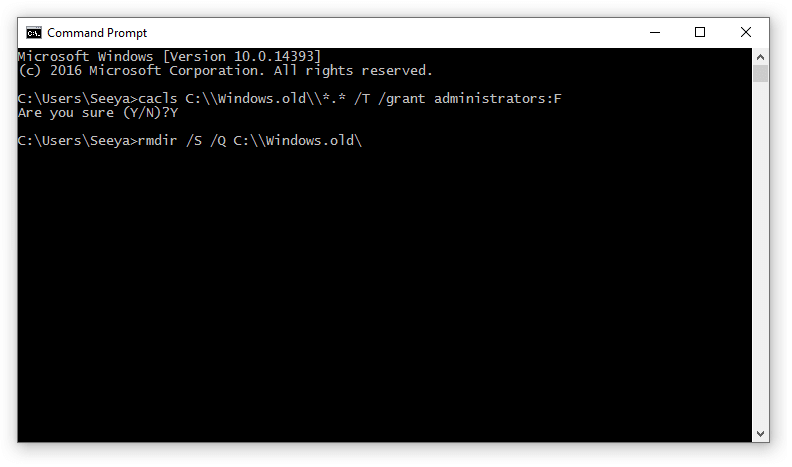
Langkah 5: Jika sudah, tinggal tunggu saja prosesnya sampai selesai, kemudian restart komputer atau laptop Anda seperti biasa.
Cara ini sebenarnya tidak beda jauh dengan yang pertama tadi. Tapi tetap bisa dijadikan sebagai alternatif, apalagi kalau cara sebelumnya tidak berhasil.
Baca Juga: Cara Mengatasi Antivirus Avast Tidak Bisa Terbuka
3. Memakai CCleaner
Cara ini bisa saya bilang otomatis. Memakai CCleaner, kita bisa menghapus semua data Windows old yang ada secara langsung.
Aplikasinya sendiri gratis, dan bisa didapat di situs resminya. Silakan install terlebih dulu kalau belum punya.
Berikut caranya:
Langkah 1: Silakan buka aplikasi CCleaner.
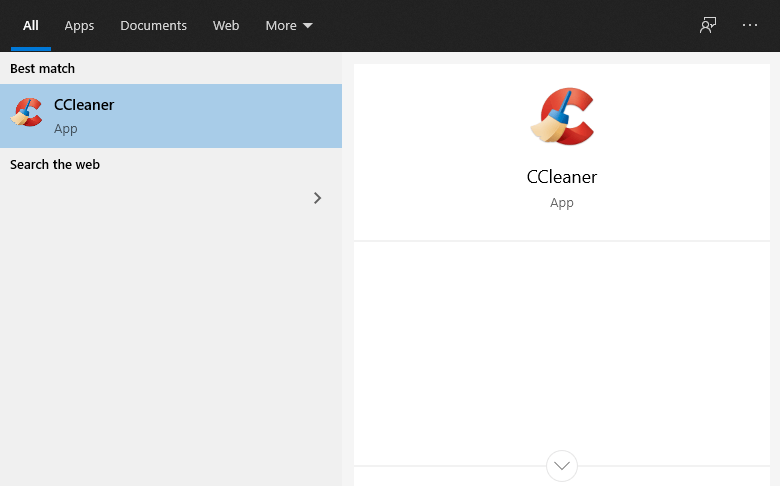
Langkah 2: Silakan masuk ke menu Clean.
Langkah 3: Centang Windows Old atau Old Windows Installation pada bagian bawah.
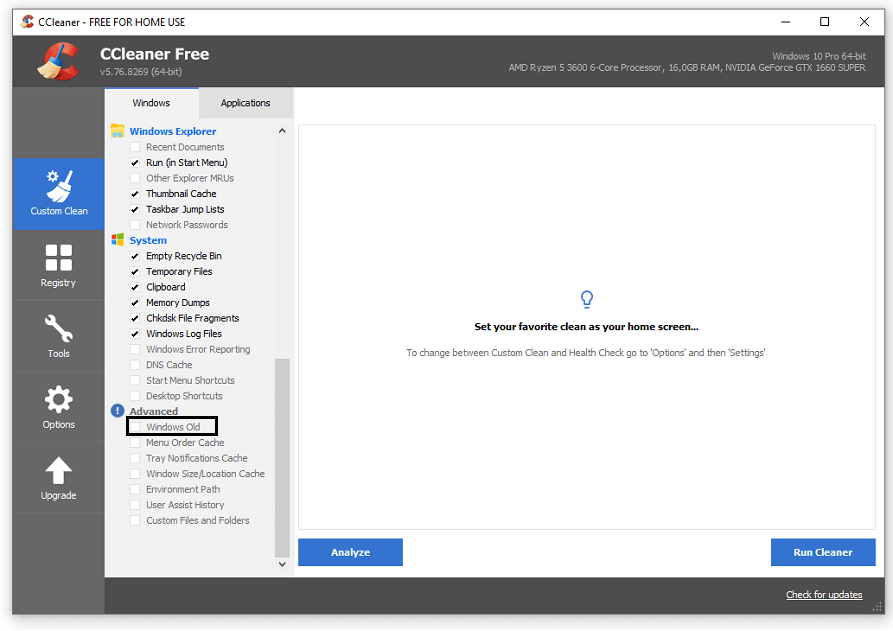
Langkah 4: Klik Run Cleaner > Tunggu prosesnya > Lalu konfirmasi hapus.
Kalau sudah, direkomendasikan untuk restart PC atau laptop yang dipakai ya.
Akhir Kata
Menghapus folder Windows Old memang tidak sulit. Walau dengan cara biasa tidak bisa dilakukan, tapi dengan metode di atas, ternyata folder tersebut tetap bisa dihapus juga.
Cara ini sudah saya tes sendiri, dan memang terbukti berhasil.
Akan tetapi, ada yang perlu diingat juga di sini. Karena folder yang notabene berfungsi sebagai backup tersebut sudah terhapus, maka kalau terjadi error pada sistem, Anda tidak bisa lagi mengembalikannya ke sistem lama.
Silakan pertimbangkan lagi. Apa pun yang dipilih nanti, itu semua kembali kepada Anda sendiri.
Terus terang, buat saya pribadi sih itu tidak begitu masalah. Saya lebih butuh kapasitas memori, ketimbang resiko error yang tetap bisa diperbaiki sendiri.
Semoga bermanfaat.