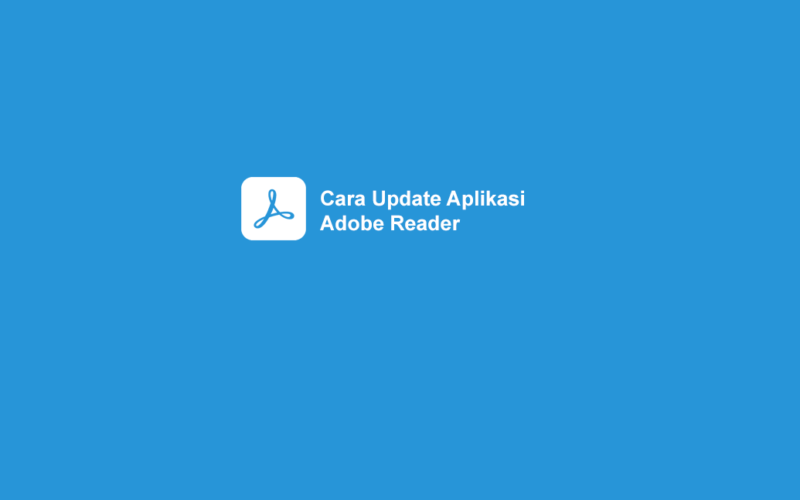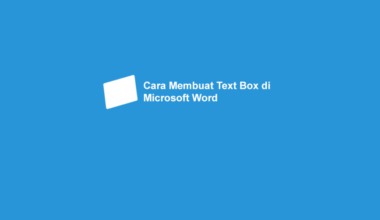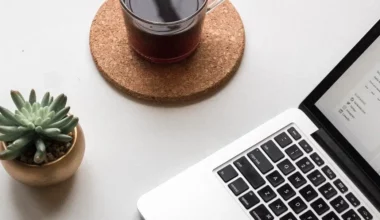Adobe Reader merupakan software penting yang harus ada di PC.
Karena dengan adanya aplikasi ini, kita bisa membuka file PDF, bahkan melakukan beberapa pengeditan dokumen di dalamnya.
Adobe Reader bisa dengan mudah kita pasang di Windows. Nah, sayangnya sebagian besar pengguna masih menggunakan yang versi lama.
Untuk itu, disarankan untuk update aplikasinya. Dengan cara yang akan saya jelaskan di sini.
Daftar Isi
Cara Update Aplikasi Adobe Reader
Sampai saat ini, Adobe Reader terus melakukan update untuk mengembangkan fiturnya, serta untuk memperbaiki bug yang ada.
Hal ini ditujukan untuk memperlancar penggunaan, serta mengatasi masalah yang biasa ditemui pengguna.
Langsung saja, berikut langkah-langkah untuk update aplikasi Adobe Reader:
#1. Buka Adobe Reader
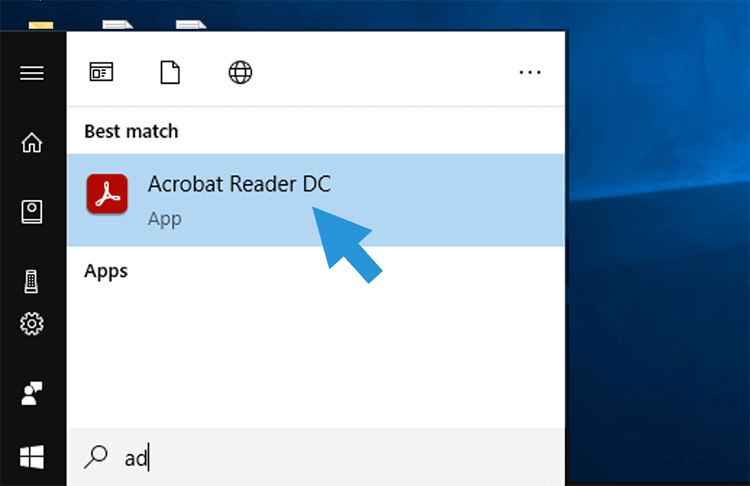
Pertama, tentunya Anda harus membuka terlebih dulu aplikasi Adobe Reader di PC atau laptop yang dipakai.
Umumnya icon Adobe Reader tidak ada di Dekstop. Untuk itu, silakan klik Start > Ketik Adobe Reader di kolom pencarian > Kemudian buka aplikasinya seperti biasa.
#2. Pilih Menu Check for Updates
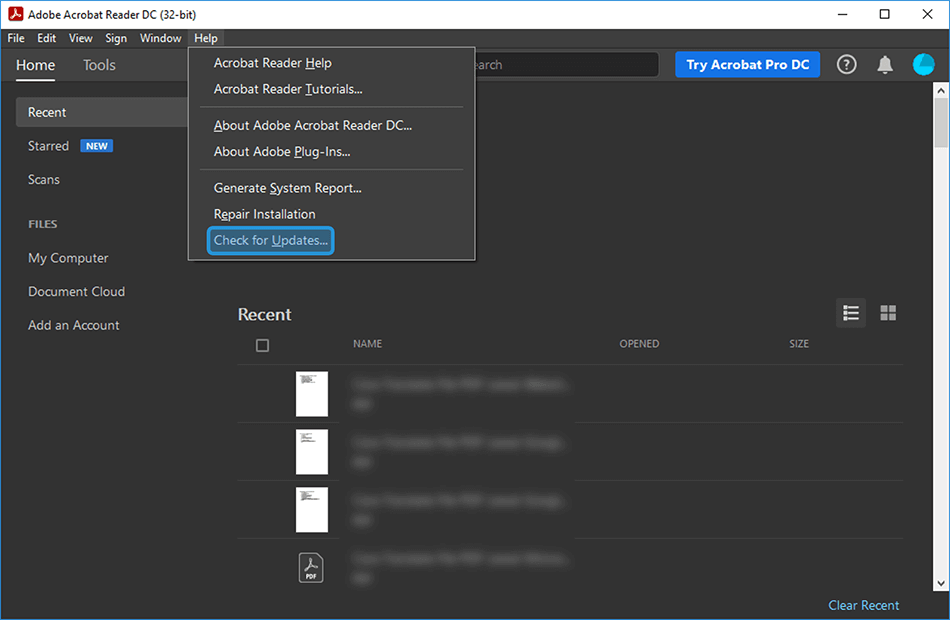
Pembaruan Adobe Reader bisa Anda cek di menu Check for Updates. Berlaku untuk semua versi.
Silakan klik tab Help dan pilih menu Check for Updates. Kalau misalnya Anda sudah pakai versi yang terbaru, nantinya akan muncul notifikasi No Update Availables.
Sedangkan kalau ada versi terbaru, akan muncul notifikasi Update Availables. Pada notifikasi ini, klik tombol Download and Install.
#3. Download Update
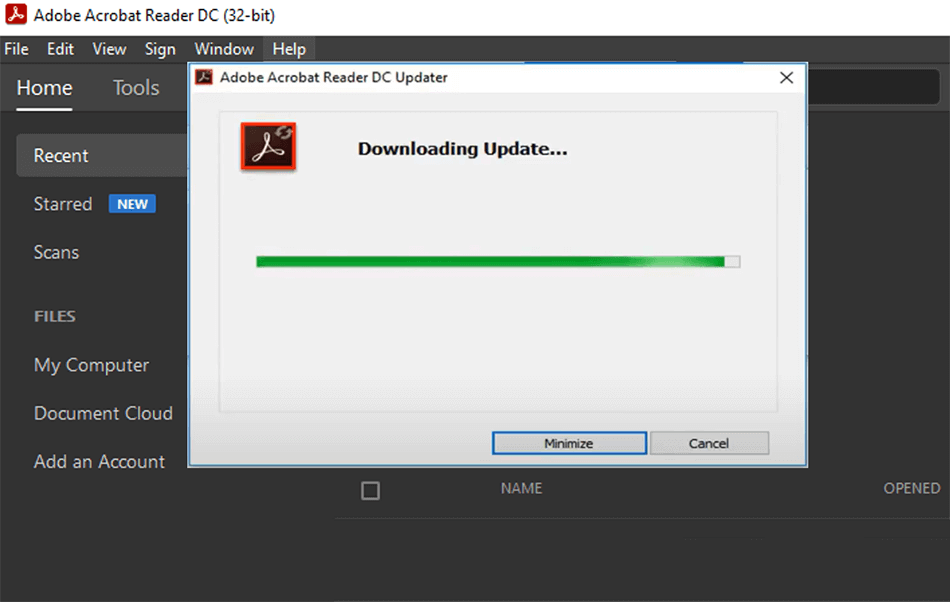
Sekarang tinggal tunggu saja proses download update versi Adobe Reader.
Biasanya sih hanya memakan waktu 1 sampai 2 menit saja, tergantung kecepatan internet Anda. Pastikan koneksi stabil ya, jangan sampai disconnect di tengah-tengah.
Baca Juga: Cara Mudah Kompres File PDF Jadi 200KB
#4. Install Update Adobe Reader
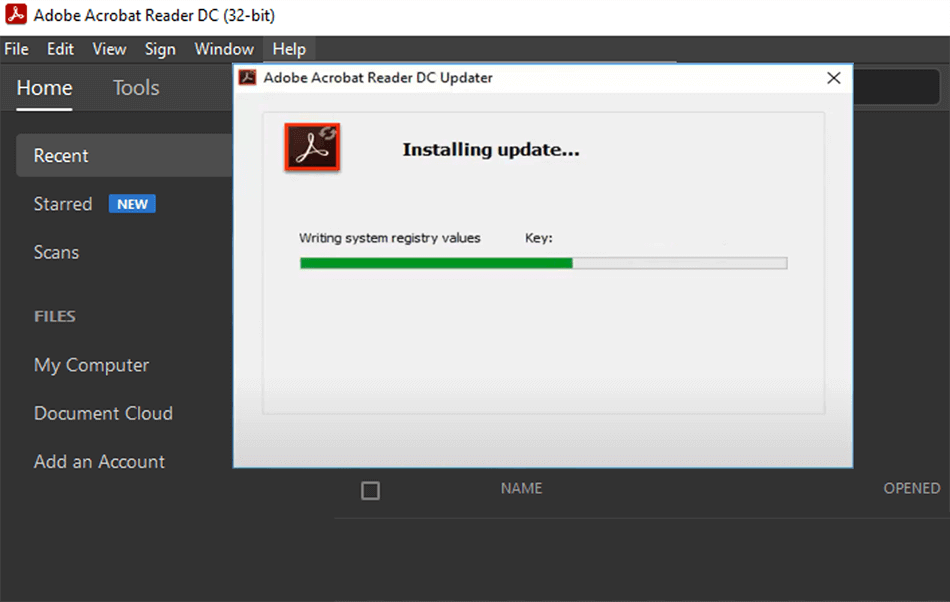
Kalau download update Adobe Reader sudah selesai, maka sistem secara otomatis akan langsung melakukan instalasi / memasang versi terbaru tadi.
Sama seperti sebelumnya, prosesnya butuh waktu beberapa menit. Tergantung size dari update-nya.
#5. Cek Notifikasi Versi Terbaru Adobe Reader
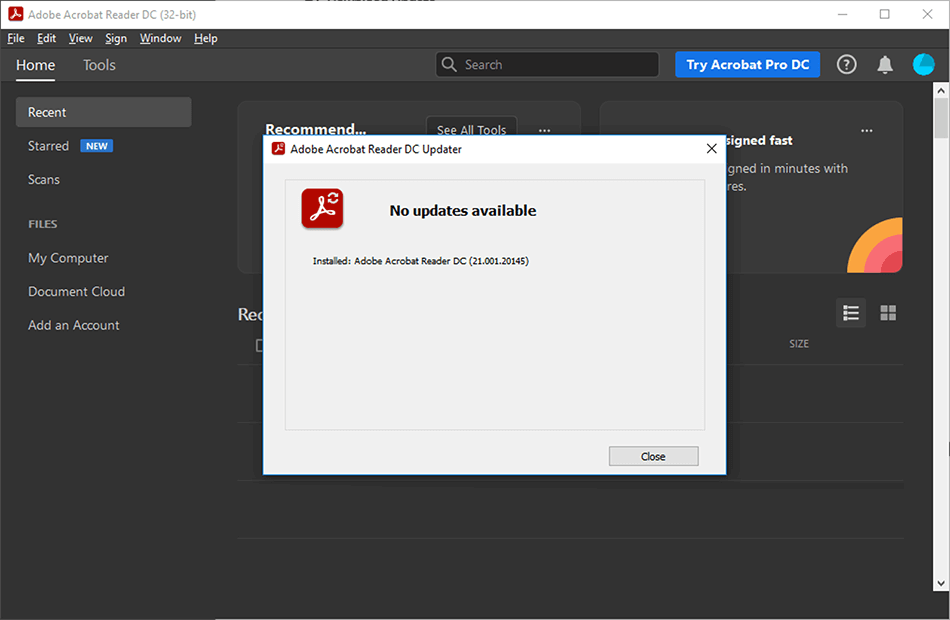
Setelah instalasi selesai, Adobe Reader akan di-close langsung oleh sistem.
Nah, untuk memastikan update berhasil dan aplikasi berada di versi terbaru, silakan buka kembali Adobe Reader. Dan lakukan cek update seperti poin nomor dua.
Pastikan muncul pesan notifikasi No Updates Available.
Tips: Kalau belum berhasil, silakan ikuti kembali langkah pertama sampai terakhir. Sekali lagi, pastikan koneksi internet yang dipakai tidak bermasalah.
Alasan Adobe Reader Harus Anda Update
Ada beberapa hal yang bisa Anda dapat dengan melakukan update Adobe Reader. Misalnya dari segi pemakaian yang lebih stabil dan nyaman. Lebih lengkapnya:
- Mendapatkan beragam fitur terbaru
- Mengatasi bug atau fitur yang error di versi sebelumnya
- Meningkatkan tampilan user interface aplikasi
- Meningkatkan performa Adobe Reader, terutama saat membuka PDF
- Meningkatkan stabilitas aplikasi ketika dipakai
- Keamanan data di Adobe Reader jadi lebih terjaga
Dan masih banyak lagi tentunya.
Bisa juga untuk solusi PDF tidak bisa dibuka
Akhir Kata
Sekian pembahasan singkat tentang cara update aplikasi Adobe Reader di PC atau laptop.
Catatan tambahan, untuk Anda yang memakai Adobe Reader keluaran baru-baru ini, sebenarnya fitur automatic updates secara default sudah menyala.
Nah, pembahasan update yang saya bahas ini dilakukan secara manual. Berlaku kalau update otomatis dari Adobe Reader tidak berfungsi.
Ada pertanyaan terkait Adobe Reader? Silakan kirim saja langsung melalui kolom komentar. Tersedia di bawah. Nanti biar saya bantu jawab.
Semoga bermanfaat.