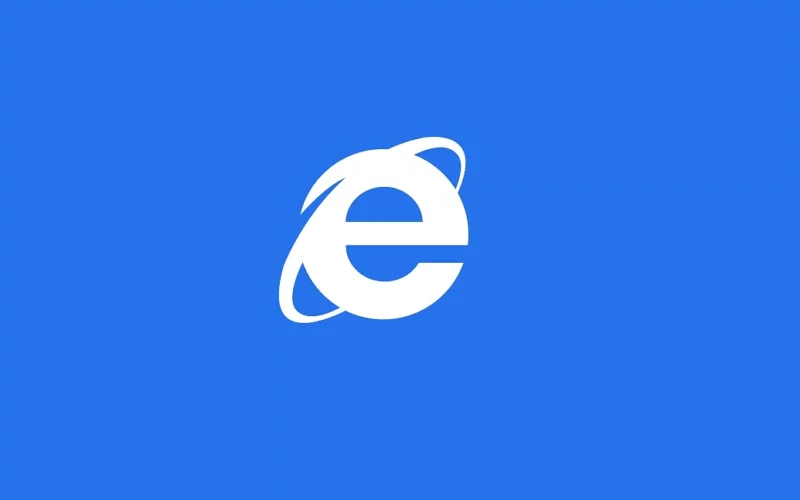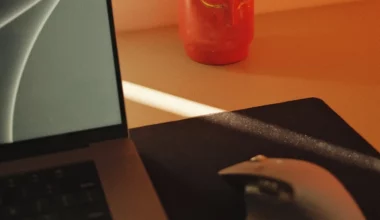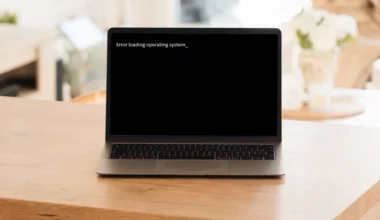Windows 10 pada dasarnya mempunyai dua browser yang sudah terpasang secara default, yaitu Microsoft Edge dan Internet Explorer.
Tapi dari segi fitur, tentunya Anda sudah tahu kalau Microsoft Edge bisa dibilang lebih baik. Juga dalam segi kecepatan dan tampilannya yang lebih modern.
Nah, kalau Anda lebih sering memakai Microsoft Edge, dan jarang memakai Internet Explorer, Anda bisa menghilangkan browser-nya.
Kalau belum tahu caranya, berikut akan saya jelaskan.
Daftar Isi
Cara Menghapus Internet Explorer
Catatan, buat yang belum tahu, pada dasarnya kita tidak bisa menghapus aplikasi Internet Explorer 100% dari Windows. Alasannya ada dua:
- Karena browser ini tidak bisa Anda temukan pada daftar uninstall program di menu Settings atau Control Panel.
- Karena aplikasi ini bawaan, kalau menghapusnya secara langsung, dikhawatirkan bisa membuat error tertentu pada system.
Jadi di sini Anda hanya bisa dan hanya disarankan untuk menonaktifkan Internet Explorer dari Windows. Tenang saja, tidak jauh beda dengan menghapus kok.
Nah, untuk lengkapnya saya bahas di bawah ya.
1. Membuka Control Panel
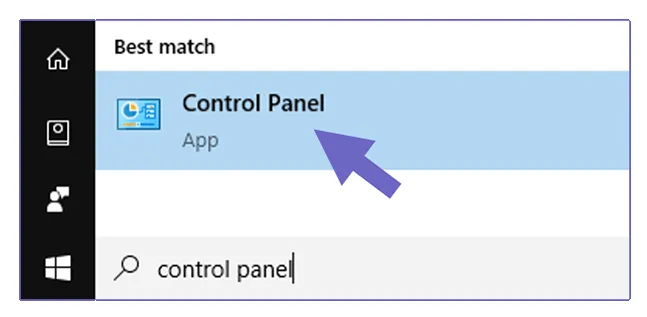
Langkah pertama yang harus Anda lakukan, ialah membuka Control Panel. Pengaturan Internet Explorer, di Windows 10 paling mudah ditemui di Control Panel ini.
Untuk cara membukanya, silakan tekan tombol Windows, lalu ketik Control Panel. Selanjutnya pilih Control Panel yang ada di pencarian, untuk membukanya.
Atau bisa juga tekan tombol Windows + R > Ketik Control Panel > Lalu buka.
2. Aktifkan Windows Features
Setelah Control Panel terbuka, Anda harus mengaktifkan fungsi Windows Features terlebih dulu. Fungsi ini untuk membuat kita bisa membuka menu penonaktifan Internet Explorer.
Berikut langkah-langkah untuk mengaktifkannya.
- Pertama buka menu Programs di Control Panel.
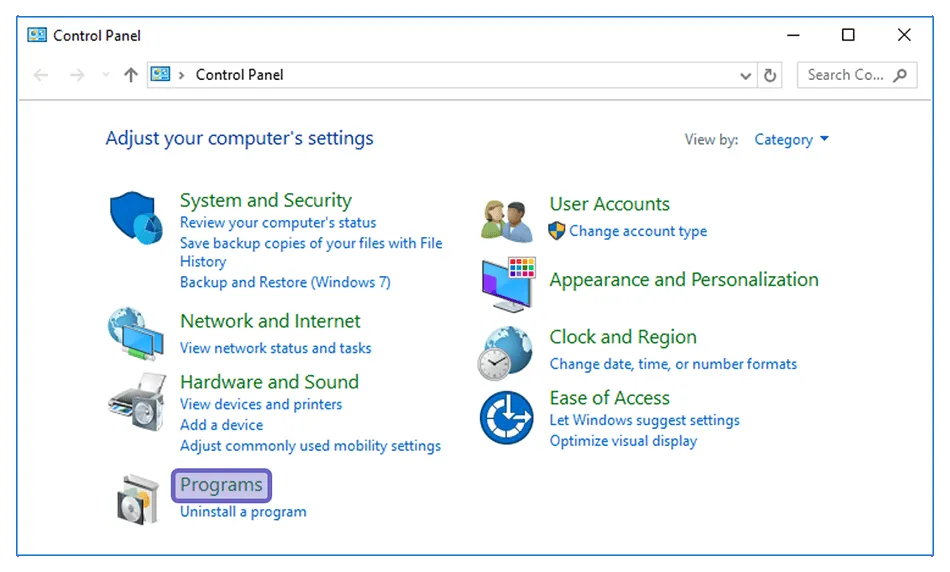
- Kemudian silakan klik menu Turn Windows Features on or off.
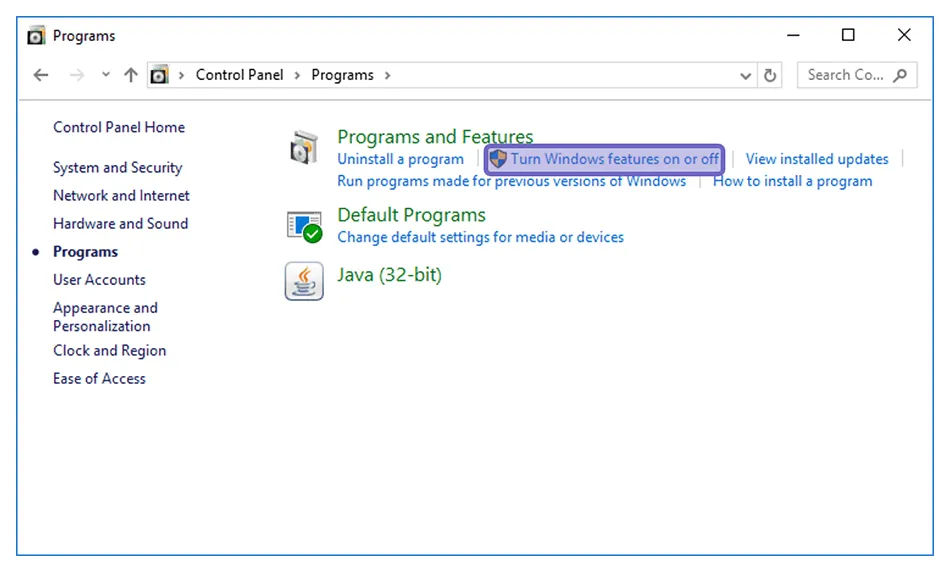
- Kalau ada notifikasi dari User Account Control, Anda dapat klik Yes agar bisa mengaktifkannya.
Catatan:
Kalau Anda tidak menemui fitur ini, lakukan update Windows terlebih dulu. Caranya ketik Windows Update di kolom search Windows > Lalu update di sana.
Untuk update tersebut, pastikan koneksi internet Anda memadai. Karena kadang ukuran update-nya bisa besar.
3. Nonaktifkan Internet Explorer
Kalau sudah mengaktifkan fungsi Windows Features, maka Anda dapat melihat daftar fitur maupun aplikasi default yang ada pada Windows.
Di sini kita bisa menonaktifkan fitur-fitur maupun aplikasi-aplikasi tersebut. Termasuk Internet Explorer.
Untuk caranya mudah:
- Pada daftar fitur dan aplikasi, silakan cari Internet Explorer
- Kalau Internet Explorer sedang terpasang, biasanya akan terdapat tanda centang.
- Silakan Anda klik tanda centang tersebut. Contohnya saya di sini pada Internet Explorer 11.
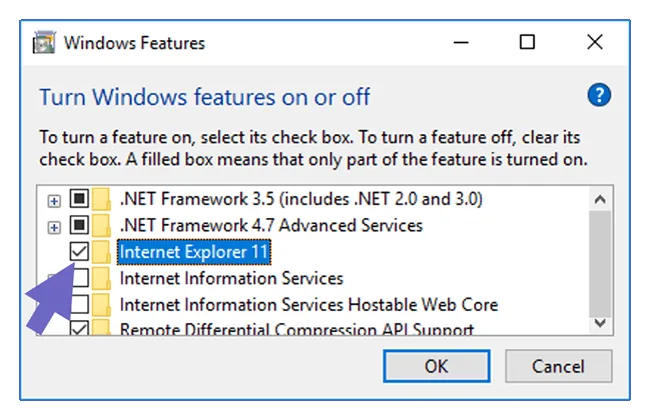
Catatan: Untuk namanya bisa berubah sesuai versi Internet Explorernya. Misal versi 8, 9, 10 dan lainnya. Silakan Anda sesuaikan saja.
- Lalu akan muncul kotak dialog konfirmasi untuk mematikan Internet Explorer. Di sini Anda bisa klik Yes.

- Terakhir klik OK pada Windows Features untuk apply.
- Selesai.
Bagaimana Cara Mengaktifkan Kembali Internet Explorer
Karena tidak terhapus secara langsung, maka kita bisa mengaktifkannya lagi kalau sewaktu-waktu butuh.
Caranya sama seperti sebelumnya, Cukup buka Windows Features, lalu tampilkan kembali tanda centang tadi.
Konfirmasi perubahan pada jendela notifikasi lalu klik OK. Nanti Anda tinggal coba buka lagi saja Internet Explorernya.
Baca Juga: Cara Mengubah Default Browser di Windows
Akhir Kata
Sekian pembahasannya. Cara ini bisa dilakukan di berbagai versi Windows 10. Kecuali untuk sebagian Windows 10 yang versinya terlalu lama. Direkomendasikan untuk update terlebih dulu.
Selain Windows Features, untuk caranya sebenarnya sih masih ada lagi. Yaitu melalui PowerShell. Tapi di sini saya bahas yang paling mudah diikuti saja 😀
Semoga bermanfaat.