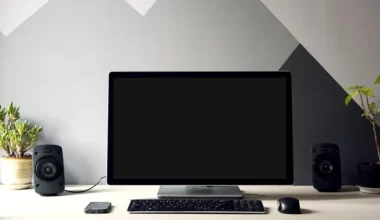Benchmark PC atau laptop, adalah salah satu hal yang paling saya perhatikan sebelum membeli suatu perangkat atau komponen.
Kenapa? Karena dengan mengetahui hasil benchmark, kita bisa mengetahui, bagus tidak sih perangkat atau komponen tersebut dibeli.
Buat yang ingin tahu bagaimana cara benchmark PC atau laptop, berikut akan saya jelaskan caranya.
Daftar Isi
Apa itu Benchmark dan Apa Fungsinya?
Benchmark merupakan suatu metode yang digunakan untuk mengecek seberapa jauh kinerja PC atau laptop.
Pengecekannya yaitu dengan melalui skor. Semakin tinggi skor, tentu akan semakin bagus juga performanya.
Hasil benchmark ini nantinya bisa dijadikan perbandingan, antara komponen satu dengan yang lainnya. Maupun untuk mengetahui kinerja PC atau laptop sudah termasuk optimal atau belum.
Dulu benchmark kebanyakan hanya dilakukan oleh orang-orang yang sangat memahami komputer. Tapi sekarang sudah banyak aplikasi-aplikasi yang didesain sedemikian rupa, agar orang awam juga bisa melakukan benchmark.
Cara Benchmark PC atau Laptop
Untuk cara benchmark-nya Anda bisa memakai beberapa aplikasi. Untuk salah satu komponen, atau keseluruhan spek.
Anda bisa menyesuaikannya dengan kebutuhan. Yuk cek berikut caranya:
Cara Benchmark Processor
Untuk tes benchmark processor, saya biasa memakai aplikasi Cinebench.
Alasannya di aplikasi Cinebench ini, kita bisa mendapatkan skor yang akurat, mengikuti kinerja komponen PC atau laptop.
Di aplikasinya juga terdapat database komponen yang bisa dibuat untuk pembanding.
Berikut cara pakainya:
- Pertama Anda bisa download aplikasi Cinebench di situs resminya lebih dulu.
- Kalau sudah, silakan periksa folder download di PC Anda. Maka akan ada file RAR aplikasi Cinebench, lanjut klik kanan > Pilih Extract Here.
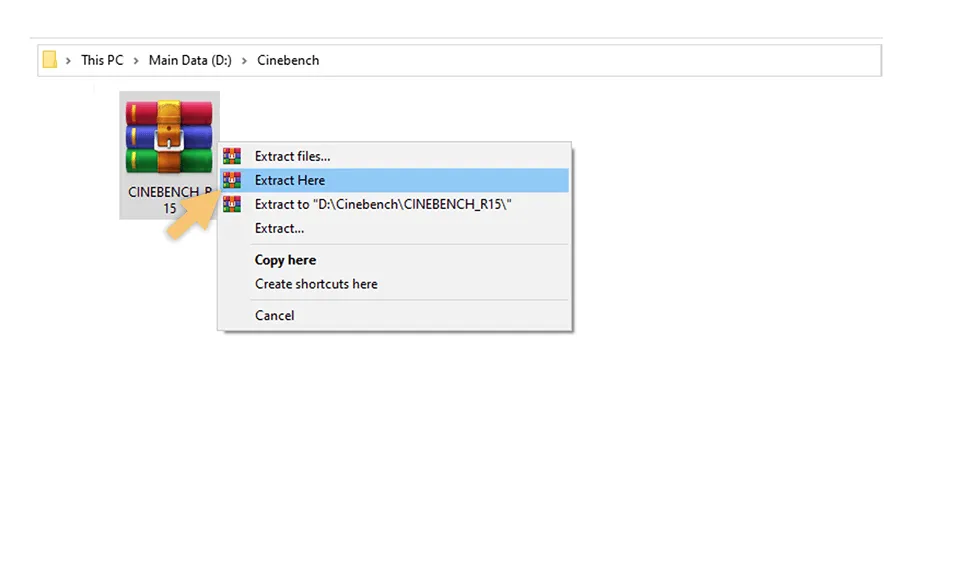
- Setelah berhasil di-extract, buka aplikasi Cinebench di PC yang mau Anda tes benchmark processor-nya.
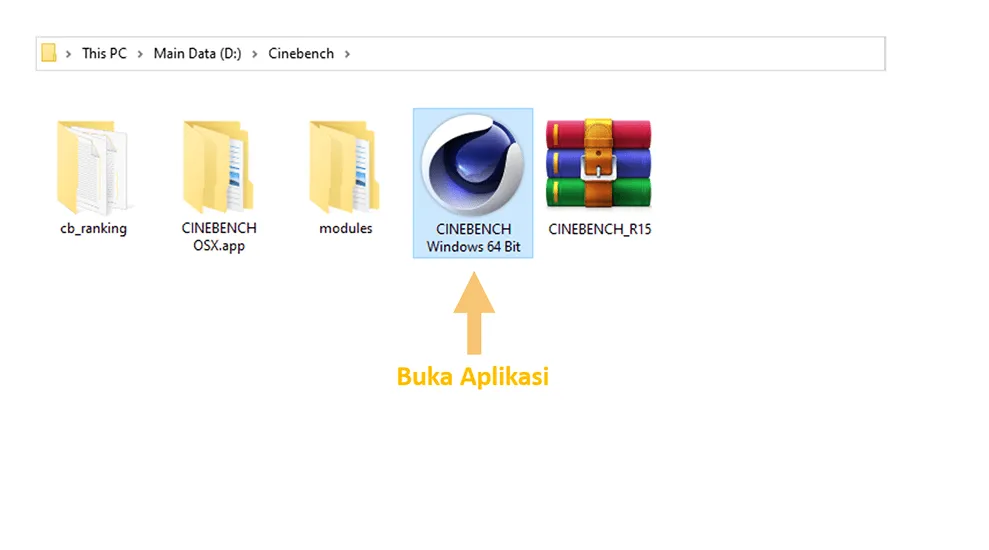
- Kemudian tunggu beberapa saat sampai proses loading Cinebench selesai. Proses ini bertujuan untuk mengambil informasi processor.
- Selanjutnya Anda bisa klik tombol Run di bagian CPU.
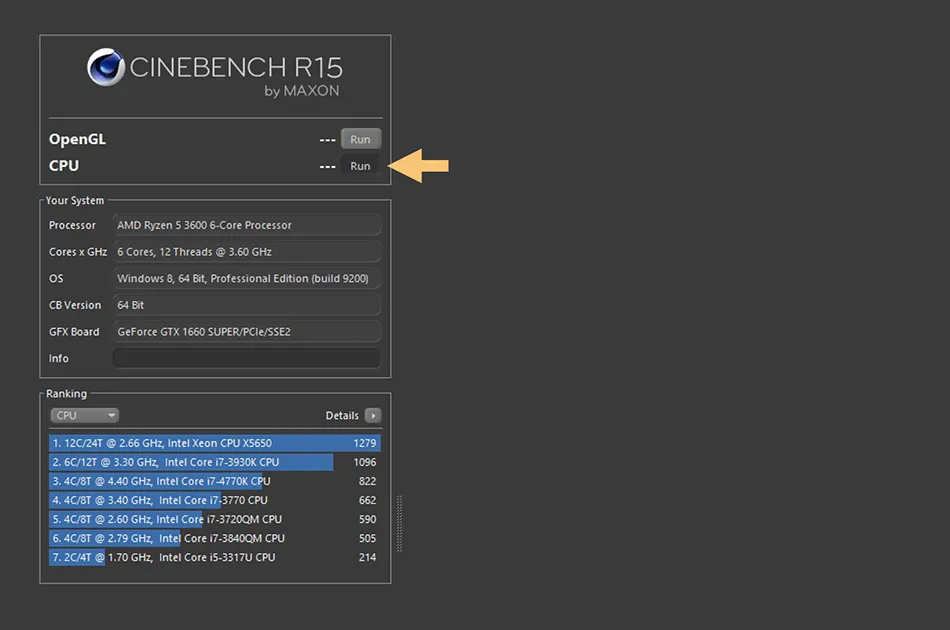
- Jika sudah Run, maka Cinebench akan memulai proses render. Tampilannya akan seperti gambar di bawah ini.
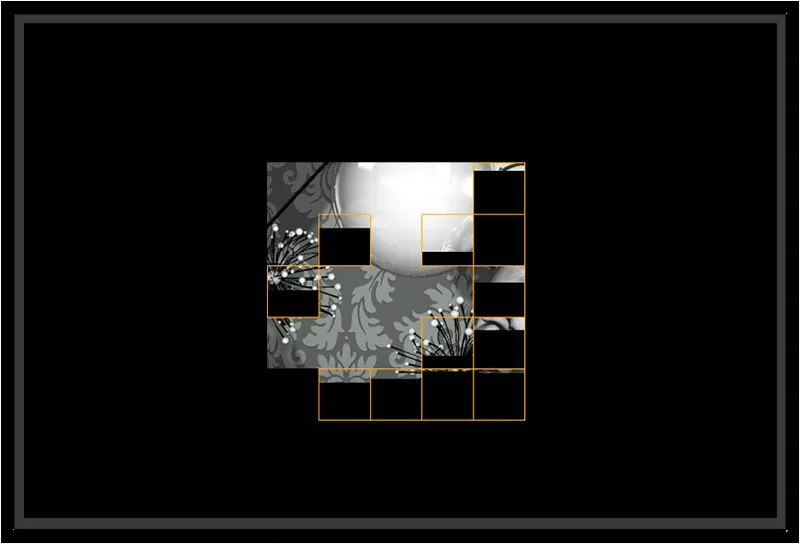
Catatan: Untuk proses render, biasanya memakan waktu 5 sampai 10 menit tergantung komponen yang Anda pakai pada PC atau laptop
- Setelah itu hasil skor benchmark dari processor di PC Anda akan muncul di kolom Ranking.
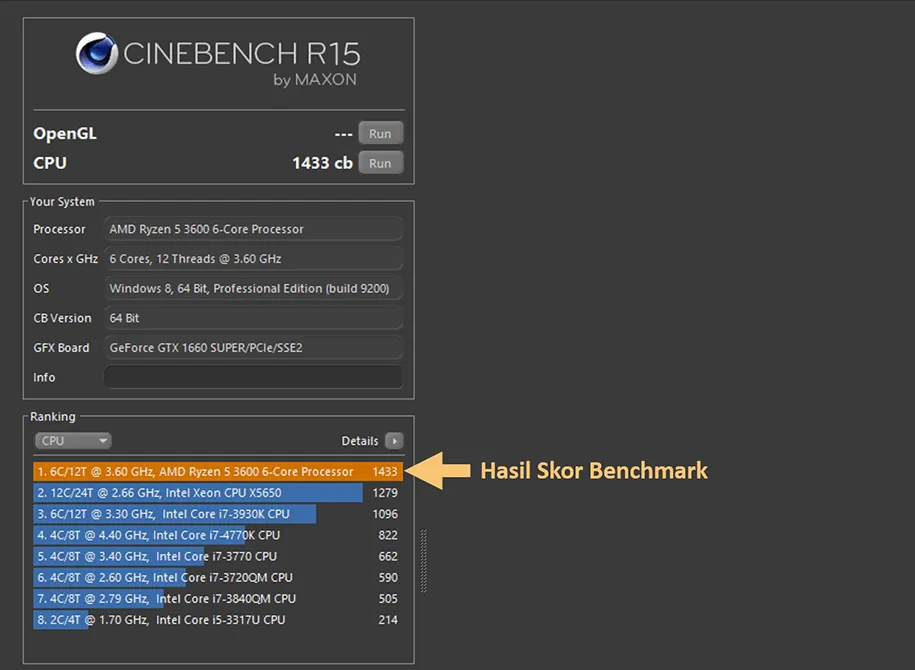
- Selesai.
Oh ya, sebelum melakukan tes benchmark, pastikan Anda tidak membuka aplikasi lain. Supaya lebih optimal.
Cara Benchmark VGA
Kalau Anda suka main game, maka pengecekan performa VGA ini wajib dilakukan.
Salah satu aplikasi yang biasa dipakai ialah 3D Mark. Alasannya aplikasi ini memiliki grafis render dan metode pengambilan skor performa yang akurat.
Untuk cara menggunakannya silakan ikuti langkah-langkah berikut:
- Silakan install dan buka aplikasi 3D Mark.
- Setelah aplikasi 3D Mark terbuka, klik tombol Run.
- Tunggu beberapa saat sampai proses benchmark selesai.
- Kemudian kalau sudah mendapatkan notifikasi Valid Score, Anda bisa scroll ke bawah untuk melihat hasilnya.
- Lalu kalau Anda ingin membandingkan dengan VGA jenis lain, bisa klik Compare Result Online. Selesai.
Untuk lebih jelasnya, Anda bisa cek video di atas ya.
Cara Benchmark Harddisk atau SSD
Performa storage seperti HDD atau SSD juga bisa Anda ketahui. Khususnya untuk transfer rate atau kecepatan baca (read).
Ikuti langkah-langkah berikut:
- Langkah pertama silakan download aplikasi HDTune di situs resminya.
- Setelah itu install aplikasi HDTune di PC Anda.
- Kalau sudah terpasang, silahkan buka aplikasi HDTune.
- Kemudian pilih tab Benchmark > klik tombol Start.
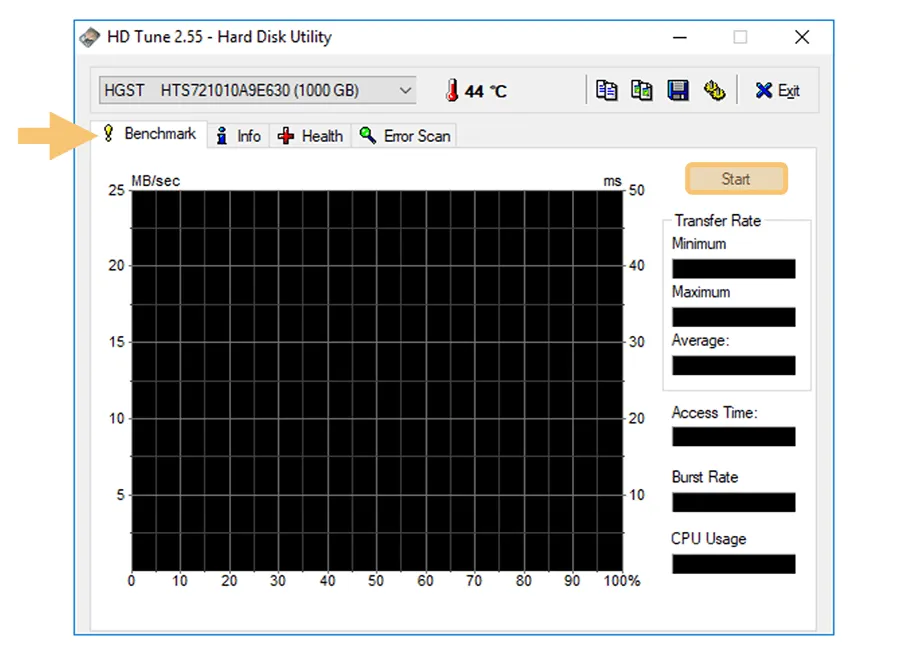
- Maka HDTune akan mulai melakukan tes benchmark.
- Setelah tes benchmark selesai, maka hasil skornya akan tampil di sisi kanan aplikasi HDTune.
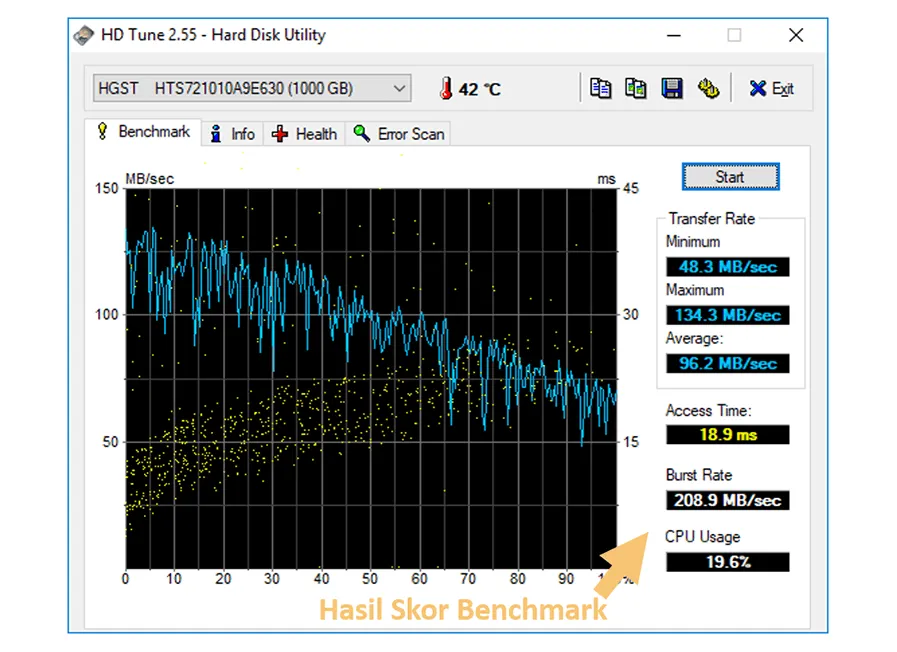
- Selesai.
Untuk skor benchmark di HDTune bisa Anda cek pada kolom bagian kanan. Penjelasannya:
| Minimum | Kecepatan transfer paling rendah |
| Maximum | Kecepatan maksimal transfer |
| Average | Kecepatan rata-rata transfer |
| Burst Rate | Kecepatan tertinggi transfer |
Khusus hardisk, Anda juga bisa mengecek dua artikel di bawah berikut ini:
Khusus SSD, Anda bisa memakai juga aplikasi lain yang direkomendasikan, yaitu Crystal Disk Mark. Aplikasi ini memungkinkan Anda bisa melakukan benchmark SSD dengan cara kerja khusus.
Cara Benchmark PC atau Laptop Secara Keseluruhan
Untuk benchmark secara keseluruhan, Anda bisa menggunakan aplikasi Unigine. Aplikasi ini banyak dipakai reviewer hardware dalam dan luar negeri. Jadi cukup direkomendasikan. Cara pakainya:
- Install aplikasi Unigine Valley di PC Anda.
- Setelah itu buka aplikasi Unigine Valley pada PC yang ingin benchmark komponennya secara keseluruhan.
- Konfigurasi pengaturan awal sesuai kebutuhan.
- Selanjutnya klik tombol Benchmark yang ada di bagian atas.
- Tunggu proses benchmark dan hasilnya keluar.
Uniknya aplikasi ini, Anda dapat menyimpan skor dan melihatnya di situs Unigine langsung. Kalau score benchmark PC atau laptop Anda besar, maka hasilnya akan ditampilkan di situs tersebut.
Benchmark PC atau Laptop di Game
Selain lewat aplikasi tertentu, sebenarnya Anda bisa juga mengecek benchmark langsung lewat game.
Biasanya di game terbaru sekarang ini sudah dilengkapi fitur untuk menampilkan benchmark.
Untuk mengaturnya, umumnya terletak di pengaturan video settings. Nantinya akan ada menu khusus yang bisa digunakan untuk menampilkan benchmark (setiap game berbeda-beda).
Penutup
Benchmark ini bisa Anda lakukan berkali-kali. Yang terpenting, agar hasil skornya optimal, pastikan Anda tidak membuka banyak aplikasi berjalan sekaligus.
Pastikan juga komputer atau laptop dalam kondisi yang tidak panas, agar tidak terjadi overheat.
Semoga bermanfaat.