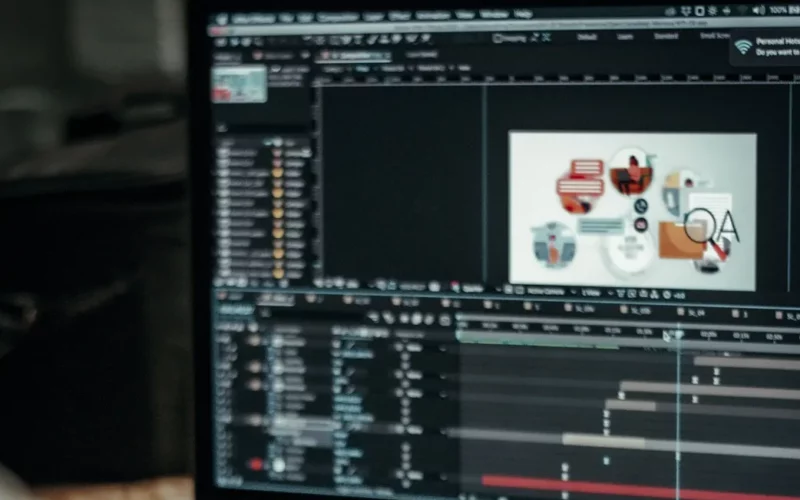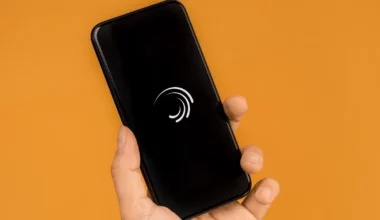Setelah Anda menyelesaikan projek di After Effect, maka langkah selanjutnya ialah harus menyimpan file dan render agar menjadi video.
Nah untuk merender After Effect, ada beberapa pengaturan yang harus Anda ketahui lebih dulu. Seperti pengaturan output, render dan lainnya. Supaya videonya bisa tersimpan dengan benar.
Bagi yang masih belajar menggunakan After Effect, mungkin masih bingung bagaimana cara render video dengan benar.
Nah, kebetulan saya sendiri sudah sering menggunakan After Effect untuk keperluan editing video Youtube. Di sini akan saya jelaskan panduannya.
Daftar Isi
Cara Render After Effect Dengan Benar
Bagi yang belum tahu, setelah render ini, kita nanti bisa melakukan export After Effect ke MP4, AVI dan format video lainnya.
Jadi bisa dibilang proses render adalah hal yang wajib. Berikut langkah-langkahnya.
1. Buka Projek After Effect
Langkah pertama, Anda perlu membuka After Effect dan projek yang ingin Anda render lebih dulu.
Cara membukanya bisa Anda perhatikan pada langkah-langkah berikut:
- Pertama buka After Effect di PC yang akan digunakan.
- Kemudian buka folder tempat Anda meletakkan projek After Effect.
- Setelah itu drag and drop projek ke dalam After Effect.
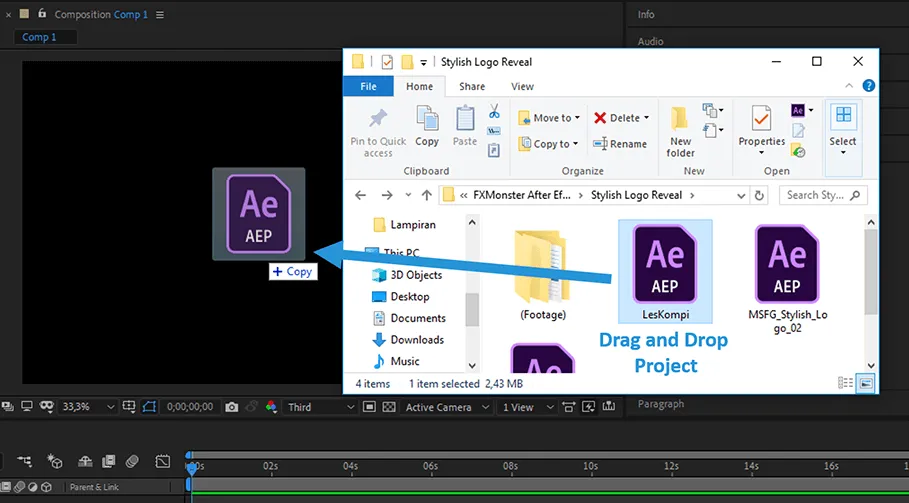
Kemudian kalau Anda ingin memodifikasi, maka bisa dilakukan lebih dulu sebelum melakukan proses render.
2. Aktifkan Pengaturan Render
Jika sudah, sekarang Anda bisa mengaktifkan pengaturan render. Tujuannya supaya bisa mengkonfigurasi format video, kualitas dan lainnya.
Berikut cara mengaktifkan pengaturan render:
- Pertama Anda bisa klik tab Composition pada taskbar bagian atas.
- Kemudian pilih menu Add to render Queue.
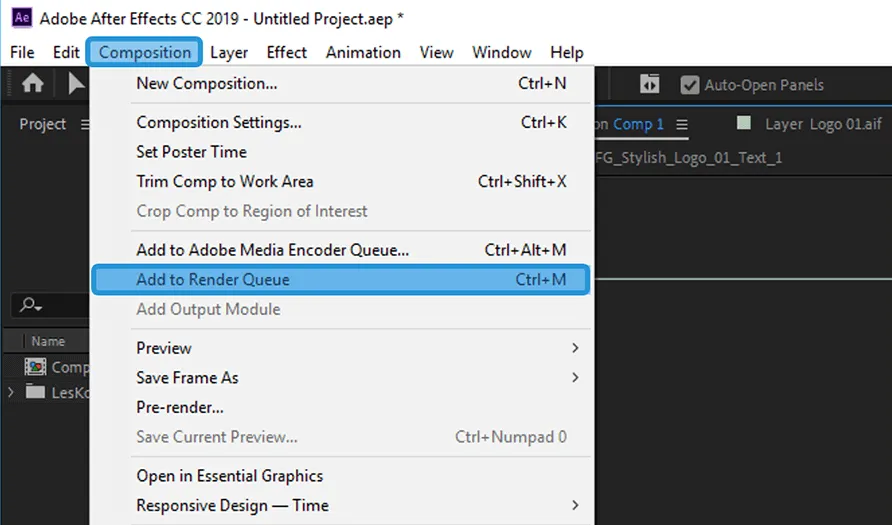
- Anda juga bisa memilih menu Add to Adobe Media Encoder Queue. Namun kalau ingin pakai cara ini, pastikan Anda sudah download Adobe Media Encoder.
Catatan:
Kegunaan adobe media Encoder ialah memungkinkan Anda untuk merender beberapa projek sekaligus. Selain itu file yang dihasilkan juga di compress lebih dulu.
3. Mulai Render Projek
Setelah menu pengaturan render muncul, sekarang Anda bisa mulai melakukan proses render tersebut.
Karena proses render ini agak berat, pastikan Anda tidak membuka aplikasi lain selain After Effect. Terutama jika spesifikasi PC atau laptop yang digunakan terbatas.
Berikut langkah-langkahnya:
- Pertama Anda bisa klik bagian Ouput to untuk menempatkan file yang akan di render.
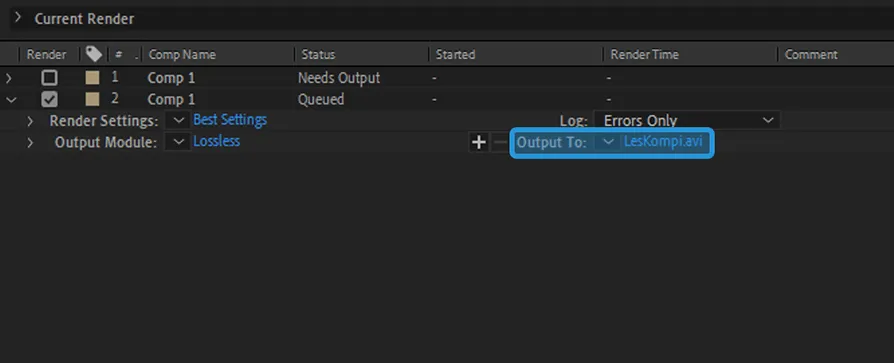
- Jika sudah, sekarang klik Render.
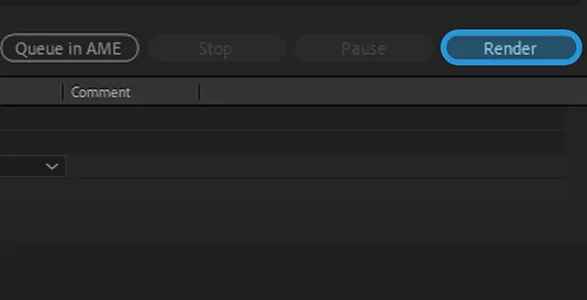
- Tunggu beberapa saat sampai proses render berhasil.
- Selesai.
Lamanya proses render tergantung dengan efek yang Anda gunakan pada projek tersebut. Semakin banyak effect, prosesnya akan semakin banyak dan lama.
Cara Export dan Render ke Video MP4
Selanjutnya saya punya cara untuk export dan render projek After Effect Anda ke MP4. Alasannya, format MP4 ini hanya didukung sampai After Effect 2018 saja.
Kebetulan saat ini saya sudah memakai After Effect 2019, sehingga tidak bisa render ke format MP4. Namun saya punya solusinya untuk render projek menjadi MP4.
Kalau ingin tahu caranya, Anda bisa ikuti beberapa langkah berikut:
1. Install After Codec
Sebelum Anda memulai render bisa download dan install After Codec lebih dulu. Jadi After Codec ini berfungsi untuk memunculkan format MP4 pada After Effect.
Berikut langkah-langkahnya:
- Pertama Anda bisa download file After Codec lebih dulu (searching ya).
- Jika sudah, silahkan extract file After Codec. Caranya klik kanan file Zip dari After Codec, lalu pilih menu Extract Here.
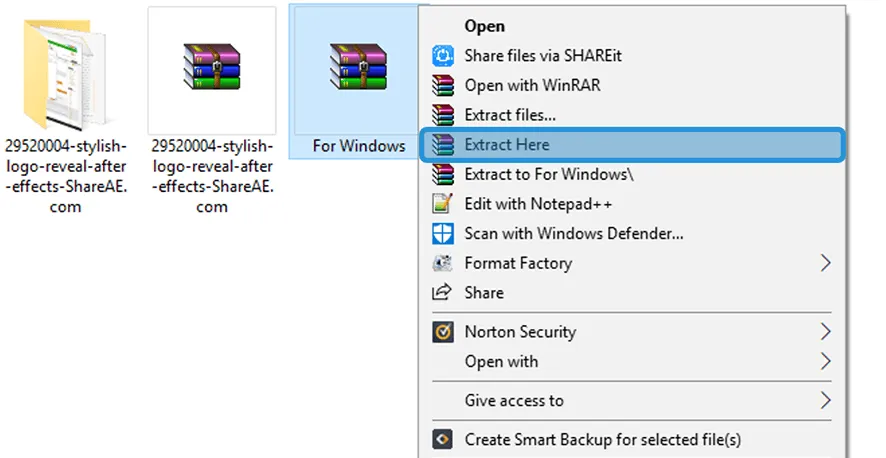
Catatan: Kalau ada password, silahkan ketikkan mosc-file.
- Jika sudah, sekarang install After Codec di PC Anda
- Tunggu sampai proses pemasangan selesai.
2. Buka Projek di After Effect
Setelah install After Codec, Anda bisa membuka After Effect dan cari projek yang ingin di render.
Langkah-langkahnya sebagai berikut:
- Pertama Anda bisa buka aplikasi After Effect di PC yang digunakan.
- Kemudian klik tab File, lalu pilih menu Open Project.
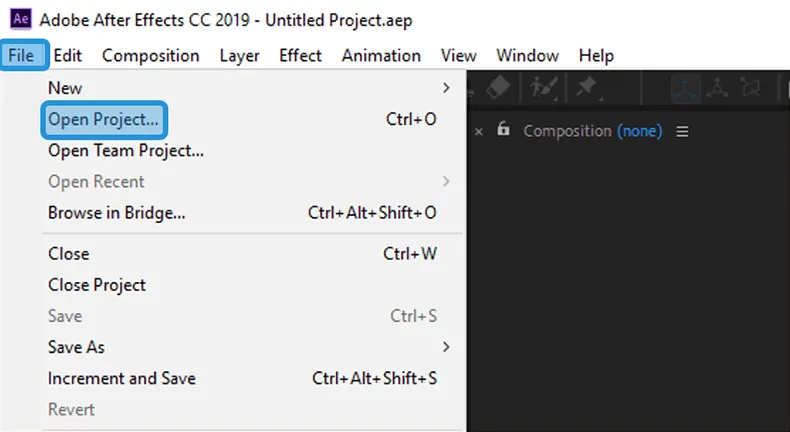
- Selanjutnya cari projek yang ingin Anda render, lalu klik Open.
Mau video lebih menarik? Yuk coba mengatur color grading di Premiere
3. Konfigurasi Pengaturan Output
Kalau Anda sudah membuka projek yang ingin di-render, selanjutnya Anda dapat mengkonfigurasi format yang akan digunakan.
Berikut cara mengkonfigurasinya:
- Pertama Anda bisa klik tab Composition, lalu pilih menu Add to Render Queue.
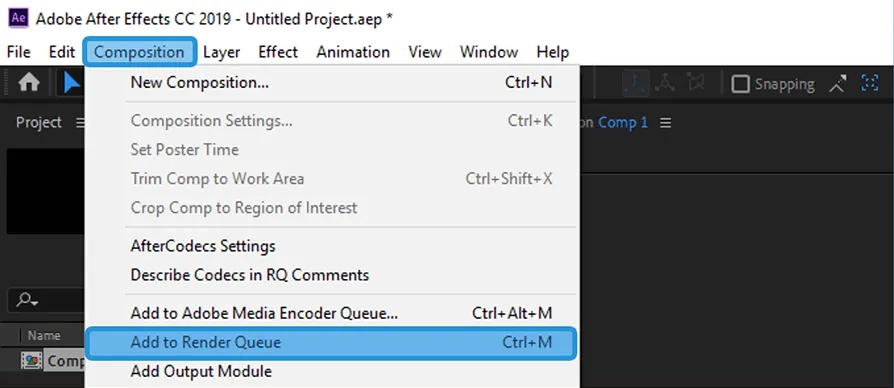
- Maka kotak dialog Render Queue akan terbuka di bagian bawah. Lalu untuk mengkonfigurasinya, Anda bisa klik Losless di Ouput Module.
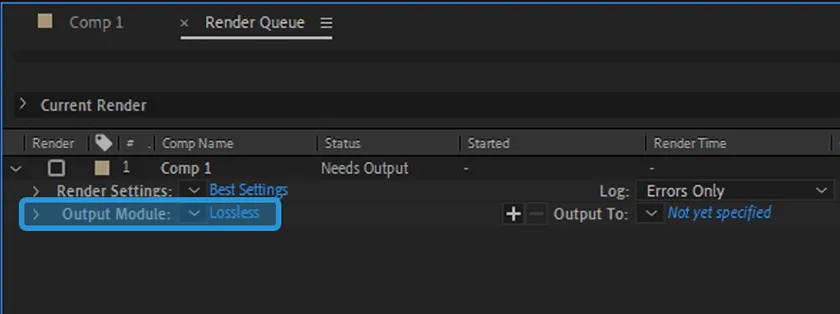
- Kemudian pada kolom Format, Anda bisa pilih opsi AfterCodecs.mp4.
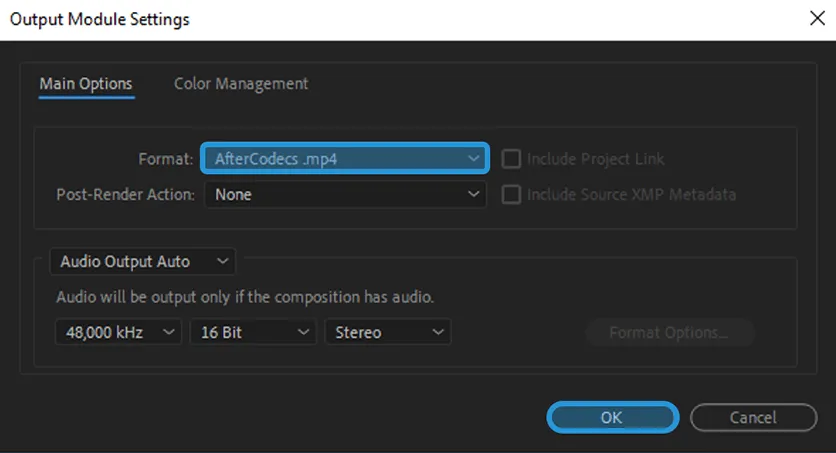
- Kalau sudah silahkan klik OK.
4. Mulai Render Projek
Langkah terakhir ialah memulai proses rendering dari projek yang sudah Anda buat. Nantinya, file render ini akan di export ke format MP4 sesuai dengan yang Anda pilih.
Nah untuk proses render, berikut langkah-langkahnya:
- Pertama Anda bisa klik bagian dari Output to, lalu pilih folder untuk menyimpan file tersebut.
- Jika sudah, klik tombol Render.
- Selesai.
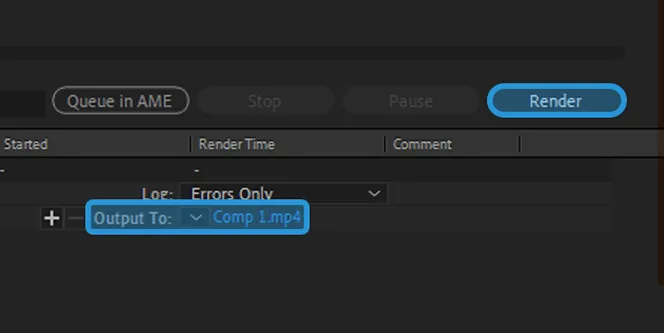
Selain mengatur format video, Anda juga bisa mengkonfigurasi quality, resolution, audio dan lainnya.
Baca Juga: Cara Keren Membuat Audio Spectrum
Tips Supaya Render Lebih Cepat
Biasanya proses render di After Effect cukup memakan banyak waktu. Apalagi kalau projek yang Anda miliki memakai banyak effect dan tools lainnya.
Namun bukan berarti Anda tidak bisa merender dengan cepat. Karena ada beberapa tips yang dapat Anda gunakan untuk mengoptimalkan proses render di After Effect tersebut.
Berikut beberapa tips supaya render lebih cepat:
1. Menggunakan Kapasitas RAM yang Sesuai
Aplikasi After Effect ini memerlukan RAM minimal 16 GB. Sedangkan yang direkomendasikan 32 GB atau lebih.
Jadi kalau RAM Anda kurang, baiknya sih di upgrade dulu. Namun kalau punya 2 slot RAM, maka bisa ditambahkan saja sampai sesuai dengan syarat minimumnya.
2. Ganti Hardisk ke SSD
Selain RAM, Anda juga dapat mengganti Hardisk ke SSD. Alasannya, SSD ini mempunyai kemampuan yang jauh lebih tinggi dibandingkan Hardisk.
Sehingga memungkinkan proses rendering Anda menjadi lebih cepat.
3. Jangan Membuka Aplikasi Lain
Disaat sedang merender, baiknya Anda jangan membuka aplikasi apapun. Alasannya proses render ini akan meningkatkan kinerja CPU Anda.
Sedangkan kalau Anda sambil membuka program lain, maka kinerja CPU akan terbagi dan proses render-nya menjadi lebih lama.
4. Nonaktifkan Motion Blur dan 3D Layer
Anda juga dapat mematikan Motion Blur dan 3D Layer. Dengan mengaktifkan fungsi ini, maka kecepatan rendering akan berkurang.
Jadi sebaiknya sih cukup aktifkan fungsi ini seperlunya saja.
5. Menggunakan Adobe Media Encoder
Terakhir, Anda dapat menggunakan Adobe Media Encoder sebagai aplikasi tambahan untuk merender projek After Effect dengan lebih cepat.
Selain itu dengan menggunakan Media Encoder, Anda dapat mengerjakan projek lain meskipun proses rendering sedang berlangsung.
Akhir Kata
Kesimpulan dari pembahasan ini, Anda bisa melakukan render projek After Effect secara langsung maupun dengan menggunakan After Codec.
Kalau Anda menggunakan After Effect 2018 atau lebih lama, maka Anda tidak perlu menginstall After Code.
Semoga bermanfaat.