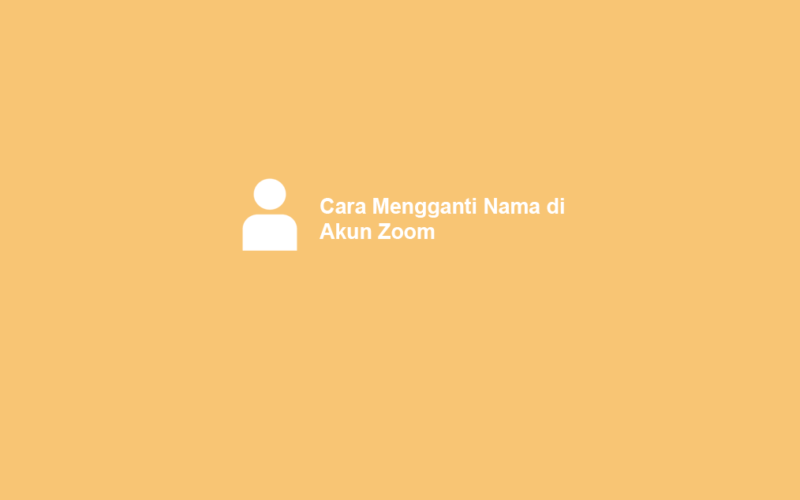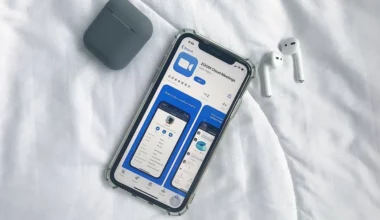Setelah Anda mendaftar akun Zoom, biasanya nama yang digunakan menyesuaikan data pada saat sign up sebelumnya.
Tapi untuk yang typo atau ingin sekedar mengganti nama dari data yang berbeda, tentunya bisa dilakukan.
Ini termasuk fitur dasar dari Zoom. Malah, kita bisa ganti juga foto profil.
Daftar Isi
Cara Mengganti Nama di Zoom Saat Meeting
Untuk gantinya di sini ada dua cara. Pertama saat meeting berlangsung (kalau memang posisinya sudah ada di meeting room).
Dan yang kedua, melalui pengaturan akun. Bedanya nanti setiap meeting, nama di pengaturan ini yang akan dipakai.
Berikut pembahasannya.
#1. Di PC
Bagi Anda pengguna Zoom PC, maka dapat dengan mudah mengganti nama profil dengan cara rename.
Berikut langkah-langkahnya:
- Pertama Anda bisa membuka aplikasi Zoom di PC lebih dulu.
- Kemudian silahkan masuk ke meeting room. Di sini Anda bisa membuat meeting room sendiri dengan klik New Meeting atau pilih Join untuk bergabung ke peserta lain.
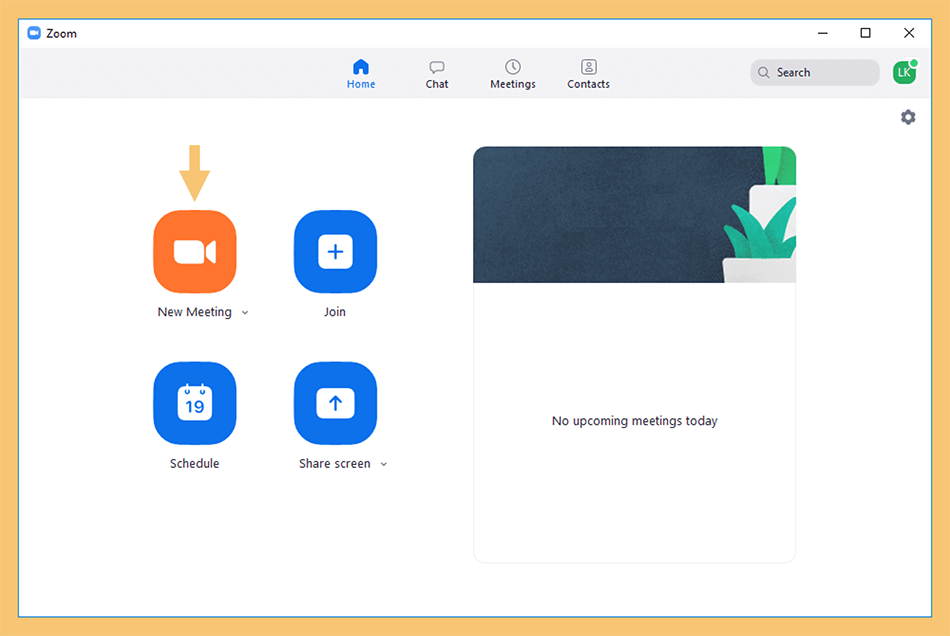
- Setelah masuk ke meeting room, Anda bisa klik menu Participants.
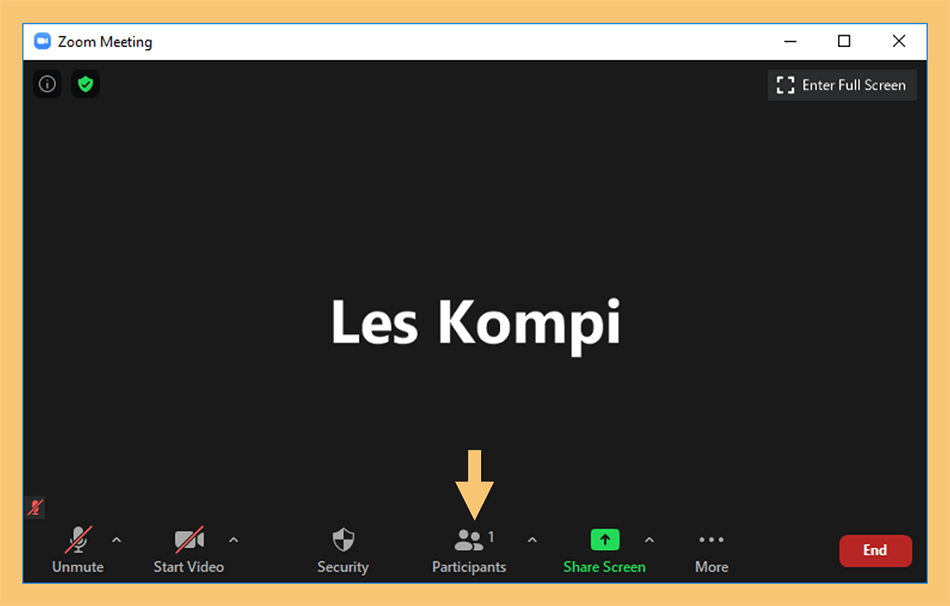
- Maka Pop up menu Participants akan muncul, sekarang Anda dapat arahkan cursor ke username > klik tombol More > pilih Rename.
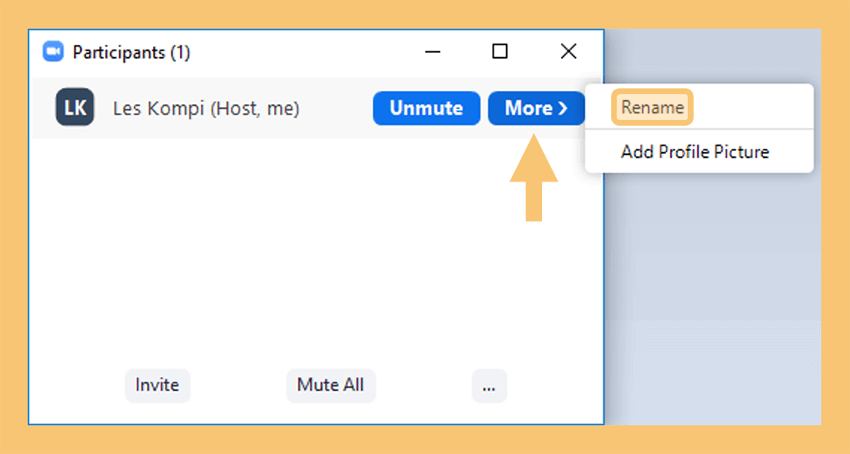
- Selanjutnya silahkan ganti nama sesuai keinginan Anda, lalu klik tombol OK.
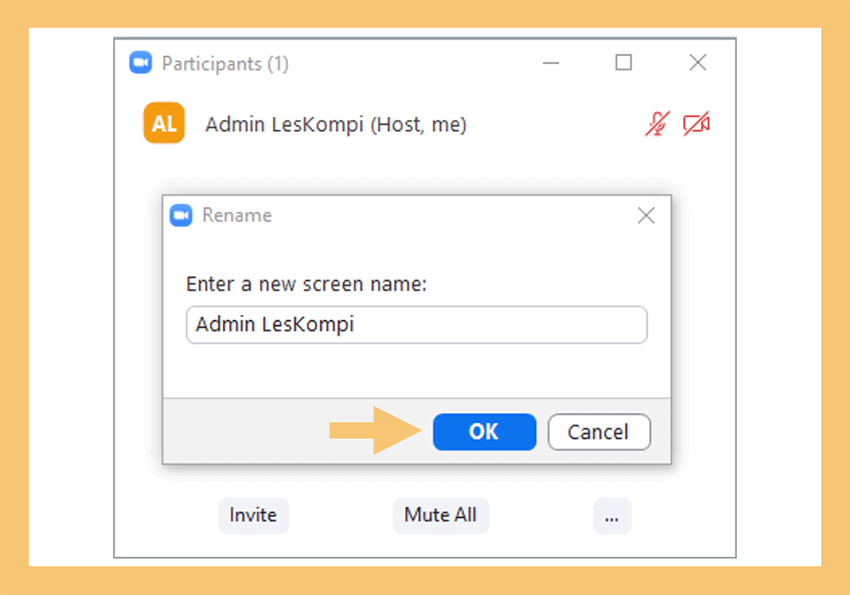
- Maka nama Zoom Anda akan berubah, contohnya seperti gambar diatas. Awalnya nama Zoom saya Les Kompi diganti dengan rename menjadi Admin LesKompi.
- Selesai.
Tips Zoom lainnya:
- Cara Share Video Saat Meeting di Zoom
- Cara Menampilkan Peserta yang Ada di Zoom
- Cara Menghapus Akun Zoom Permanen
- Cara Mematikan Suara Peserta di Zoom
#2. Di HP Android
Di HP Android kurang lebih langkah-langkahnya sama seperti sebelumnya. Berikut bisa diikuti caranya.
- Langkah pertama silahkan buka aplikasi Zoom di HP Android lebih dulu.
- Setelah itu Anda bisa klik menu New Meeting untuk membuat meeting room sendiri. Namun bisa juga klik Join untuk masuk ke meeting room yang sudah dibuat.
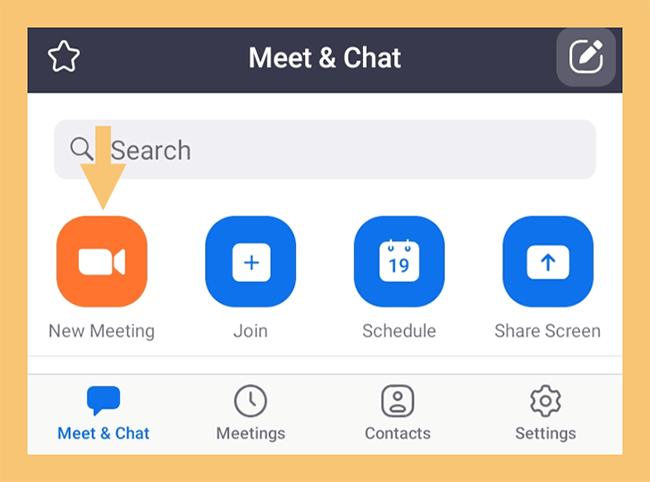
- Selanjutnya silahkan klik menu Pariticipants.
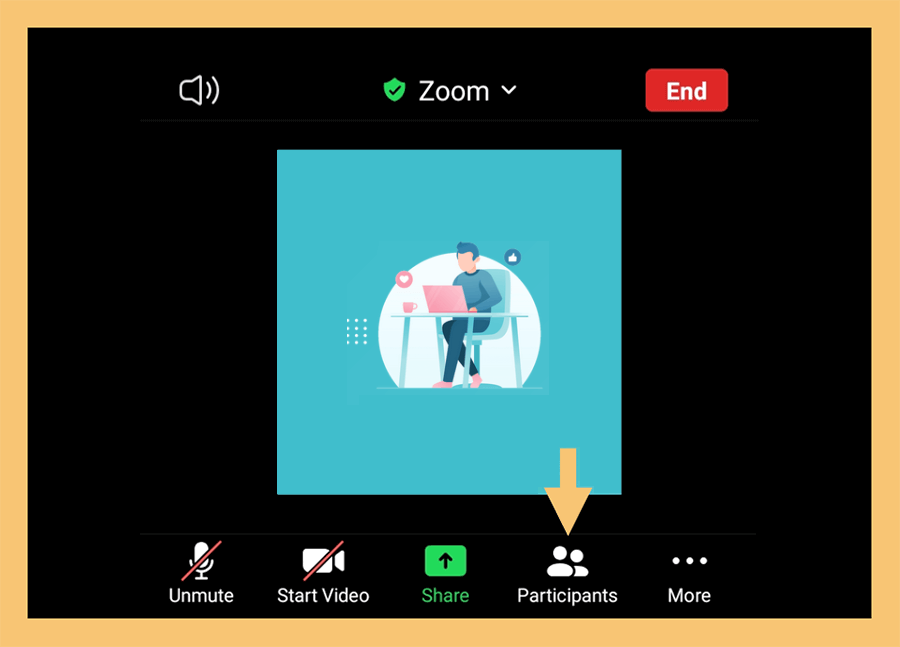
- Kemudian klik nama pengguna Anda, lalu pilih menu Rename.
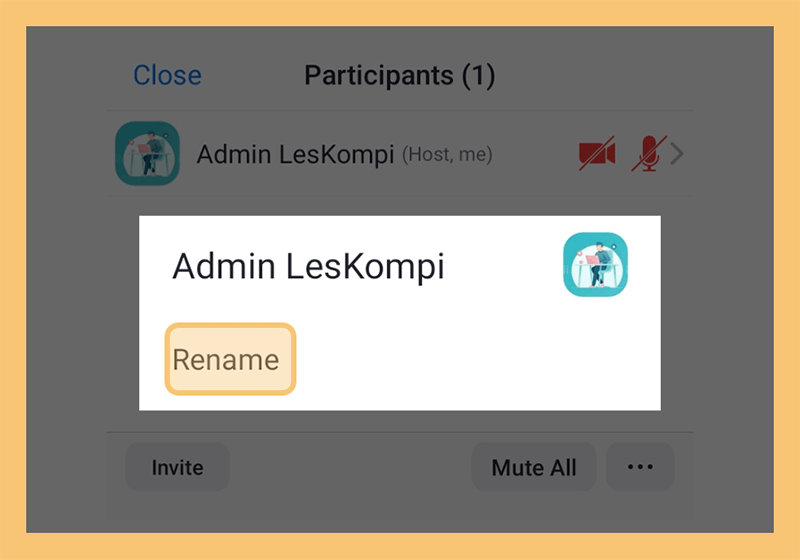
- Maka kotak dialog Enter a new screen name akan muncul, Anda bisa ganti namanya di kolom yang sudah disediakan.
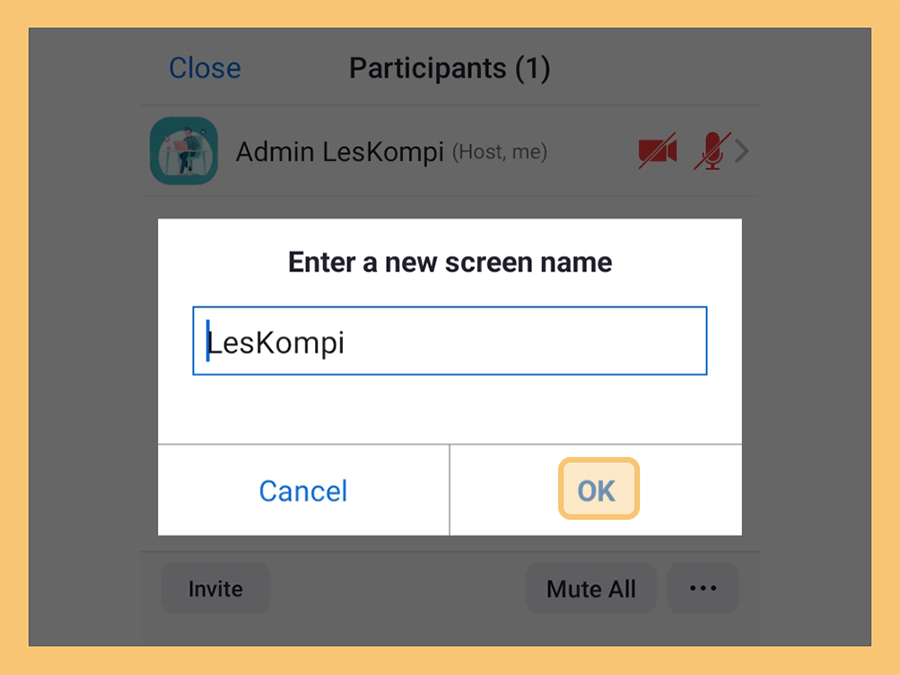
- Langkah terakhir klik OK untuk menerapkan perubahan.
- Selesai.
Cara Mengganti Nama Bawaan Akun di Profil Zoom
Seperti yang saya bilang tadi, untuk cara yang ini, nama akan dipakai ketika Anda memasuki room apapun di Zoom. Istilahnya sih sudah default.
Jadi nantinya lebih praktis, tanpa perlu atur nama lagi saat baru masuk meeting.
#1. Di PC
Untuk cara ini, Anda bisa mengatur namanya melalui situs Zoom. Menunya sih bisa dibuka dari aplikasi, tapi nanti otomatis akan dialihkan ke situs.
Caranya:
- Langkah pertama silahkan buka aplikasi Zoom di PC yang digunakan.
- Selanjutnya silahkan pilih ikon settings.
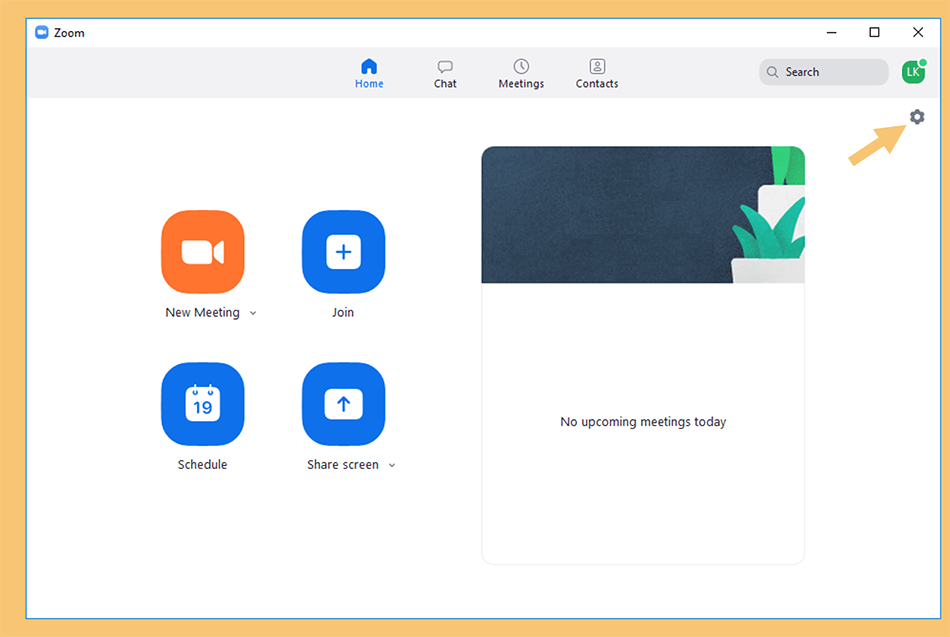
- Kemudian pilih tab Profile pada taskbar di bagian kiri, lalu klik menu Edit My Profile.
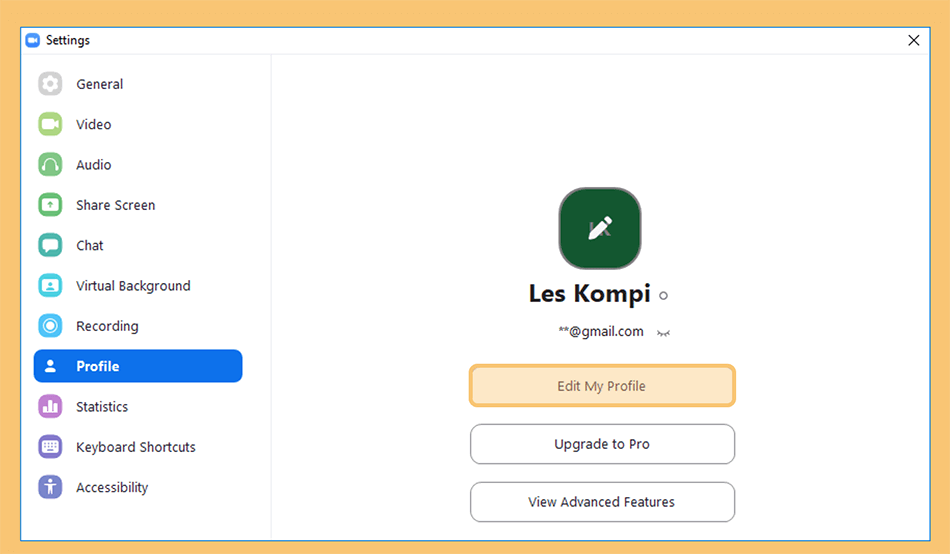
- Maka Anda akan dialihkan ke menu profile Zoom versi website. Sekarang Anda bisa klik Edit yang terletak di samping nama pengguna.
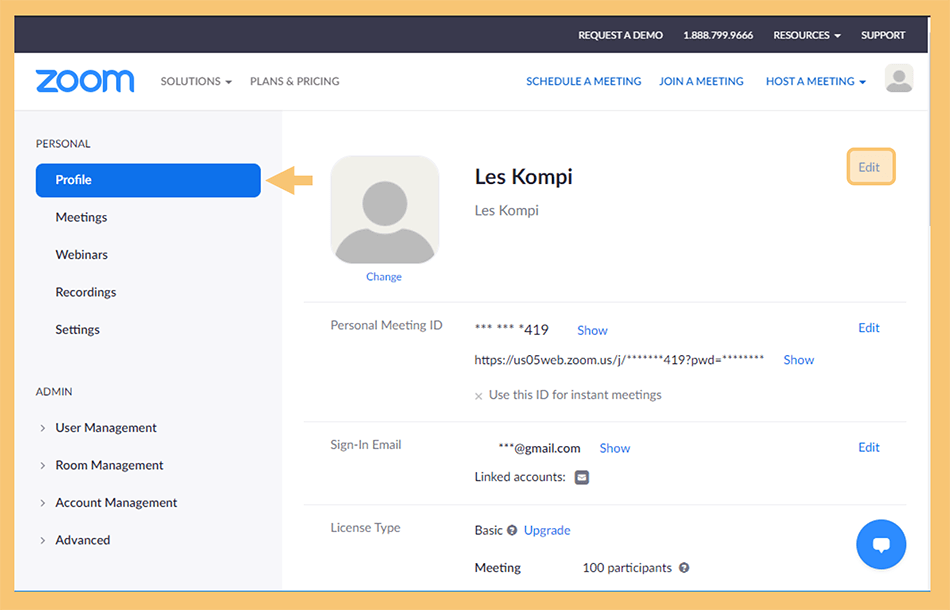
- Lalu ganti First Name, Last Name dan Display Name sesuai keinginan Anda.
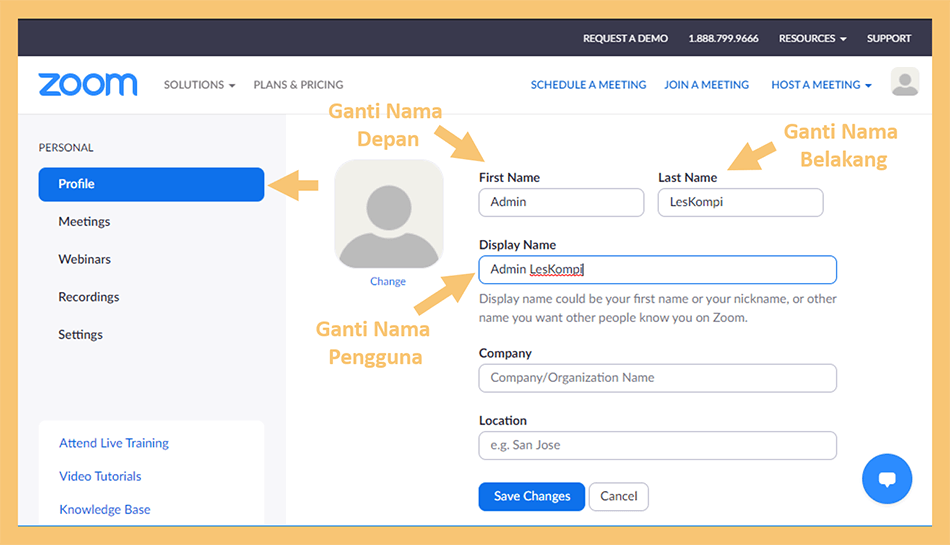
- Langkah terakhir silahkan klik menu Save Changesuntuk menerapkan perubahan nama tersebut.
- Selesai.
#2. Di HP Android
Di sini saya pakai aplikasi. Bedanya dengan cara sebelumnya, ketika kita ingin mengatur nama, maka pengaturan tidak akan dialihkan ke situs.
Langkah-langkahnya.
- Pastikan Anda masih membuka aplikasi Zoom di HP Android.
- Selanjutnya pilih menu Settings pada taskbar dibagian bawah, lalu klik nama profil Anda.
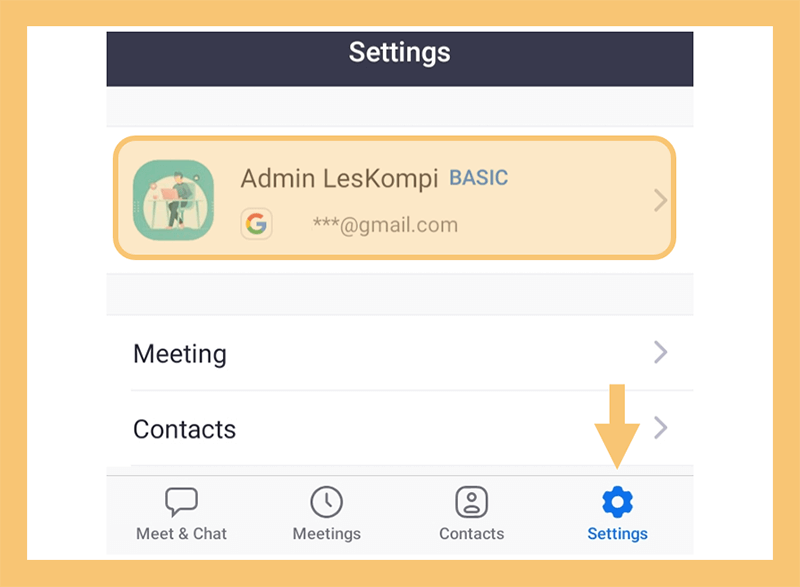
- Maka Anda akan dialihkan ke pengaturan My Profile. Disini Anda bisa klik kolom Display Name.
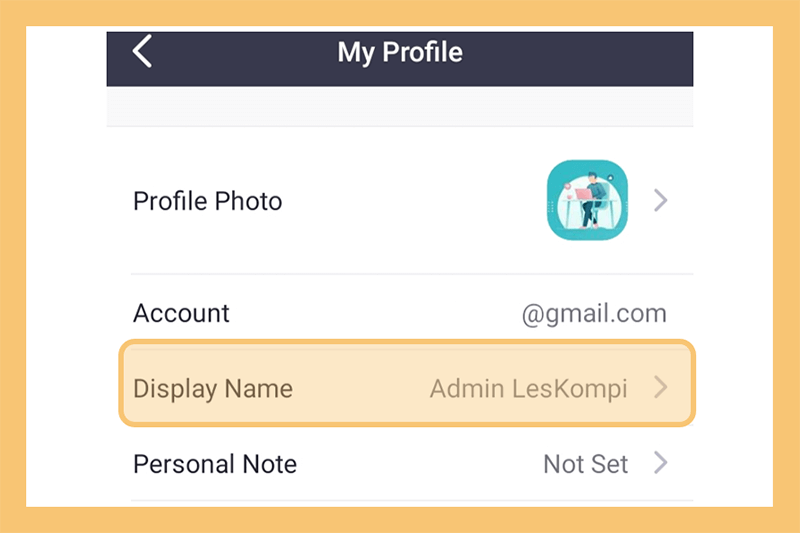
- Selanjutnya kotak dialog untuk mengubah nama akan muncul. Silahkan ubah namanya di kolom yang sudah disediakan.
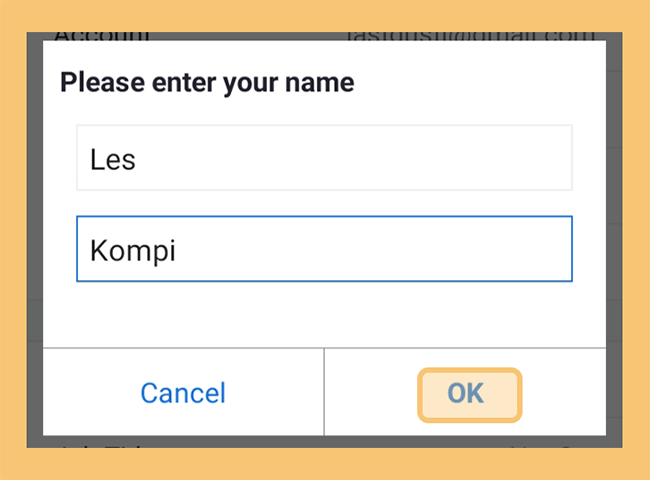
- Langkah terakhir klik OK untuk menerapkan nama yang ingin Anda ubah.
- Selesai.
Cara Memasang Foto di Zoom
Selain mengganti nama, Anda juga bisa sekalian memasang foto profil di Zoom PC maupun Android. Caranya:
#1. Di PC
- Pastikan Anda masih membuka aplikasi Zoom PC.
- Kemudian klik ikon Settings di bagian kanan.
- Setelah itu klik menu Profile > arahkan cursor ke foto profile sampai ikon edit muncul > klik ikon tersebut.
- Langkah terakhir cari foto profile yang ingin Anda gunakan, lalu klik Open.
- Selesai.
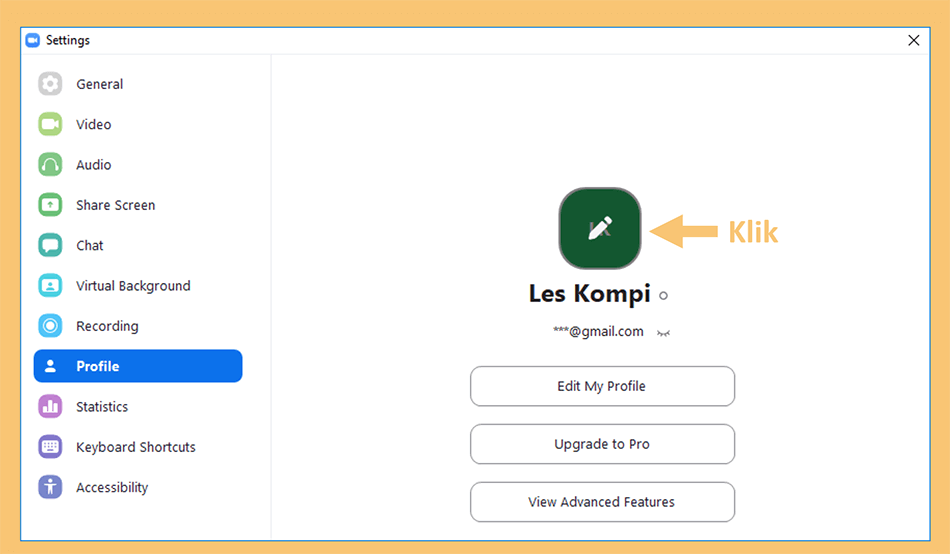
#2. Di HP Android
- Langkah pertama Anda bisa buka aplikasi Zoom di HP Android lebih dulu.
- Selanjutnya klik menu Settings, lalu klik nama pengguna Anda.
- Sekarang Anda akan dialihkan ke halaman My Profile, untuk memasang foto profil bisa klik menu Profile Photo.
- Setelah itu klik Choose Photo untuk mengambil foto dari gallery.
- Lalu cari foto yang ingin Anda pakai.
- Selesai.
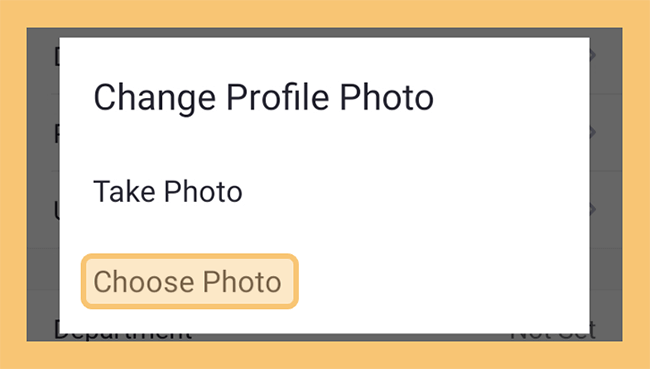
Catatan: Setelah mencari foto, biasanya Anda akan diminta untuk crop fotonya lebih dulu.
Akhir Kata
Anda bisa mengatur nama sesuai keinginan di Zoom. Untuk yang belum tahu caranya, saya harap artikel ini bisa membantu.
Nah, tambahan untuk foto profil, saya sarankan pakai yang gambarnya jelas (supaya tidak pecah). Karena di Zoom nanti, fotonya akan ditampilkan dalam beberapa resolusi.
Semoga bermanfaat.