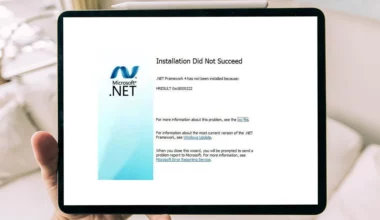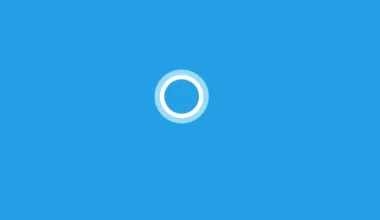Ketika kita sedang mengganti HDD ke SSD, biasanya ada dua pilihan. Pertama install ulang, dan yang kedua melakukan migrasi OS.
Mana yang lebih bagus? Tergantung kebutuhan. Kalau Anda ingin tetap menyimpan semua pengaturan data di sistem, tentunya migrasi OS ini adalah opsi terbaik.
Lengkapnya kita bahas di sini ya. Mulai dari perbedaan migrasi serta cara migrasi OS ke SSD.
Daftar Isi
Perbedaan Migrasi OS dan Install Ulang
Seperti yang diketahui, memakai SSD ini biasanya memang ditujukan untuk sistem. Karena performanya yang lebih cepat dan stabil.
Nah, kalau memang pemakaiannya untuk sistem, Anda bisa cek perbedaan antara migrasi OS dan install ulang berikut.
| Migrasi OS | Install Ulang |
| Data HDD akan dapat Anda simpan kembali ke SSD | Semua data di HDD hanya tersimpan di hardisk tersebut |
| Bisa dilakukan tanpa install ulang OS | Harus install ulang OS |
| Memerlukan software tambahan untuk migrasi | Tanpa perlu memakai software, jadi langsung pasang dan install ulang OS saja |
Selain pengaturan sistem lama masih ada, Anda juga tidak perlu melakukan backup data lagi. Ini salah satu keuntungan utamanya.
Terutama untuk mereka yang menyimpan banyak data di OS lama, dan akan memakan waktu untuk membackupnya.
Kelebihan dan Kekurangan Migrasi OS ke SSD
Untuk Anda yang ingin melakukan migrasi OS ke SSD, ada beberapa kelebihan dan kekurangan dari metode ini ketimbang dengan cara install ulang.
Kelebihannya:
- Prosesnya lebih cepat
- Prosesnya tidak ribet
- Semua data akan tersimpan
- Driver pada OS sebelumnya masih ada
- Data OS lama tetap tersimpan
- Pengaturan lama dari OS tersimpan
Kekurangannya:
- Sistem hasil migrasi tidak lebih stabil dari install ulang
- Memerlukan software tambahan
- OS dalam keadaan tidak fresh
- Harus lebih teliti dalam langkah-langkahnya
Cara Migrasi OS Windows ke SSD Tanpa Kehilangan Data
Untuk migrasi OS ke SSD itu tidak terlalu sulit. Namun seperti yang disebut barusan, Anda harus teliti agar semua data pada HDD sebelumnya, sudah Anda clone dengan baik ke SSD.
Jadi tidak panik kalau ada data yang dianggap penting malah tertinggal hehe. Selain itu untuk cara ini juga kita akan memakai aplikasi tambahan.
1. Memakai AOMEI Partition Assistant
Cara pertama dengan memakai aplikasi AOMEI Partition Assistant.
Selain dapat digunakan untuk mengubah jenis hardisk dari MBR ke GPT, aplikasi AOMEI Partition Assistant ini bisa dipakai membuat clone disk.
Berikut langkah-langkahnya:
- Langkah pertama, silahkan install aplikasi AOMEI Partition Assistant lebih dulu.
- Jika sudah terpasang, Anda dapat buka aplikasi AOMEI Partition Assistant tersebut.
- Kemudian silahkan klik menu Disk Clone pada kolom Disk Operations.
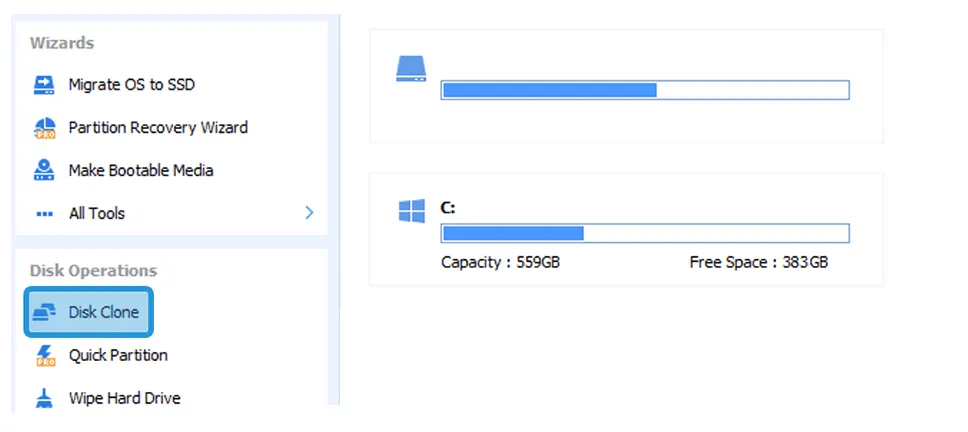
- Setelah itu silahkan pilih metode yang dapat Anda gunakan untuk melakukan clone disk tersebut. Pada langkah ini saya merekomendasikan opsi Clone Disk Quickly.
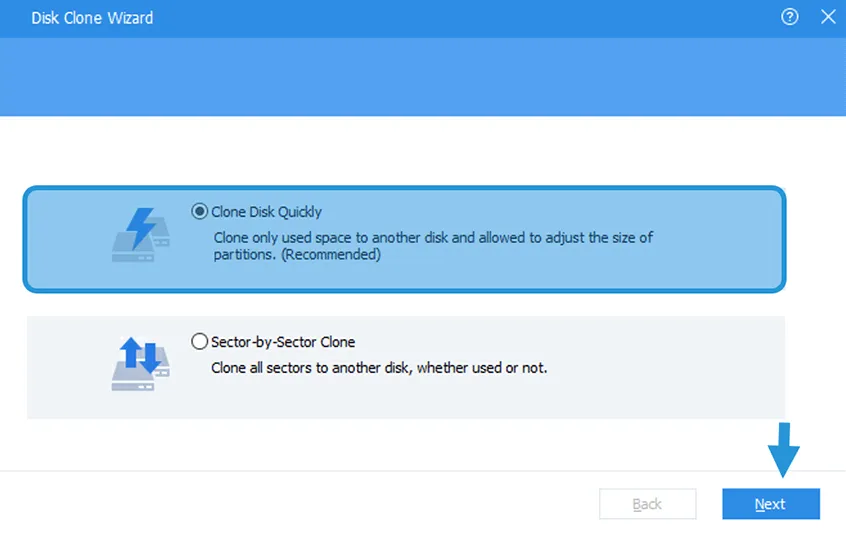
- Lalu klik tombol Next.
- Selanjutnya Anda harus memilih salah satu disk yang ingin di-clone. Kalau sudah klik tombol Next.
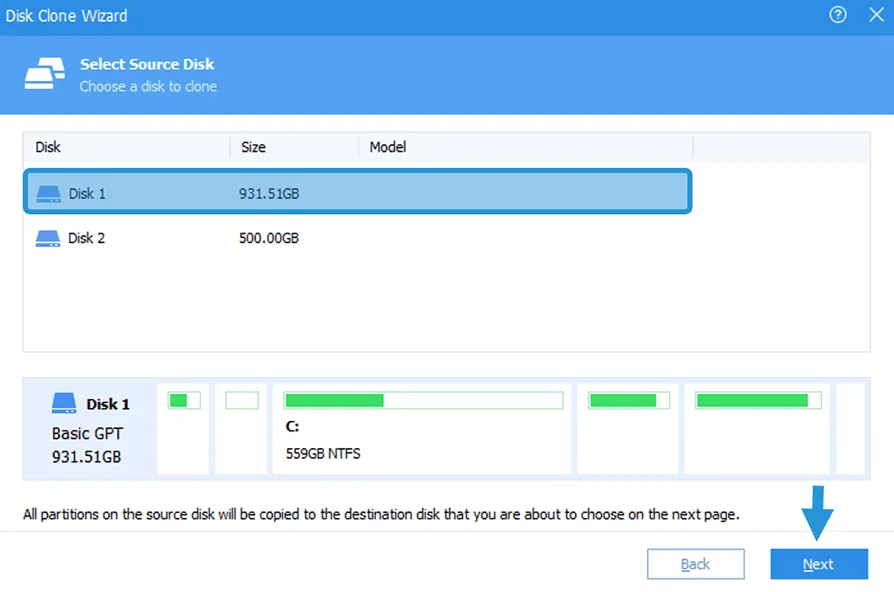
- Kemudian Anda juga harus memilih destinasi disk sebagai tempat menyimpan data yang akan di-clone.
- Lalu jangan lupa untuk mencentang opsi yang ada pada kotak dialog tersebut dan klik Next.
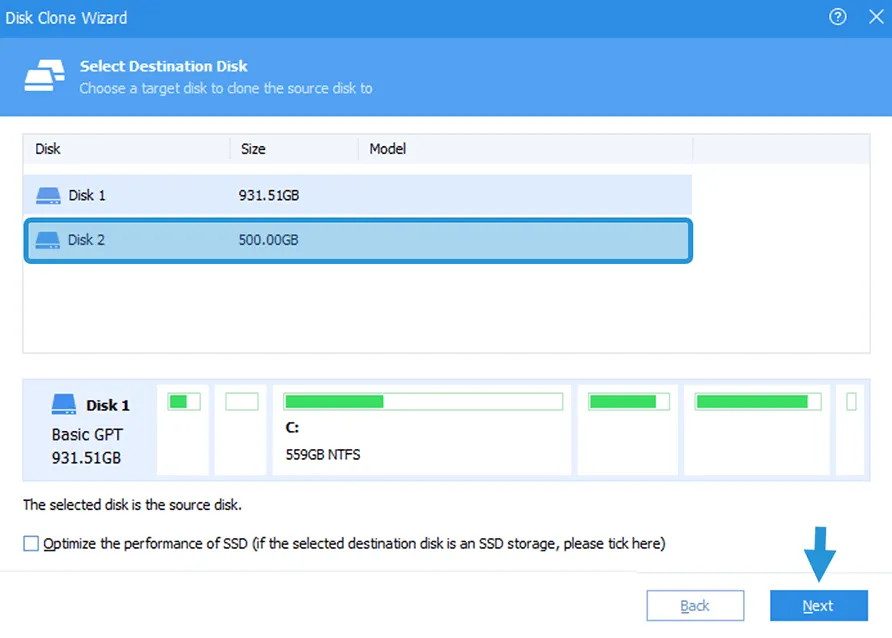
- Setelah itu silahkan pilih salah satu opsi untuk melanjutkan proses. Di sini saya akan memilih Fit partition to entire disk.
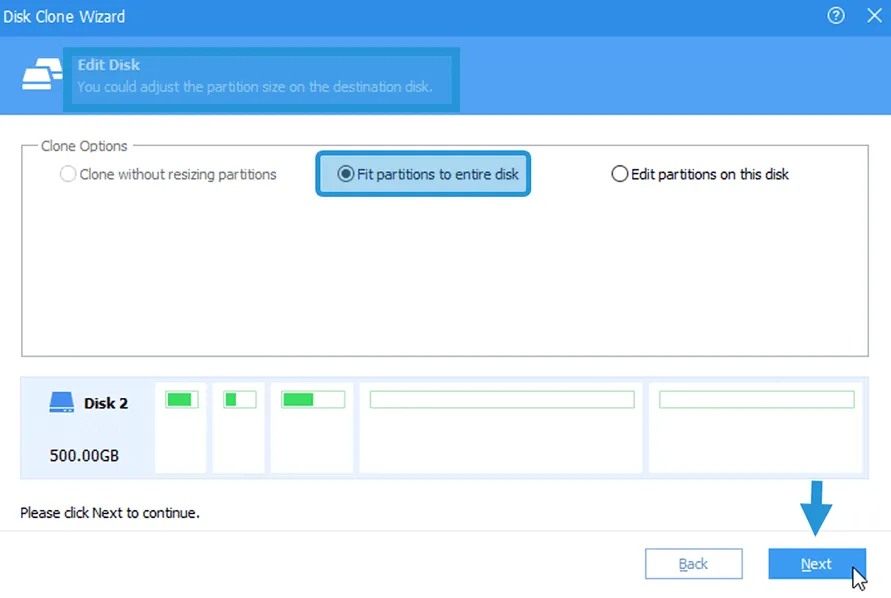
Catatan: Tujuan memilih opsi tersebut, agar software ini akan menyesuaikan partisi pada disk ke SSD.
- Langkah terakhir silahkan klik tombol Proceed untuk memulai proses cloning.
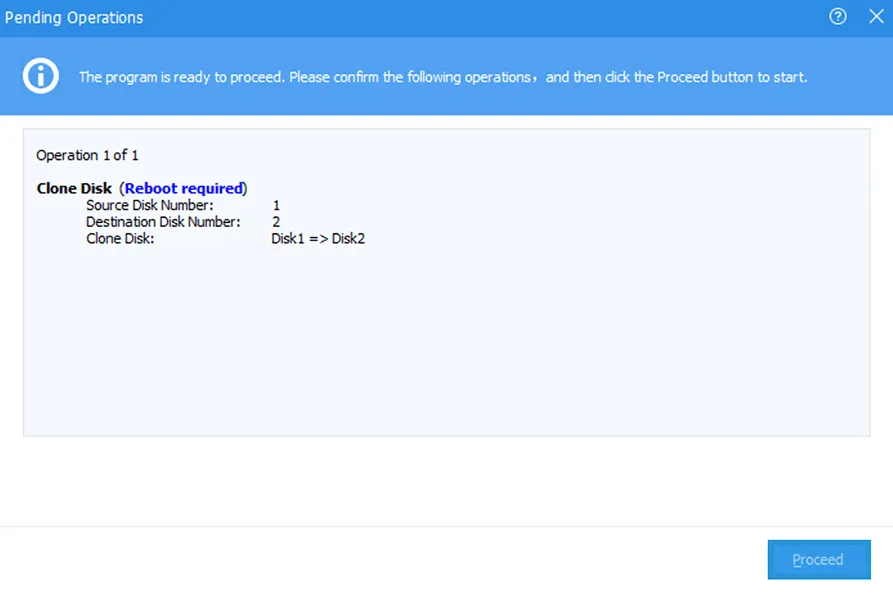
- Jika proses sudah selesai, Anda dapat memasang SSD ke komputer tersebut.
- Selesai.
Catatan:
Anda juga bisa memakai cara ini dengan menghubungkan SSD ke laptop dengan menggunakan Connector SATA to USB (jadi mode eksternal).
2. Memakai EASEUS
Selanjutnya Anda juga dapat menggunakan aplikasi EASEUS Todo Backup. Meskipun fungsi utamanya untuk backup, tapi software ini punya fitur untuk migrasi OS.
Software ini dapat Anda gunakan gratis, selain itu cara memakainya pun sangat mudah.
Berikut cara memindahkan OS ke SSD dengan memakai EASEUS Todo Backup:
- Pertama Anda dapat install aplikasi EASEUS Todo Backup ke komputer tersebut.
- Kalau sudah berhasil dipasang, Anda bisa buka aplikasi EASEUS Todo Backup.
- Selanjutnya klik menu Clone pada taskbar.
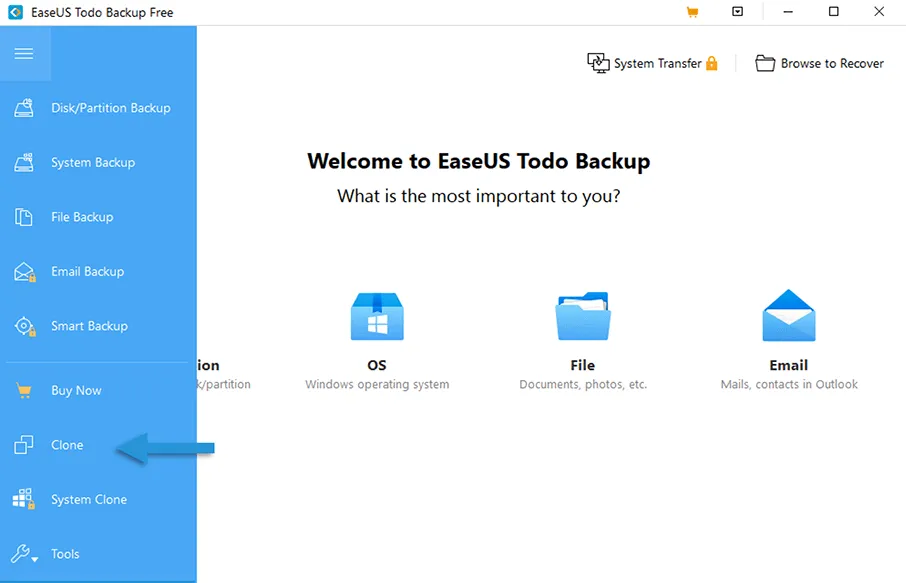
- Setelah itu pilih sumber disk yang ingin di clone, lalu klik tombol Next.
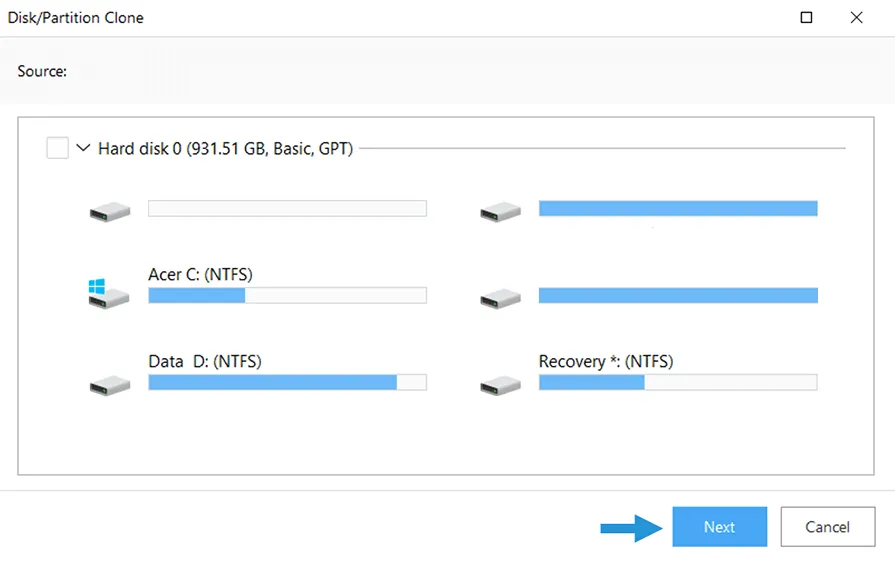
- Berikutnya pilih destinasi disk untuk menyimpan data, lalu klik tombol Nextlagi.
- Langkah terakhir silahkan klik tombol Proceed untuk memulai melakukan clone disk.
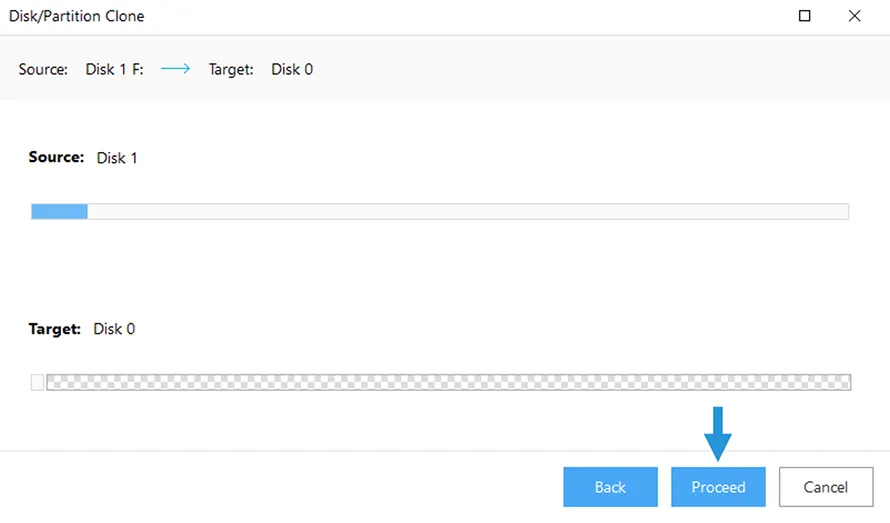
- Setelah proses selesai, Anda dapat memasangkan SSD ke PC tersebut. Maka semua data dan OS akan dapat langsung dijalankan.
- Selesai.
3. Memakai Partition Wizard
Cara terakhir, Anda dapat menggunakan aplikasi MiniTool Partition Wizard.
Sebenarnya cara penggunaannya hampir mirip dengan beberapa software diatas, jadi bisa dibilang tidak sulit.
Kalau Anda mau memakai aplikasi ini bisa kok, berikut cara-caranya:
- Langkah pertama, Anda bisa mengunduh dan memasang aplikasi MiniTool Partition Wizard di komputer tersebut.
- Kalau sudah terinstall sekarang buka aplikasi MiniTool Partition Wizard.
- Selanjutnya Anda dapat memilih menu Migrate OS to SSD/HD Wizard.
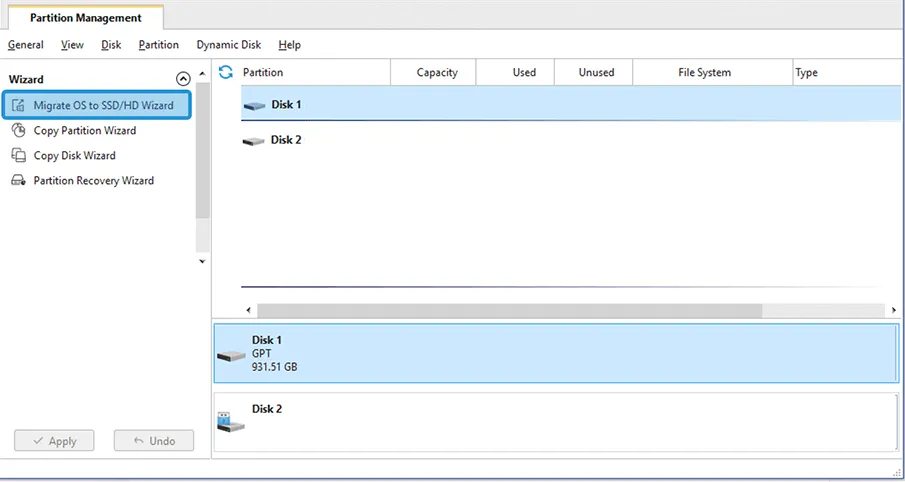
- Kemudian Anda bisa pilih opsi A untuk memigrasi semua partisi dari disk sebelumnya ke SSD, lalu klik tombol Next.
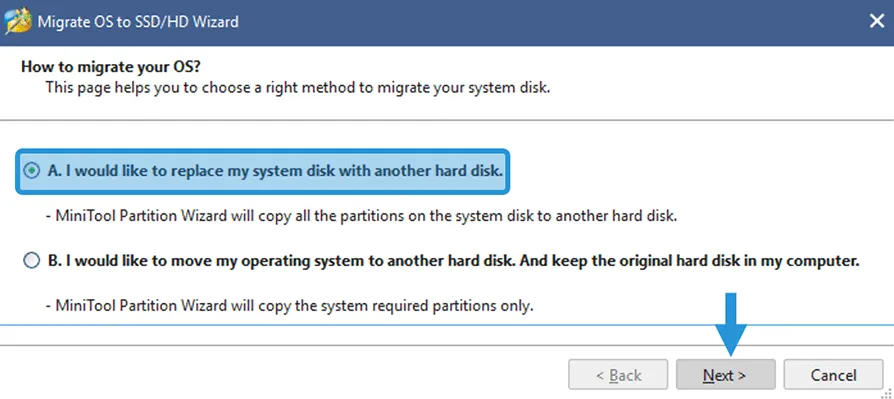
- Setelah itu pilih destinasi disk untuk menempatkan semua data, kalau sudah klik tombol Next lagi.
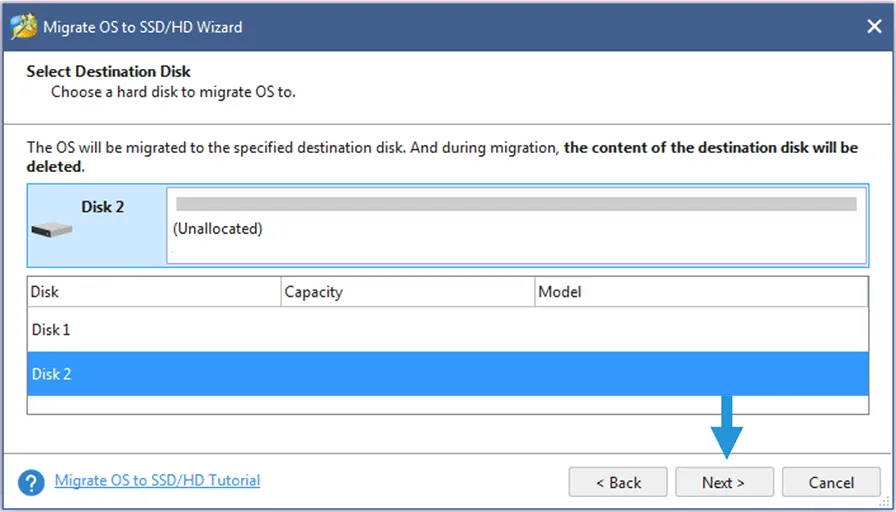
- Berikutnya Anda bisa pilih opsi 1 dan centang Align partition to 1 MB.
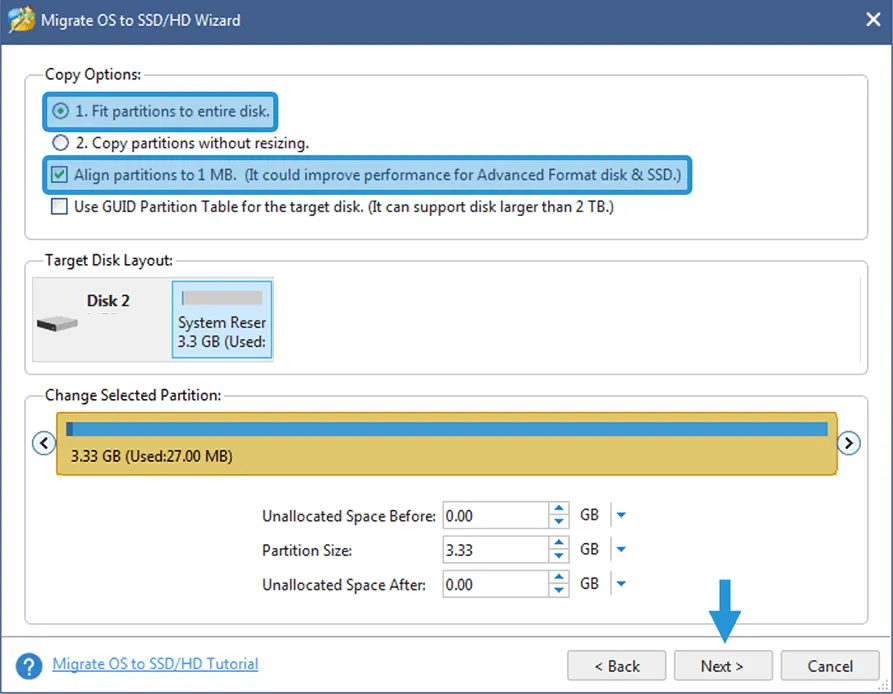
Catatan: Pada langkah ini, Anda juga bisa mengatur sendiri ukuran partisi sesuai keinginan.
- Kalau sudah, Anda bisa klik tombol Finish.
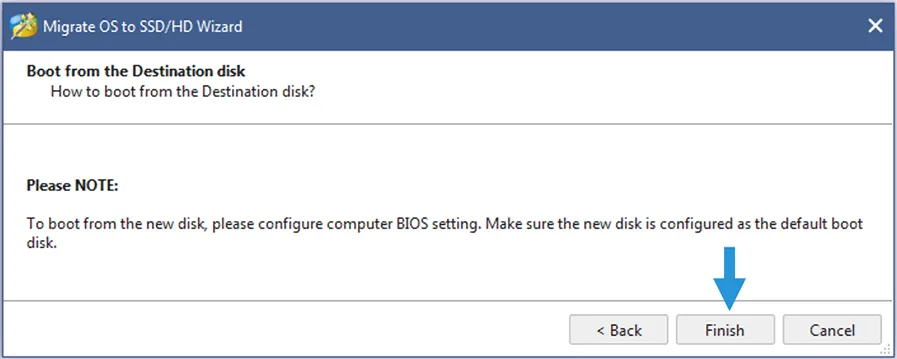
- Kemudian pilih Apply untuk menerapkan migrasi tersebut.
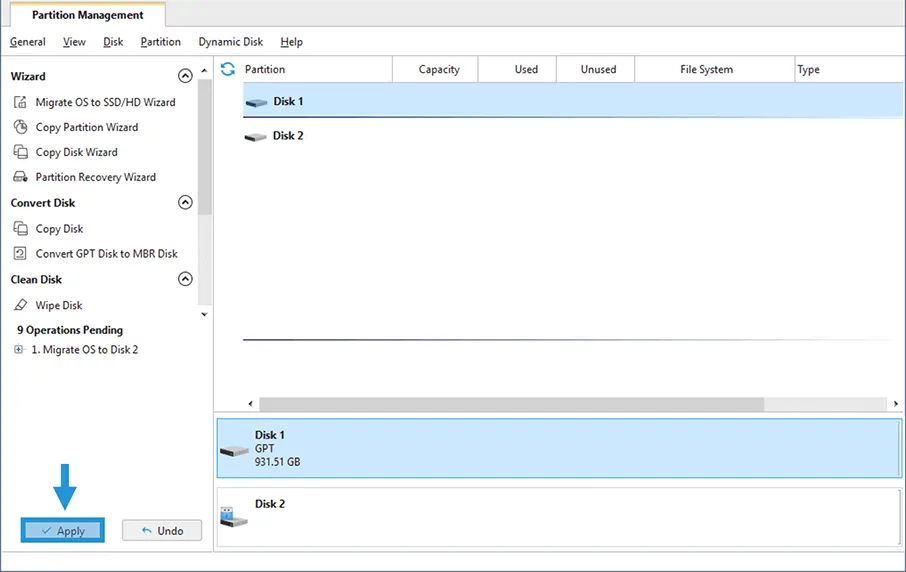
- Jika sudah, Anda dapat mengganti HDD ke SSD di komputer.
- Selesai.
Setelah SSD dipasangkan ke komputer Anda, maka sistem akan masuk ke BIOS dulu untuk menyesuaikannya.
Akhir Kata
Kesimpulan dari pembahasan kali ini ialah dengan memigrasi OS ke SSD, maka Anda tidak perlu khawatir akan kehilangan data. Karena semua data sudah di clone ke SSD.
Oh iya, cara ini bisa Anda terapkan di semua jenis SSD juga, mulai dari SATA, M2 SATA, M2 NVME dan lainnya (saya sendiri memakai tiga jenis SSD ini).
Silahkan bertanya kalau ada cara yang Anda kurang mengerti atau ada kendala. Semoga bermanfaat.