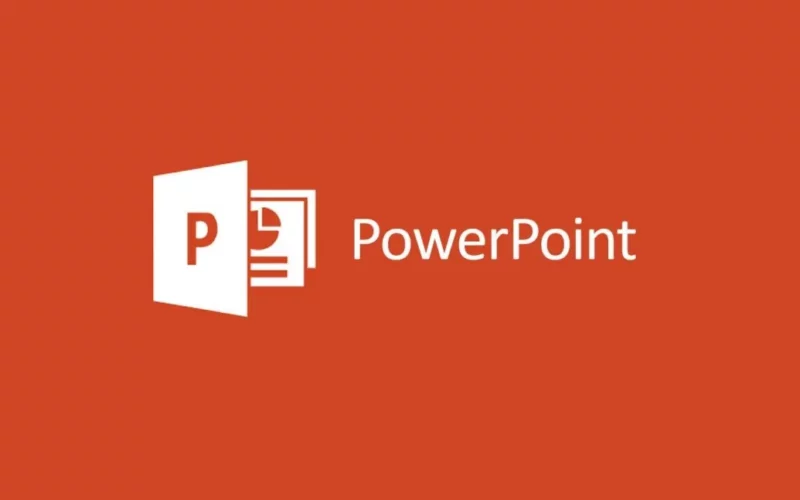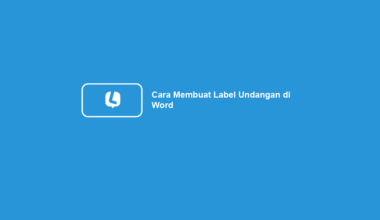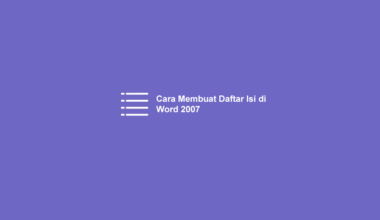Memperkecil PowerPoint sangat mungkin dilakukan lho. Dan manfaatnya cukup banyak. Contohnya saat sedang melakukan presentasi, pernah tidak sih merasa agak terasa lag atau patah-patah?
Hal ini salah satunya disebabkan ada banyak gambar dan mungkin video yang telah Anda sisipkan ke dalam slide-nya.
Sehingga PC Anda akan me-load file PPT jadi agak berat.
Kompres file PPT ini juga bisa kita lakukan, ketika ingin mengirim data presentasi tapi kuota sedang terbatas (supaya upload-nya ringan).
Daftar Isi
Cara Perkecil File Presentasi PowerPoint (PPT)
Untuk caranya sendiri saya pribadi ada beberapa. Nah, di sini akan saya bagikan untuk Anda yang barangkali sedang butuh.
Silakan disimak berikut:
1. Memperkecil Power Point Secara Online
Pertama Anda bisa memperkecil ukuran PowerPoint secara otomatis lewat situs online. Jadi semua gambar, video atau elemen pendukung lainnya akan dikompres otomatis.
Berikut langkah-langkahnya:
- Langkah awal, Anda bisa membuka browser lalu akses situs Wecompress.
- Selanjutnya silahkan buka folder yang Anda gunakan untuk menyimpan file PPT tersebut.
- Lalu drop file PowerPoint ke ikon tanda tambah di situs Wecompress.
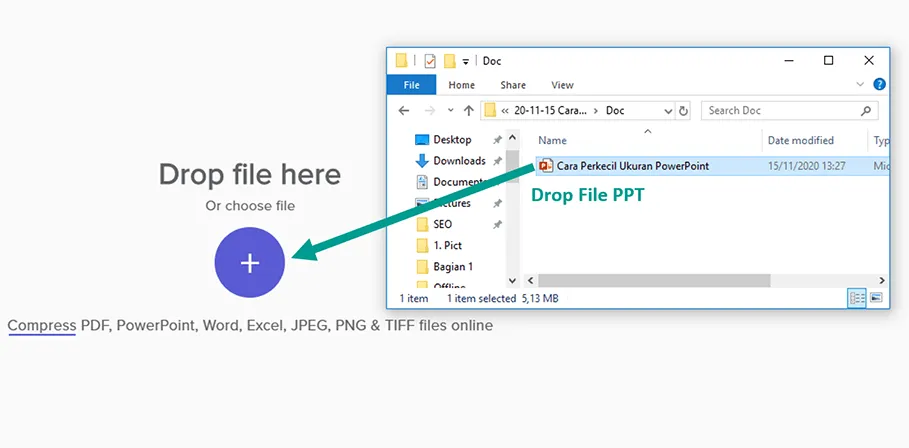
Catatan: Anda juga bisa upload file PPT ke Wecompress dengan klik ikon tanda tambah, lalu cari datanya.
- Tunggu sampai proses upload selesai.
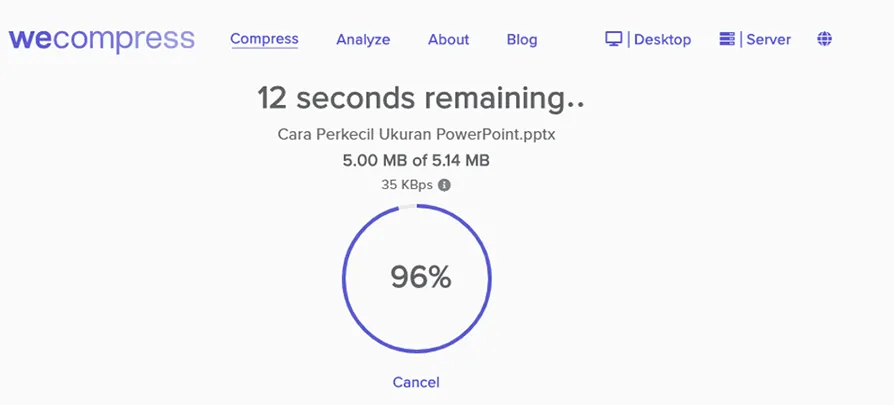
- Jika sudah, Anda bisa klik tombol Download.
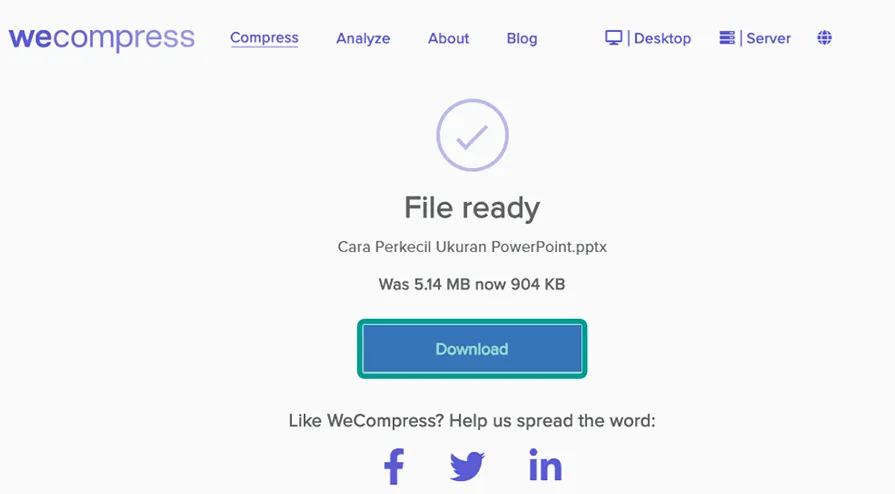
- Selesai.
Dari situs ini, saya bisa mengkompres file PPT sampai lebih dari 60%.
Bisa Anda lihat diatas, sebelumnya file saya berukuran 5.14 MB lalu dikecilkan jadi 904 KB saja. Lumayan kan? 😀
2. Kompress Power Point Langsung Dari PC
Kemudian ada lagi langkah compress PPT secara manual. Meski agak ribet, tapi hasilnya bisa dibilang lebih maksimal.
Berikut langkah-langkahnya:
Kompres Gambar
Pertama kita kompres dulu ukuran gambarnya. Karena file gambar ini adalah salah satu yang size-nya paling besar pada data presentasi.
Caranya mudah kok, Anda bisa ikuti panduannya berikut:
- Pertama, silahkan buka file PowerPoint yang ingin Anda kecilkan ukurannya.
- Kemudian klik gambar yang ada pada slide persentasi tersebut.
- Kalau sudah, sekarang klik tab Format > lalu pilih Compress Picture.
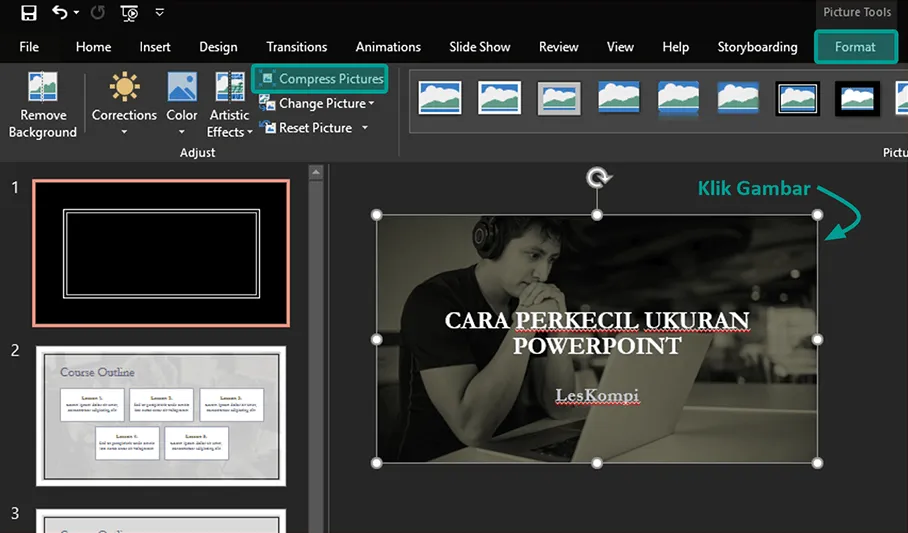
- Maka kotak dialog Compress Picture akan muncul. Lalu konfigurasi format-nya seperti gambar dibawah ini.
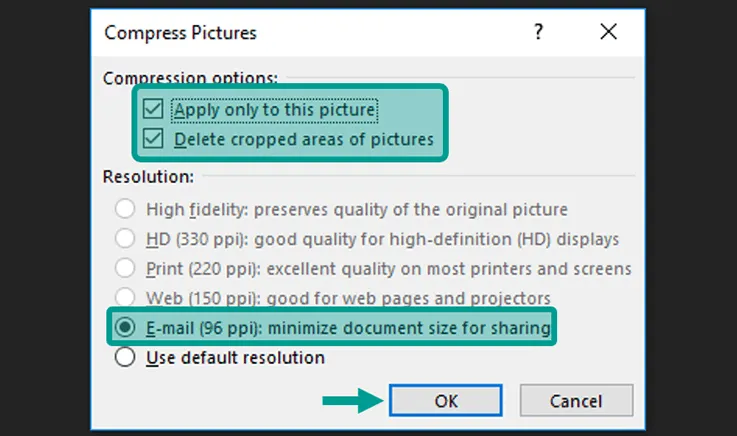
Catatan:
Dari gambar diatas, cukup jelas ya. Anda harus mengaktifkan opsi Apply only to this picture dan Delete cropped areas of pictures.
- Kemudian pada Resolution Anda bisa pilih opsi Email (96 ppi) > lalu klik OK.
- Anda bisa mengulangi cara ini ke semua slide yang disisipkan gambar didalamnya.
Baca Juga: Cara Gabung Dokumen Word Jadi Satu
Kecilkan Resolusi Slide
Resolusi slide ini bisa kita atur juga. Manfaatnya dapat membuat size PPT jadi makin kecil, serta lebih ringan ketika dimuat.
Berikut cara untuk mengecilkan resolusi slide PowerPoint:
- Pertama Anda bisa klik tab File > lalu pilih menu Options.
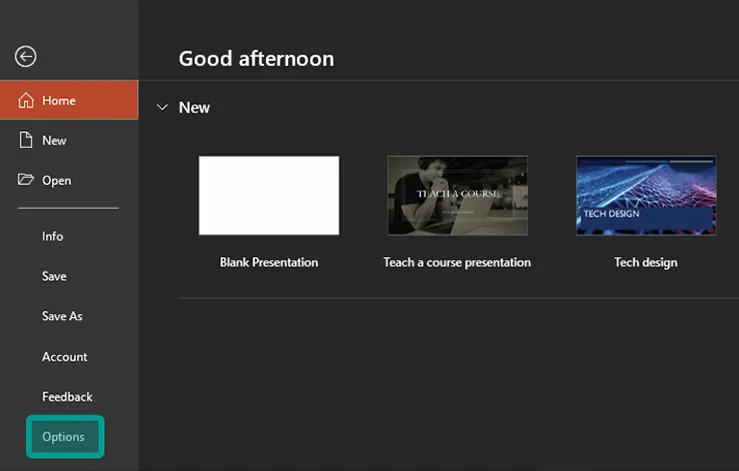
- Maka kotak dialog PowerPoint Options akan terbuka, sekarang Anda bisa klik tab Advanced.
- Lalu pada kolom Image Size and Quality Anda bisa klik menu Default Resolution > kemudian pilih 96 ppi.
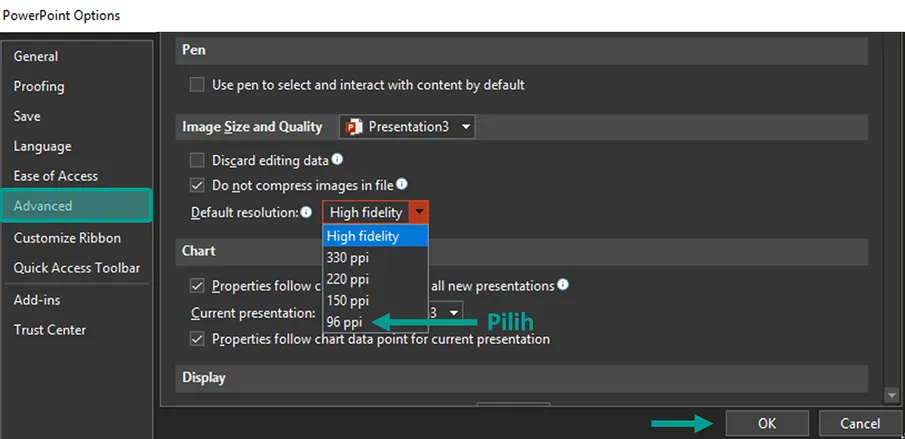
- Kalau sudah klik OK untuk menerapkan konfigurasi tersebut.
- Sekarang semua slide di file PowerPoint tersebut akan diperkecil resolusinya.
Pakai Link Untuk Menyisipkan Video
Pasti Anda juga sudah tahu kalau memasukkan video di PowerPoint itu dapat membuat file-nya lama di load. Apalagi kalau durasi video tersebut lama.
Selain itu juga video ini rata-rata size-nya besar kalau kita sisipkan di PPT.
Untuk itu, solusinya Anda bisa memakai link. Nantinya begitu link tersebut Anda klik, maka video akan tampil di luar file PowerPoint Anda.
Berikut langkah-langkahnya:
- Pertama Anda bisa sorot teks yang akan disisipkan link video.
- Kemudian klik tab Insert > lalu pilih menu Link.
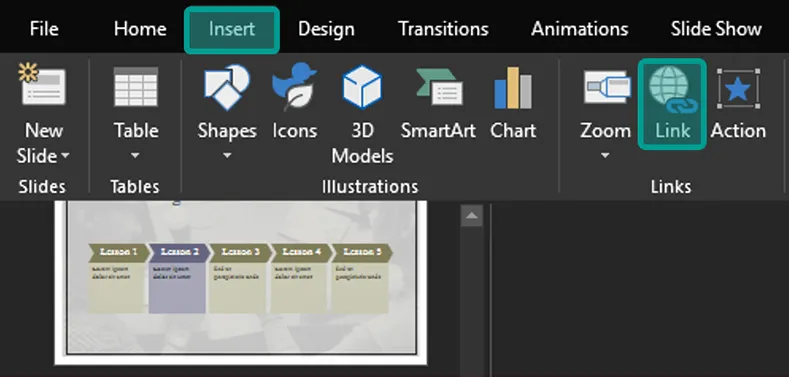
- Maka kotak dialog Insert Hyperlink akan muncul. Anda bisa klik tab Existing File or Web Page > lalu cari video yang ingin dimasukkan ke PowerPoint.
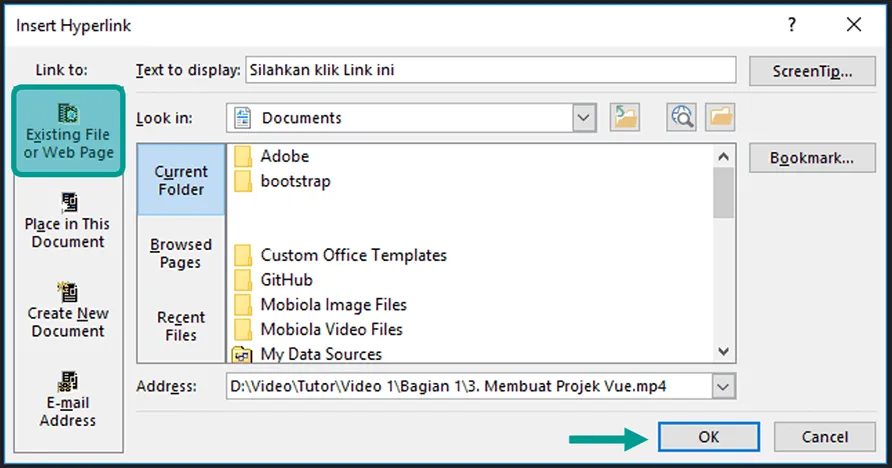
- Kalau sudah, Anda bisa klik OK.
- Maka teks tersebut akan berwarna biru yang berarti sudah disisipkan link untuk membuka video.
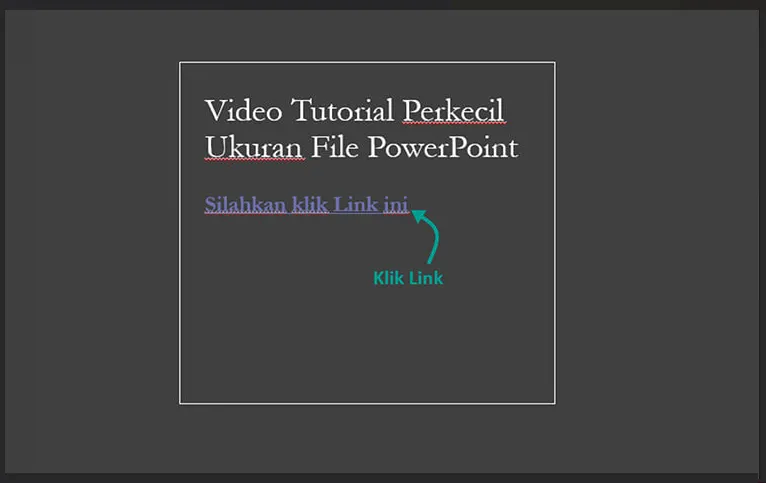
Tips:
Kalau Anda ingin presentasi menggunakan PC lain, pastikan menyalin file videonya juga. Setelah itu terapkan cara ini kembali pada PC lain.
Untuk langkah ini, Anda juga bisa menambahkan thumbnail dengan memasukkan gambar seperti biasa, di slide PPT.
Baca Juga: Cara Mengecilkan File Word Dengan Mudah
Kompres File Lalu Simpan
Terakhir, setelah semua cara tadi sudah Anda lakukan, maka Anda tinggal menyimpan PPT dengan cara kompres.
Ikuti langkah-langkah ini:
- Anda bisa klik tab File > lalu pilih Save as > klik Browse.
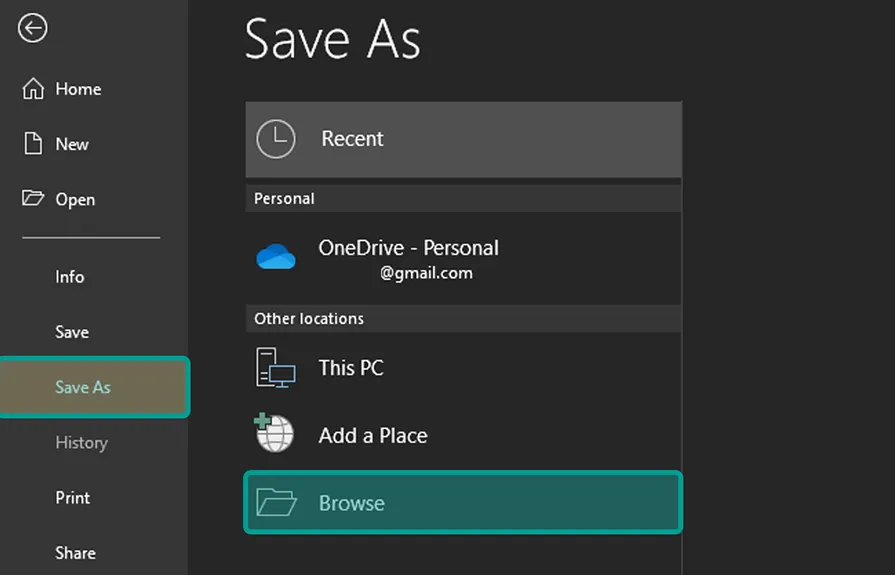
- Kemudian cari folder untuk menyimpan file PowerPoint tersebut.
- Setelah itu klik menu Tools > lalu pilih Compress Pictures.
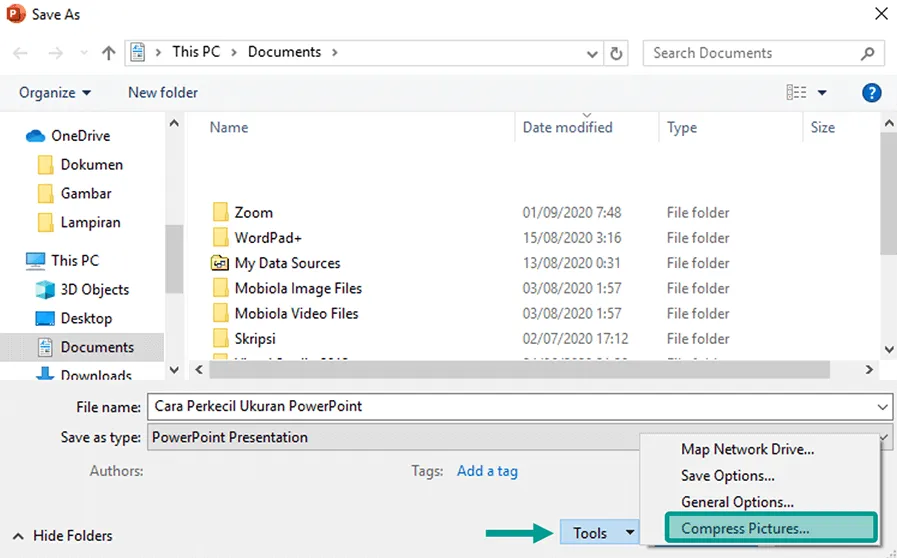
- Maka kotak dialog Compress Pictures akan muncul > sekarang Anda bisa centang opsi Delete cropped areas of pictures.
- Berikutnya pilih Resolution dengan opsi E-mail(96 ppi) > lalu klik OK.
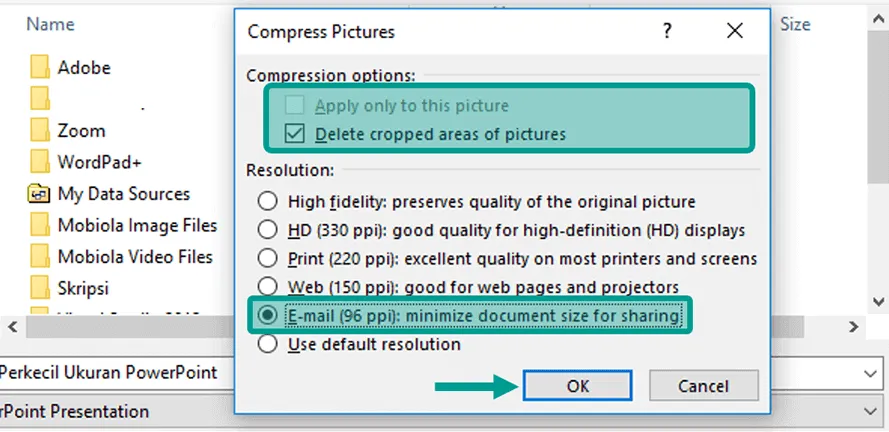
- Langkah terakhir klik tombol Save.
- Sekarang file presentasi yang Anda simpan menjadi lebih ringan dibandingkan sebelumnya.
3. Kompres Ke Format Zip / RAR (Optional)
Langkah terakhir ini bisa Anda terapkan kalau ingin mengirimkan file PowerPoint tersebut ke Email, WhatsApp atau media lainnya.
Tapi kalau file tersebut tidak ingin dikirim, maka bisa mengabaikan langkah ini hehe.
Caranya bisa Anda lihat sebagai berikut:
- Pertama Anda bisa klik kanan file Presentasi yang tadi sudah disimpan.
- Kemudian pilih Add to Archive.
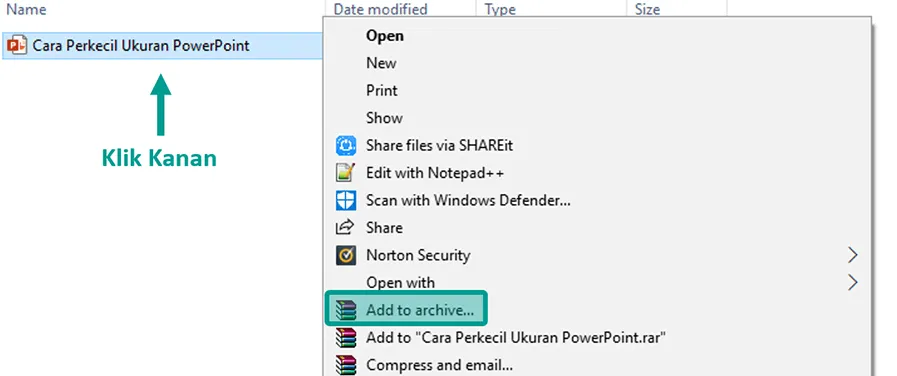
- Selanjutnya konfigurasi format file seperti gambar berikut ini.
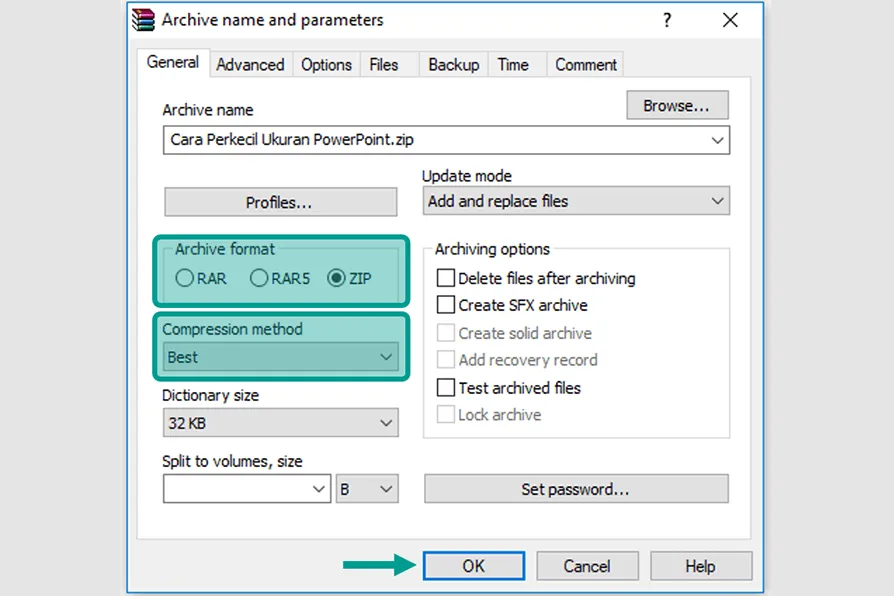
Sedikit penjelasan, Anda bisa memilih archive format ke RAR atau ZIP, lalu pada compression method pilih yang Best.
- Jika sudah, Anda bisa klik OK.
Akhir Kata
Dengan memperkecil ukurannya, kini Anda dapat lebih mudah untuk membuka file tersebut ataupun mengirimnya. Karena size-nya jadi lebih kecil.
Sejauh ini sih, cara diatas yang biasa saya pakai. Kalau ada yang ingin ditanyakan, kirim saja langsung ya di kolom komentar.
Semoga bermanfaat.