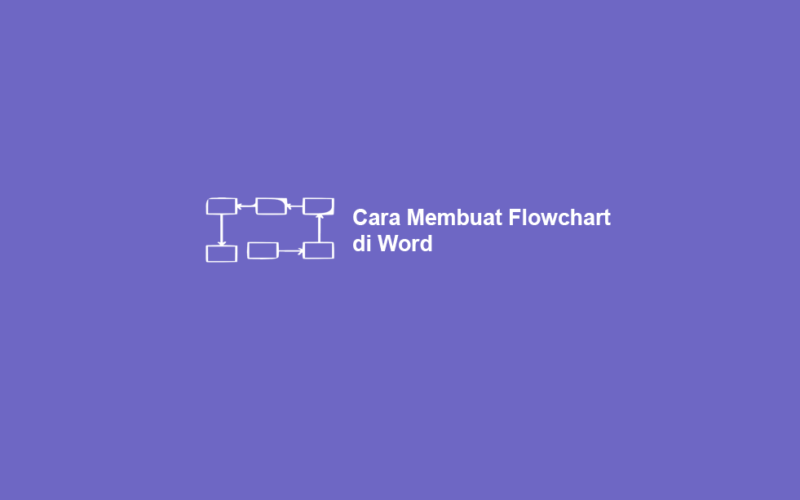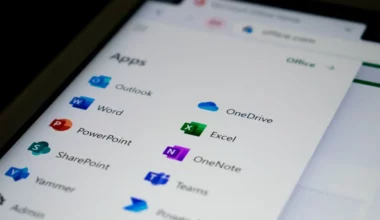Flowchart atau bisa disebut juga diagram alur merupakan salah satu metode untuk menjelaskan hal tertentu secara tersusun.
Biasanya sih flowchart ini seringkali digunakan untuk membuat ide menjadi lebih terencana.
Oleh sebab itu metode ini suka dipakai untuk membuat konsep algoritma pemrograman maupun sebuah rencana.
Lalu untuk membuat flowchart ini sebenarnya sangat mudah, karena Anda bisa merancangnya hanya dengan memakai Word.
Daftar Isi
Cara Membuat Flowchart di Word
Seperti yang sudah saya jelaskan, sebenarnya cara membuat flowchart di Word ini sangat mudah. Anda bisa menerapkan cara ini ke Word 2019, 2016, 2013, 2010 hingga 2003.
Pasalnya sih karena Word mempunyai fitur yang sangat lengkap, seperti shapes. Nah shapes ini lah yang akan membantu Anda untuk membuat flowchart tersebut.
Silakan cek caranya.
1. Menggunakan Menu Shapes
Langkah pertama untuk membuat flowchart ialah dengan menggunakan menu shapes.
Kerennya Word ini sudah disediakan lho beberapa shapes yang dikhususkan untuk membuat flowchart.
Berikut cara mengakses menu shapes di Word:
- Pertama, buka dokumen di Microsoft Word.
- Selanjutnya pilih tab Insert > lalu arahkan cursor ke grup Illustrations > klik menu Shapes.
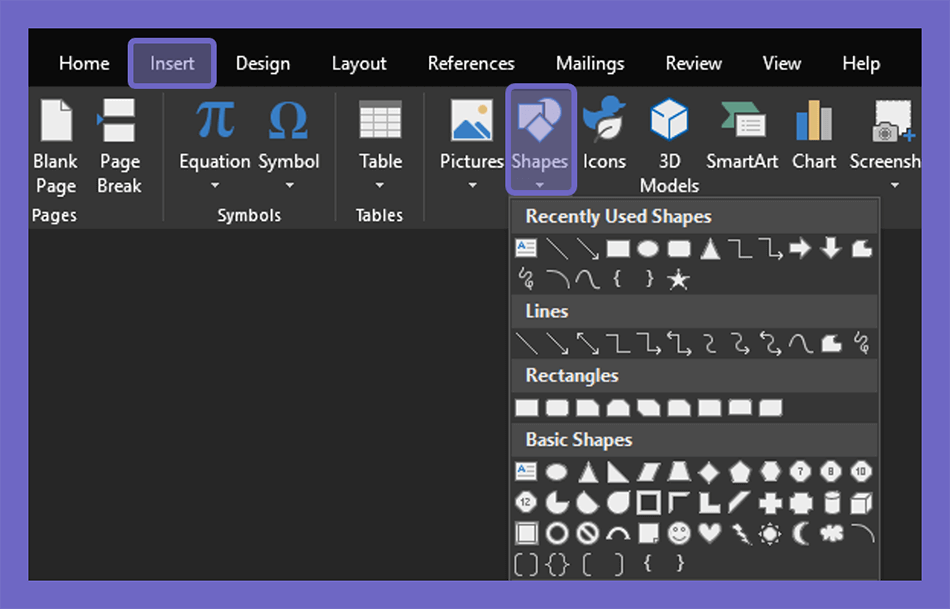
- Maka Anda akan melihat beberapa shapes yang bisa digunakan untuk membuat flowchart.
- Selesai.
Cara ini hanya sebatas perkenalan Anda dengan menu shapes. Kalau untuk membuatnya nanti Anda akan memakai menu Drawing Canvas hehe.
2. Menyisipkan Drawing Canvas
Pada langkah kedua, Anda diharuskan memakai Drawing Canvas agar flowchart yang akan dibuat dapat terlihat lebih rapi.
Uniknya lagi, Anda bisa Anda bisa mengubah warna background dari Drawing Canvas tersebut hehe.
Berikut cara menyisipkan Drawing Canvas:
- Pertama, Anda bisa pilih tab Insert lagi.
- Kemudian klik menu Shapes > pilih New Drawing Canvas.
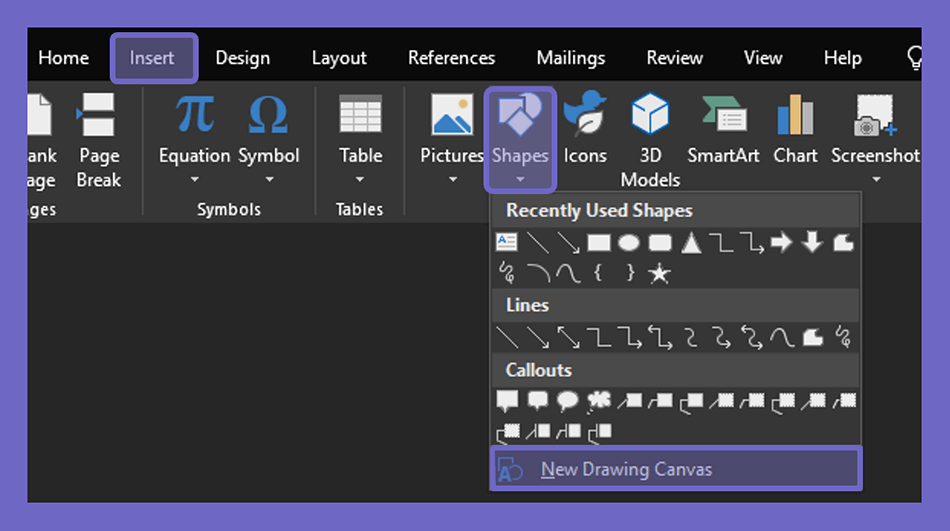
- Supaya garis pada canvas tidak terlihat samar dengan kertas dokumen, Anda bisa pilih tab Format > klik Shape Outline > ganti warna ke hitam.
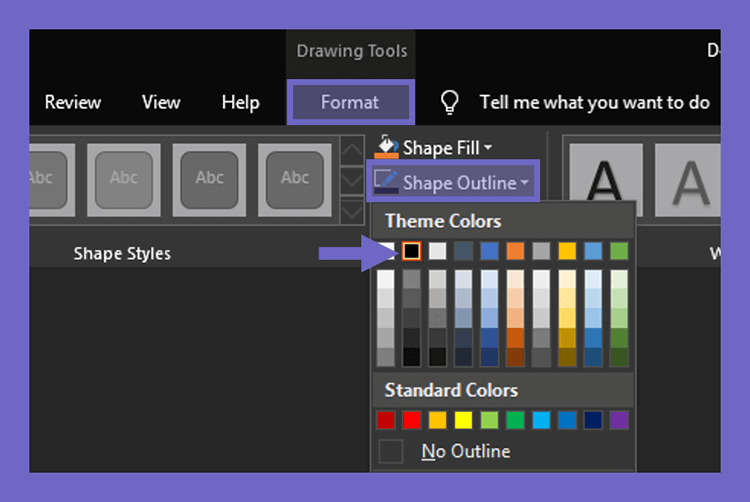
- Maka Drawing Canvas akan muncul di kertas dokumen Anda.
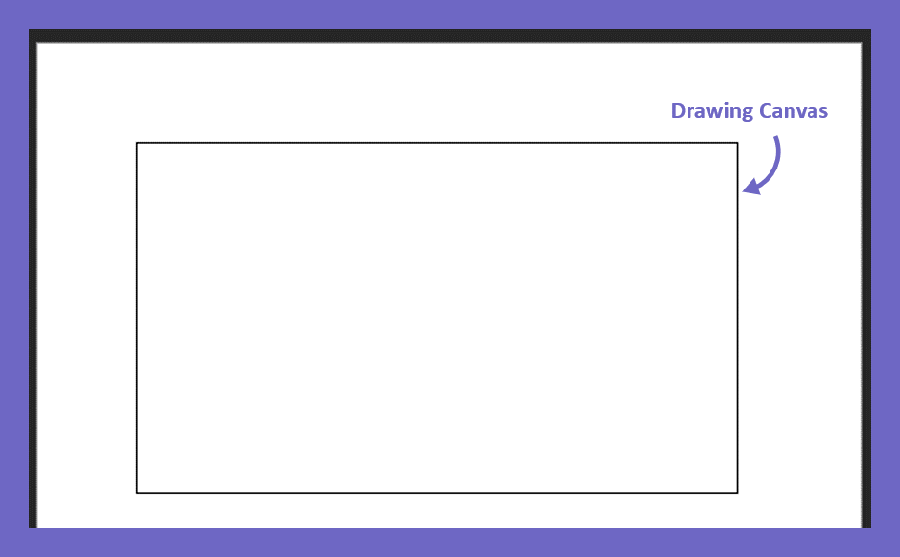
- Selesai.
Oh iya, Anda bisa juga mengatur ukuran Drawing Canvas sesuai kebutuhan. Caranya sama seperti mengatur ukuran shapes lain.
3. Menambahkan Teks Pada Flowchart
Langkah selanjutnya ialah menyisipkan shapes dan teks kedalam Drawing Canvas tersebut.
Berikut cara yang bisa Anda ikuti:
- Silahkan klik tab Insert > lalu pilih shapes dari kolom flowcharts sesuai keinginan.
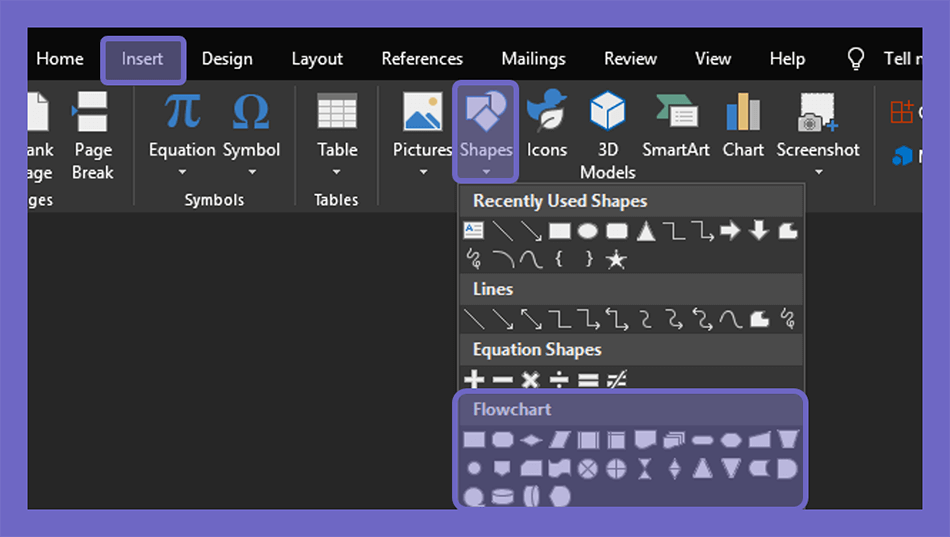
- Selanjutnya masukkan shapes tersebut ke dalam Drawing Canvas.
- Jika sudah, sekarang klik kanan pada shapes > pilih Add Text.
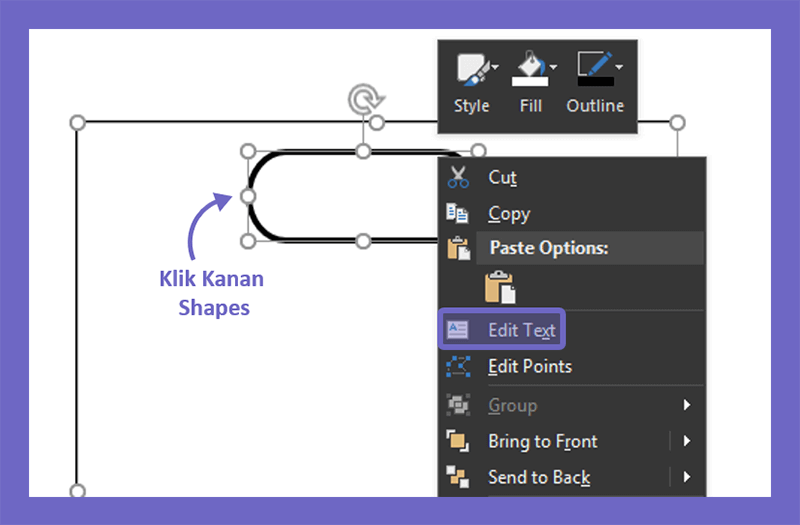
- Kemudian Anda bisa tuliskan text sesuai keinginan.
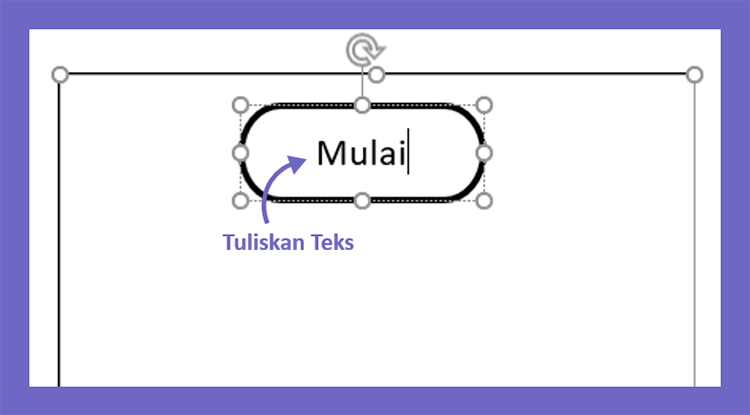
- Selesai.
Setelah mengikuti cara ini, silahkan Anda ulangi dengan memakai beberapa shapes dan berikan nama teksnya.
Kita bisa juga lho, membuat brosur di Word
4. Membuat Konektor
Berikutnya Anda diharuskan membuat garis koneksi antar shapes untuk menghubungkan alurnya.
Cara membuat konektor di shapes bisa Anda lihat sebagai berikut:
- Anda bisa klik tab Insert lagi > lalu klik shapes> cari arrow pada kolom lines.
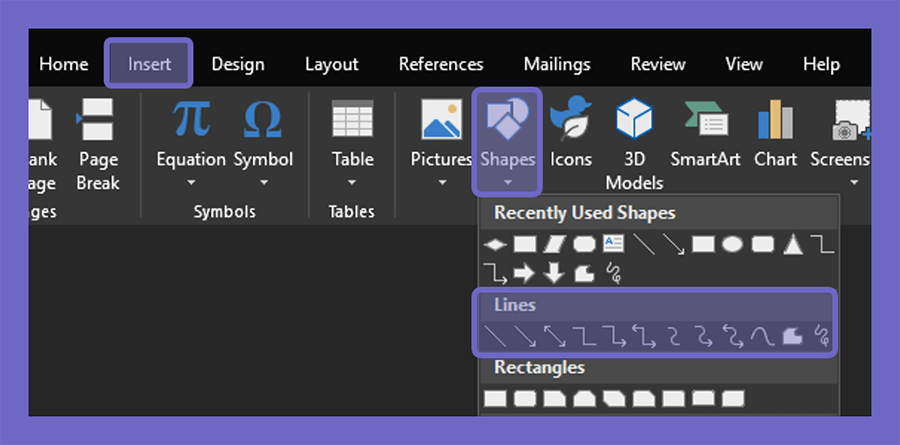
- Kemudian arahkan arrow ke antar shapes untuk menghubungkannya.
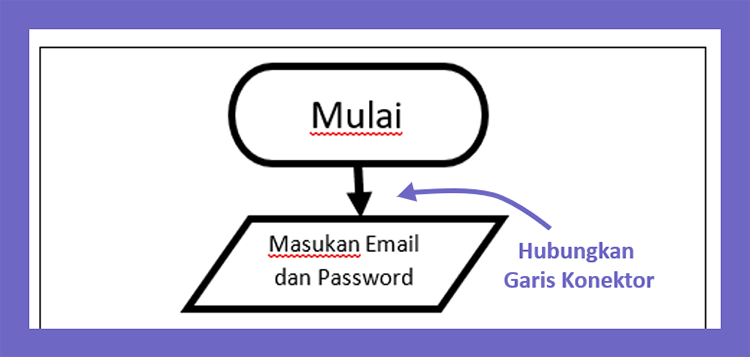
- Selesai.
Tips: Kalau Anda ingin menghubungkan shapes decision, bisa pakai garis yang bernama Connector: Elbow Arrow.
Anda juga bisa ulangi cara ini sampai semua shapes sudah dihubungkan.
5. Membuat Label Flowchart
Selanjutnya kalau flowchart Anda ada decision atau pernyataan kondisi, maka wajib memakai label didalamnya.
Dengan memakai label, pernyataan kondisi di shapes Anda akan jadi lebih mudah dipahami.
Berikut cara membuat label flowchart:
- Pertama, silahkan klik tab Insert > lalu klik shapes > lihat kolom Basic Shapes dan pilih Text Box.
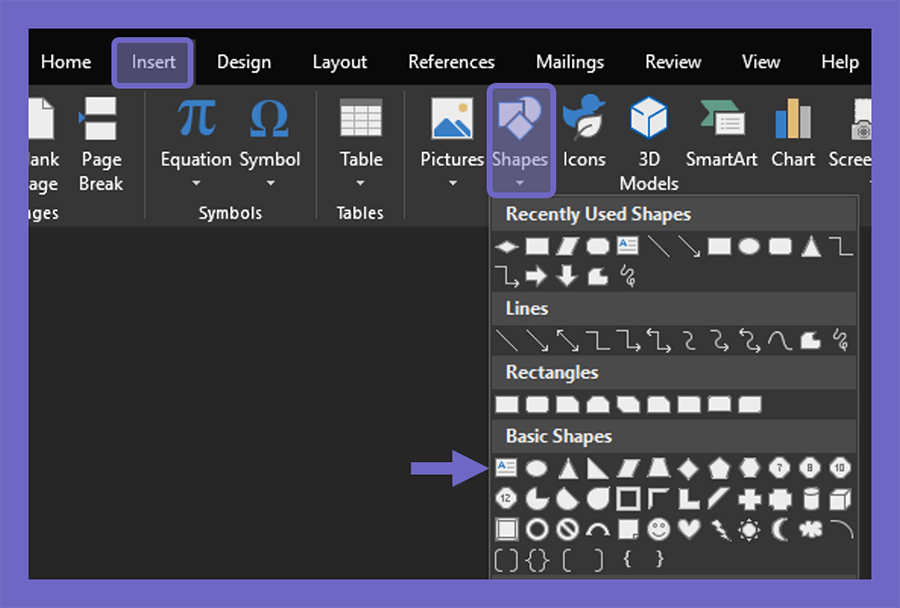
- Selanjutnya arahkan Text Box tersebut ke samping shapes decision.
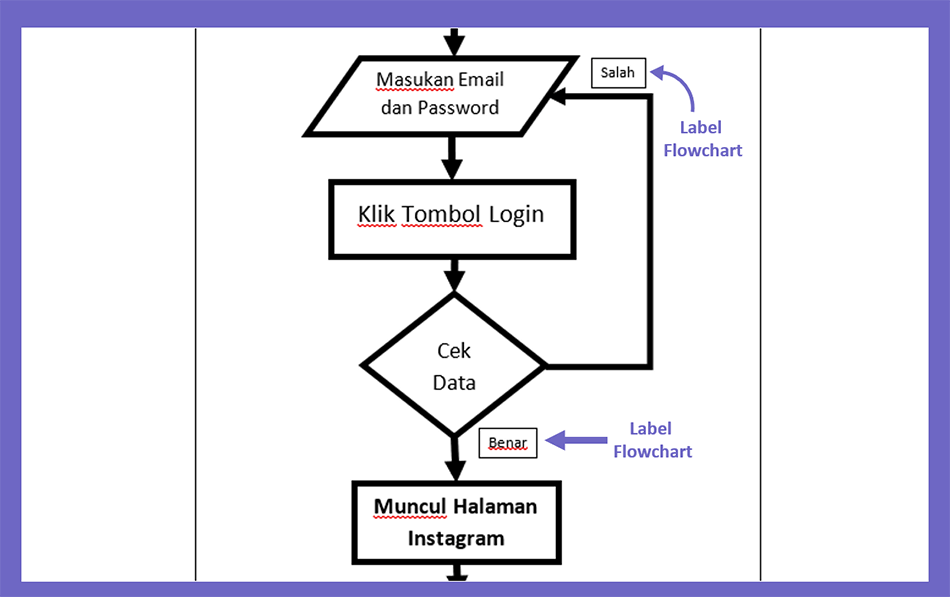
- Selesai.
Dari gambar diatas, Anda mungkin sudah memahami tujuan shapes ini. Jadi kalau user memasukan Email dan password benar, maka akan muncul halaman Instagram.
Tapi kalau salah, maka user diharuskan memasukkan Email dan password kembali. Nah jadi itulah manfaat label.
Baca Juga: Cara Membuat Mail Merge di Microsoft Word
6. Mengatur Posisi Flowchart
Berikutnya Anda bisa merapihkan flowchart dari shapes yang telah dibuat. Jadi disini Anda bisa memanfaatkan gridlines agar lebih mudah merapihkannya.
Kalau mau manual tanpa gridlines bisa saja, tapi biasanya sedikit lebih susah mengaturnya.
Berikut cara mengatur posisi flowchart dengan gridlines:
- Silahkan klik tab View > pada group Show Anda bisa centang menu Gridlines.
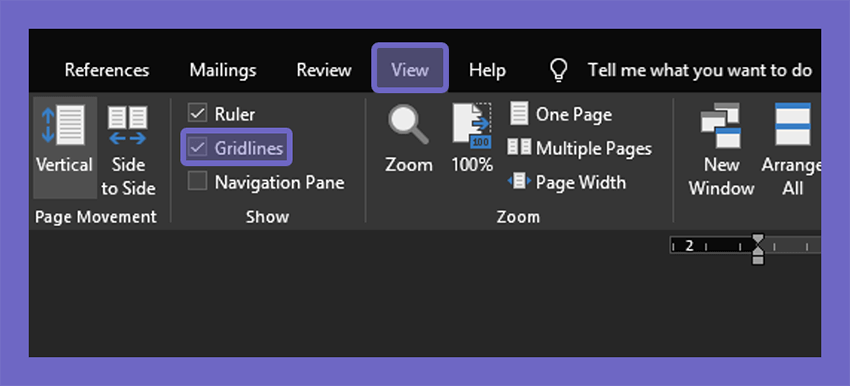
- Jika sudah muncul gridlines-nya, sekarang Anda bisa merapikan posisi flowchart tersebut.
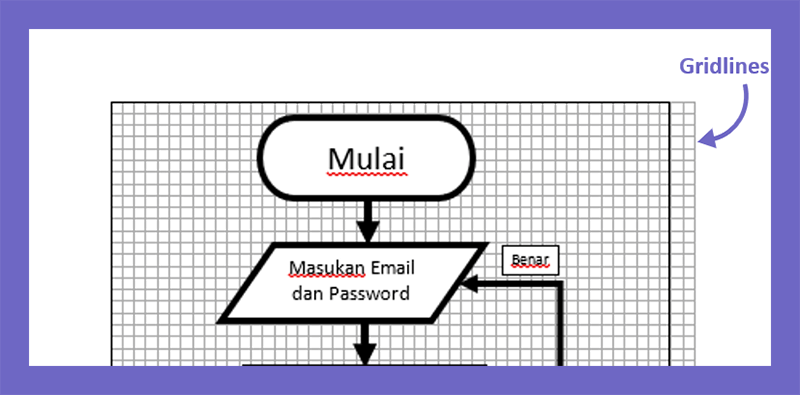
- Selesai.
Tips:
- Kalau gridlines tidak muncul di Drawing Canvas, Anda bisa ubah ke mode transparan.
- Caranya klik Drawing Canvas di dokumen > pilih tab format > klik Shapes Fill > pilih No Fill.
7. Mengatur Format Desain Pada Flowchart
Langkah terakhir, Anda bisa mengatur style atau desain pada flowchart tersebut.
Ikuti beberapa langkah berikut ini:
- Pertama Anda bisa klik shapes yang ingin diubah style-nya. Kalau ingin mengubah semuanya, Anda bisa klik shapes satu persatu sambil menekan tombol Shift.
- Kemudian pada tab Drawing Tools Anda bisa klik Format > cari Shapes Style sesuai keinginan.
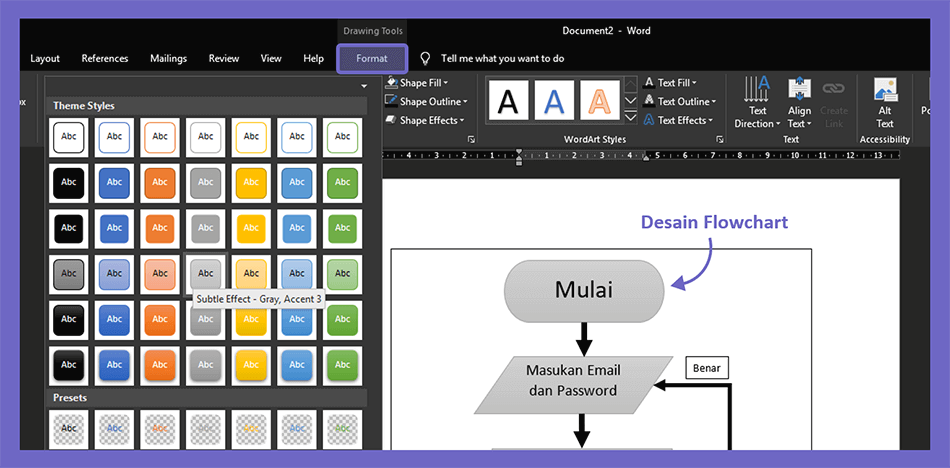
- Pada contoh diatas saya mencoba style Subtle Effects – Grey Accent 3. Sehingga shapes untuk merancang flowchart tersebut menjadi warna abu-abu.
- Selesai.
Selain mengubah style, Anda juga bisa lho menambahkan efek di flowchart dengan mengakses menu Shape Effects.
Hasil akhirnya seperti ini:
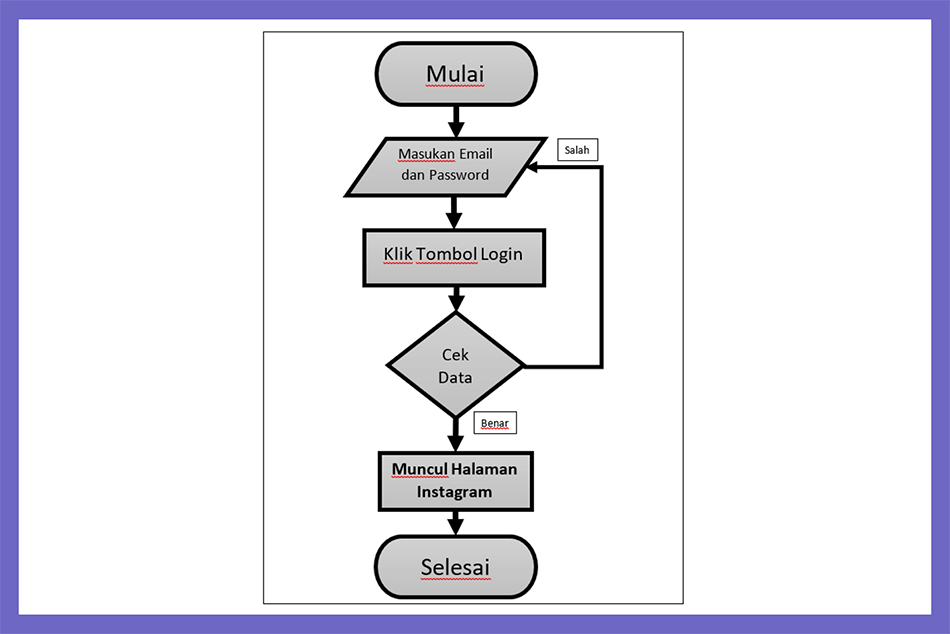
Akhir Kata
Dengan adanya kelengkapan fitur di Word ini bisa membantu Anda untuk membuat flowchart dengan mudah.
Cukup itu saja yang bisa saya sampaikan pada pembahasan mengenai cara membuat flowchart di Microsoft Word.
Semoga bermanfaat.