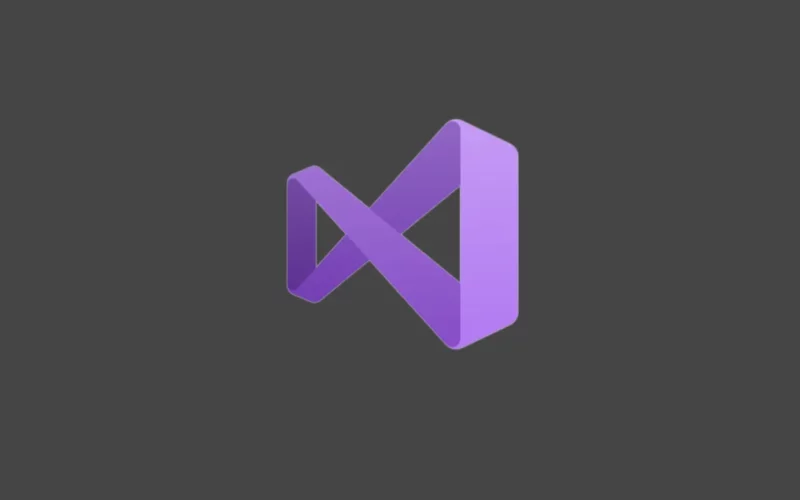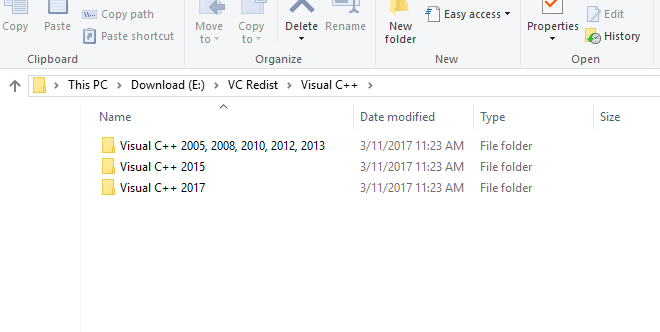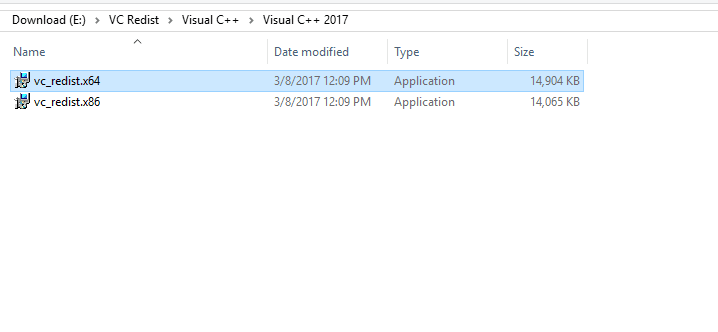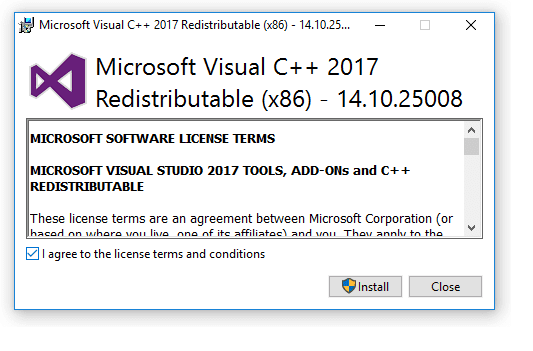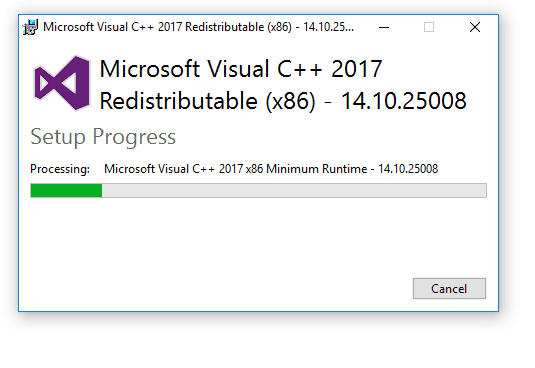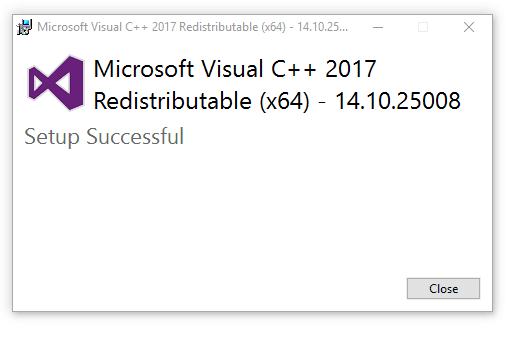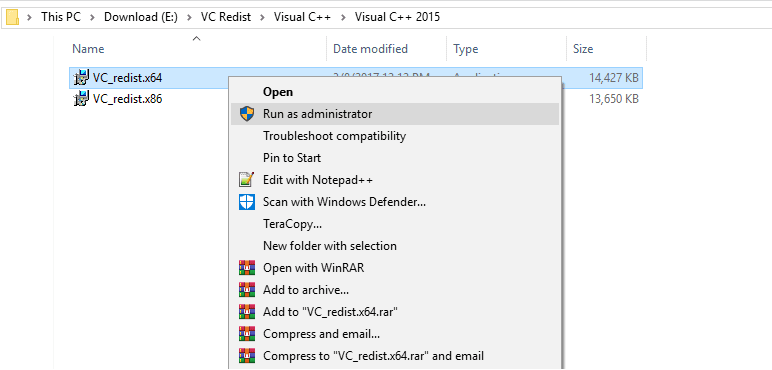Microsoft Visual C++ – Ini adalah salah satu program penting yang wajib diinstal di komputer atau laptop berbasis sistem operasi Windows.
Fungsi dari program ini sendiri ialah untuk mengaktifkan bahasa program C dan C++.
Karena ada banyak sekali aplikasi dan game yang menggunakan bahasa program tersebut, maka Microsoft Visual C++ ini menjadi penting sekali untuk diinstal.
Lalu apa yang terjadi jika kita tidak menginstal Microsoft Visual C++? Anda mungkin akan menemui sebuah pesan missing, seperti “MSVCR100.DLL is missing” misalnya.
Nah, untuk ingin menginstall Microsoft Visual C++ di Windows, berikut akan saya jelaskan pembahasannya.
Baca juga: Cara Menginstal Microsoft .NET Framework di Windows.
Daftar Isi
Download Microsoft Visual C++
Untuk file-nya, di internet sudah ada banyak sekali. Bahkan di situs resmi Microsoft juga sebenarnya sudah ada, walau sayangnya di sana tidak tersedia versi 2005.
Setelah saya searching ke sana ke mari, ada satu situs terpercaya yang membagikan program ini. Lengkap mulai dari versi 2005 sampai versi 2017 (terbaru).
Selain itu, link download-nya pun resmi dari Microsoft, lho. Jadi programnya bisa dipastikan 100% aman.
- Silakan kunjungi www.itechtics.com.
- Geser ke bawah, di sana akan ada daftar programnya.
- Simpan semuanya ke komputer Anda, mulai dari 2005 sampai 2017, versi 32 bit dan 64 bit.
Untuk total size-nya, kalau dihitung (seluruhnya) kurang lebih sekitar 80MB. Satu file berkisar antara beberapa MB hingga 20MB.
Sebenarnya, di situs tersebut juga sudah ada pembahasan cara pasangnya. Tapi menggunakan bahasa Inggris. Nah, di sini akan saya buat versi bahasa Indonesianya, supaya lebih mudah dipahami.
Baca juga: Cara Menginstal WinRAR di Komputer.
Cara Menginstal Microsoft Visual C++ di Windows 7,8,10,11
Terus terang, masih cukup banyak di antara kita yang masih bingung soal bagaimana cara memasangnya.
Apalagi mengingat Visual C++ ini ada banyak ragam versinya. Terhitung mulai dari versi 2005, sampai yang terbaru versi 2017. Itu pun masih dibagi lagi menjadi 32 bit dan 64 bit.
Nah, buat yang belum tahu, Anda tidak perlu khawatir. Karena di sini saya ingin menjelaskan tutorial cara instalasinya (lengkap dengan gambar).
Berikut langkah-langkahnya:
Langkah 1: Setelah file-nya berhasil diunduh, kumpulkan semuanya dulu di dalam satu folder, agar lebih mudah dalam memilahnya.
Langkah 2: Kemudian, buka Microsoft Visual C++ 2017 X86.
Langkah 3: Centang kolom Accept License Agreement, kemudian klik Install.
Langkah 4: Tunggu prosesnya beberapa saat sampai selesai (hanya memakan waktu beberapa detik saja).
Langkah 5: Jika sudah, maka akan ada pesan Setup Successfull, yang menandakan bahwa Visual C++ berhasil diinstal tanpa masalah.
Selanjutnya, silakan Anda buka lagi versi-versi lainnya, lalu install. Untuk langkahnya memang agak sedikit berbeda. Tapi secara umum simpel, kok. Tinggal ikuti saja arahannya.
Oh ya, untuk Windows versi 64 bit, saya sarankan untuk menginstal X86 dan X64. Sedangkan untuk Windows 32 bit, bisa coba keduanya. Namun kalau malah error, cukup install yang X86 saja.
Programnya sendiri bisa diinstal di versi Windows mana saja. Utamanya untuk versi Windows 7, Windows 8, Windows 10 serta Windows 11.
Solusi Ketika Terjadi Error Saat Proses Install
Saya pernah mendapati beberapa error sewaktu menginstal program ini. Di antaranya, proses mengalami stuck atau gagal disertai pesan tertentu.
Untuk solusi masalah ini, simpel saja. Ketika ingin melakukan instalasi, coba buka file-nya dengan cara klik kanan, lalu klik Run As Administrator.
Biasanya, masalah yang ada akan langsung hilang.
Kemudian, jika ada pesan “Visual C++ has been detected” atau “installed on this computer“, itu maksudnya versi Visual C++ yang Anda install sudah terpasang sebelumnya di sistem komputer Anda.
Jadi, tidak perlu repot-repot melakukan install ulang lagi.
Kenapa bisa terpasang? Padahal tidak ingat kapan memasangnya? Biasanya ini sudah terpasang otomatis pada saat Anda sedang menginstal aplikasi tertentu, seperti game atau driver tertentu.
Fungsi Microsoft Visual C++
Ada beberapa fungsi dari Microsoft Visual C++ yang bisa Anda ketahui. Contoh di antaranya sebagai berikut ini:
1. Sebagai komponen sistem
Visual C++ banyak dibutuhkan oleh aplikasi maupun game. Baik yang keluaran baru maupun yang sudah lama. Jadi tidak heran lagi kenapa saya katakan Visual C++ ini wajib diinstal.
2. Membantu menjalankan program multimedia
Program multimedia seperti aplikasi player, biasanya membutuhkan Visual C++ untuk dijalankan dengan lancar.
3. Mengatasi error missing DLL
Error missing DLL memang bisa diatasi dengan membuat ulang file DLL yang tidak ditemukan. Namun, kadang cara tersebut tidak work. Sedangkan dengan memasang Visual C++ ini, dijamin masalah tersebut akan hilang.
4. Mengurangi Masalah Tertentu Pada Aplikasi
Dengan Visual C++, selain missing DLL, Anda bisa mengurangi pesan error tertentu lain yang bisa muncul pada suatu aplikasi.
Wajibkah Anda Menginstall Visual C++?
Ya, memang tadi saya bilang bahwa program ini wajib diinstal.
Namun, hal tersebut tepatnya dengan catatan, kalau memang Anda sering menjalankan aplikasi-aplikasi dengan penggunaan medium sampai berat saja. Misalnya, aplikasi editing, game, dan sejenisnya.
Namun jika komputer atau laptop Anda hanya dipakai untuk penggunaan standar yang relatif ringan, seperti mengetik atau browsing, maka jika Anda memilih untuk tidak menginstalnya pun seharusnya tidak masalah.
Baca juga: Cara Install Aplikasi di Komputer.
Akhir Kata
Tutorial cara menginstal Microsoft Visual C++ ini, saya tujukan khususnya untuk Anda yang memang masih belum memahami cara pemasangannya yang benar.
Dari pembahasan di atas, dapat disimpulkan bahwa cara pasangnya cukup mudah. Hanya saja, memang sedikit merepotkan, karena harus memasangnya satu per satu.
Sebenarnya, ada juga versi paketnya, yang dengan satu klik semua versi terinstal. Namun saya lebih merekomendasikan cara ini, karena programnya resmi dari Microsoft.
Semoga bermanfaat.