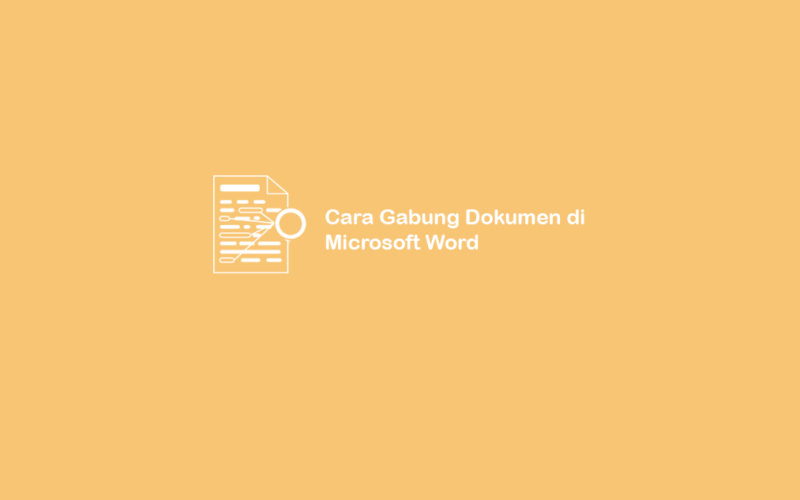Dalam membuat karya tulis, seperti jurnal ilmiah, skripsi dan lain-lain pastinya semua bab nanti harus digabungkan menjadi satu file.
Tujuannya sih untuk mempermudah pihak terkait untuk memeriksa file Anda sekaligus.
Sehingga dapat juga meminimalisir adanya file yang tertinggal ketika berkasnya di upload.
Nah, buat yang belum tahu cara gabung file dokumen di Word, bisa cek pembahasan ini ya.
Daftar Isi
Cara Menggabungkan Beberapa File Word Jadi Satu
Cara menggabungkan beberapa file Word menjadi satu itu tidak sulit-sulit. Di sini saya bagi dua caranya, yakni secara offline dan online.
Silakan cek satu-satu.
#1. Langsung Melalui Microsoft Word
Pertama tips yang simpel dulu, yaitu dengan menggunakan Microsoft Word.
Jika ingin memakai cara ini, maka Anda hanya perlu menggunakan tool Object saja, lalu cari file yang akan digabung.
Supaya lebih jelas, Anda dapat mengikuti langkah-langkah berikut ini:
- Langkah pertama yang harus dilakukan ialah membuka file utama di Microsoft Word.
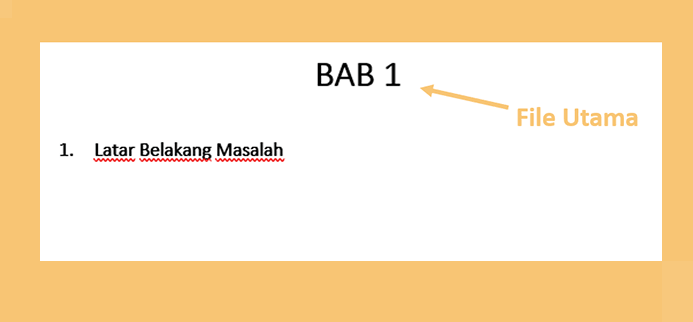
Misalnya pada contoh ini saya akan menjadikan file utamanya bab 1, lalu untuk bab 2 dan bab 3 nanti akan disisipkan didalamnya.
- Kemudian pilih tab Insert > lalu pada group Text Anda klik Object > ketika opsinya terbuka, pilih Text from File.
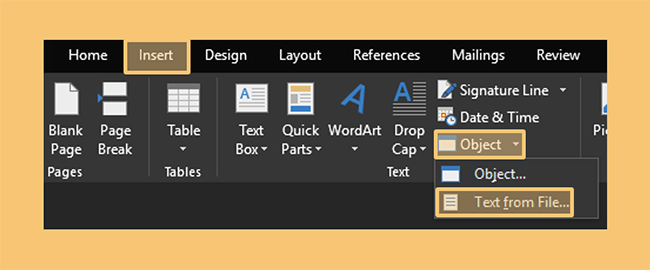
- Selanjutnya cari file yang ingin digabungkan, jika sudah langsung klik Insert supaya dapat disisipkan.
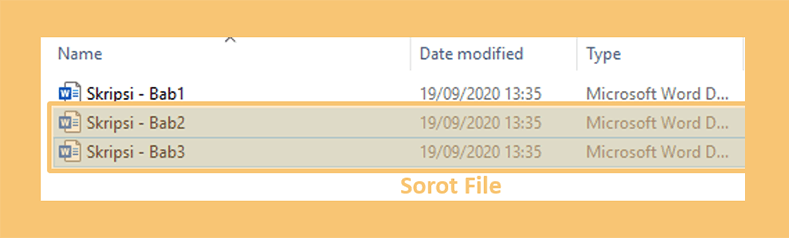
Untuk menyisipkan beberapa file sekaligus, Anda dapat sambil tekan tombol Shift pada keyboard > lalu pilih dokumen yang mempunyai letak berurut.
Jika file tidak berurut, Anda juga bisa tekan Ctrl pada keyboard > lalu pilih beberapa dokumen yang akan digabungkan.
- Maka semua dokumen sudah berhasil digabungkan pada file utamanya, hasilnya dapat dilihat pada gambar berikut ini.
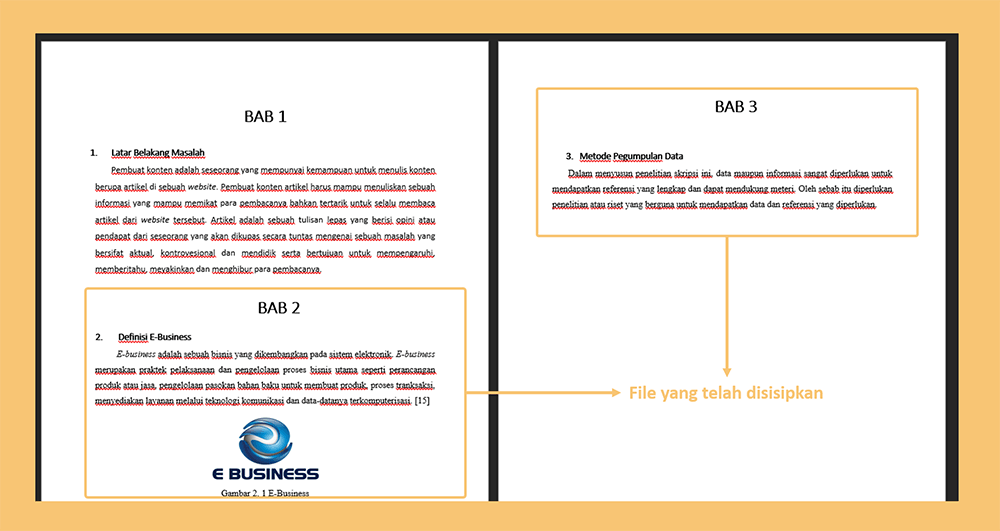
Sekarang Anda sudah menggabungkan beberapa file didalam satu dokumen di Microsoft Word.
Tapi ada yang perlu Anda ketahui nih, biasanya dari proses penggabungan ini ada format yang kurang sesuai. Namun hanya dari file yang disisipkan saja ya.
Perubahan format dari dokumen yang disisipkan itu biasanya akan mengikuti file utamanya. Jadi nanti Anda perlu sedikit mengubah formatnya lagi. 😀
Tutorial Word lain:
#2. Secara Online
Selanjutnya cara lain untuk menggabungkan beberapa file Word, yaitu melalui situs web secara online.
Mungkin saja aplikasi Microsoft Word Anda lagi bermasalah atau error, maka cara ini bisa menjadi solusinya. Caranya juga mudah kok.
Berikut langkah-langkahnya:
- Pertama, Anda harus mengunjungi situs web DocSoSo.com supaya bisa menggabungkan beberapa file Microsoft Word menjadi satu dokumen.
- Maka tampilan halaman dari DocSoSo akan muncul seperti gambar berikut ini.
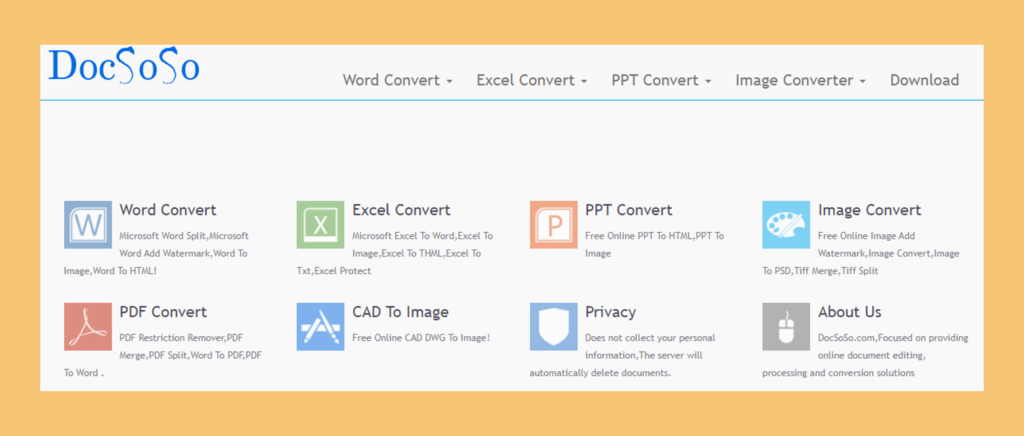
- Lalu klik Word Convert untuk memunculkan beberapa opsi > lalu pilih Merge Word.
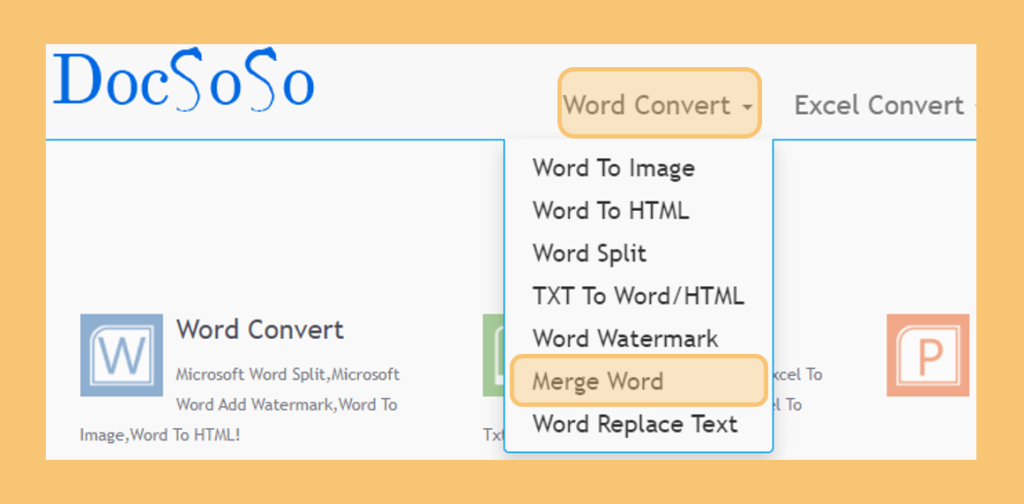
- Setelah Anda dialihkan ke halaman Merge Word, sekarang klik menu Select Files You can Select Multiple files at once.
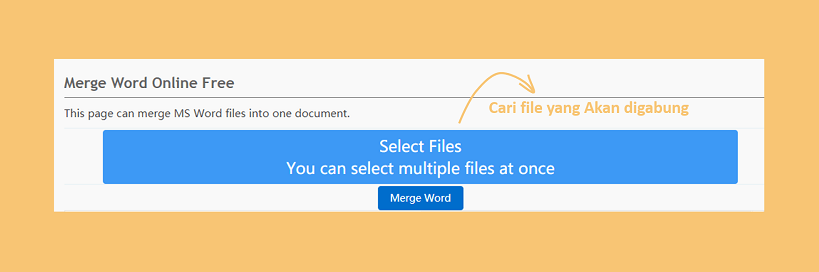
Catatan:
Untuk proses upload ini saya rekomendasikan manual (tidak drag and drop).
- Sekarang cari dan pilih beberapa file Anda yang akan digabungkan, jika sudah Anda dapat langsung klik Open.
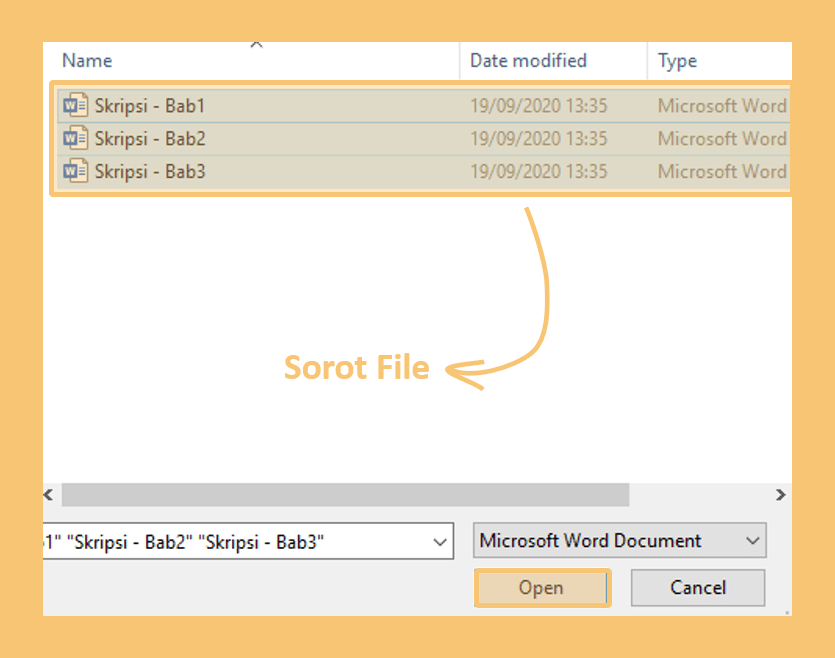
- Setelah semua file berhasil di upload, sekarang klik menu Merge Word untuk memulai proses penggabungannya.
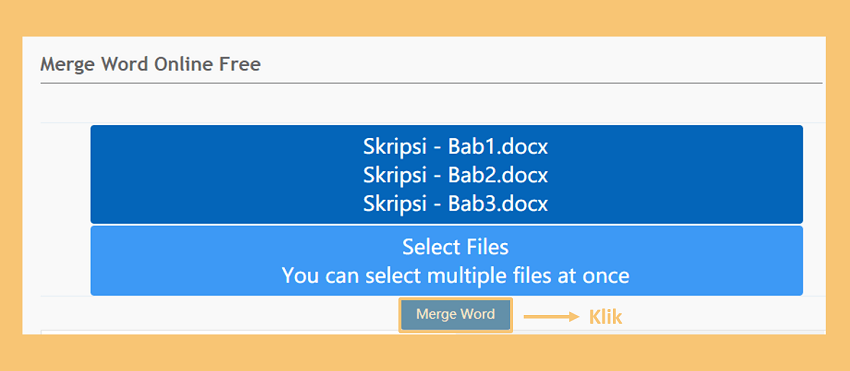
- Jika prosesnya sudah selesai, selanjutnya simpan File. Anda juga dapat langsung melihat file yang sudah digabungkan dengan memilih Open File.
- Kemudian buka file yang sudah Anda simpan, maka hasilnya akan seperti gambar berikut ini.
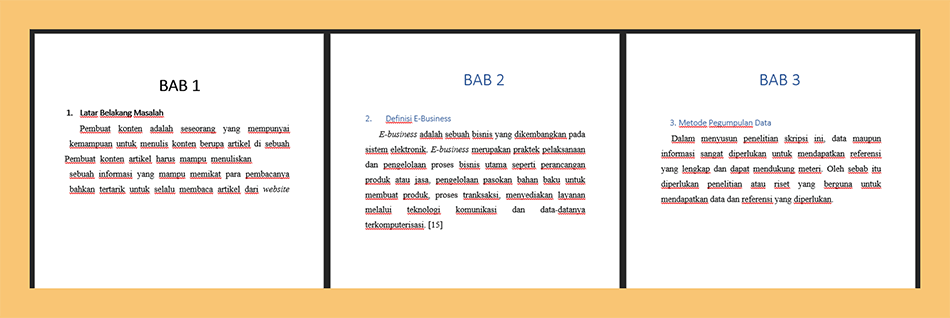
Sekarang Anda juga sudah berhasil menggabungkan beberapa file menjadi satu dokumen secara online.
Meskipun berada didalam satu dokumen yang sama, file yang telah Anda gabungkan tadi akan berada dilembar yang baru.
Hal ini disebabkan karena proses penggabungan dari situs tersebut sistemnya menggunakan page break. Jadi Anda perlu hapus page break tersebut dengan menekan tombol Del saja.
Baca Juga: Cara Membuat Footnote di Word
Akhir Kata
Nah itulah beberapa cara yang dapat Anda coba untuk menyatukan beberapa file Word menjadi satu dokumen.
Kalau Anda punya pertanyaan mengenai pembahasan ini, maka bisa bertanya langsung di kolom komentar.
Semoga bermanfaat.