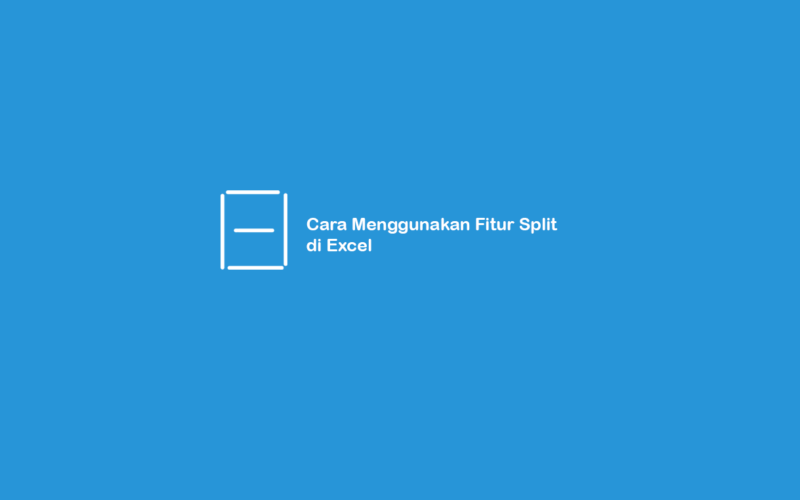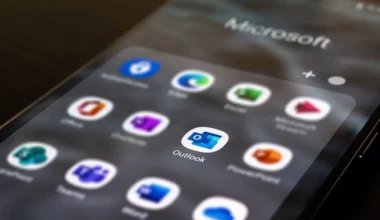Ketika sedang menggunakan Excel untuk data, kadang pasti ada saja hal-hal yang membuat kita kurang teliti. Atau mungkin waktu buat data masih terlalu lama.
Untuk mengatasi itu, Anda bisa coba menggunakan fitur split yang sebenarnya sudah ada di bawaan Microsoft Excel.
Yuk kita coba 😀
Daftar Isi
Fungsi Fitur Split di Excel
Sebelum lanjut, split ini merupakan fitur yang memungkinkan Anda untuk dapat membagi lembar kerja Excel menjadi 4 bagian panel.
Jadi setiap panel ini nantinya saling terhubung satu sama lain. Misalnya jika Anda menuliskan kata di panel pertama, maka akan tampil juga di semua bagiannya.
Nah split ini juga mempunyai beberapa fungsi, diantaranya:
- Memungkinkan Anda untuk melihat data dari 4 area yang berbeda
- Dapat memudahkan Anda ketika menganalisa data yang jumlahnya cukup banyak
- Mengurangi kesalahan atau kekeliruan saat membuat dan memperbarui data
- Mempercepat kerja
Lumayan membantu kan?
Cara Mengatur Split di Excel
Caranya sangat mudah kok, dapat Anda coba langsung sendiri. Berikut beberapa cara mengatur split di Microsoft Excel:
#1. Mengatur Split Area 4 Panel Secara Proporsional
Pertama yakni cara untuk membuat split menjadi 4 bagian yang ukurannya sama atau proporsional.
Langkah-langkahnya seperti ini:
- Langkah pertama, Anda perlu buka Microsoft Excel terlebih dahulu.
- Selanjutnya untuk dapat mengatur area split yang proporsional, Anda klik cell A1.
- Setelah itu pilih tab View > arahkan cursor ke group Window > pilih Split.
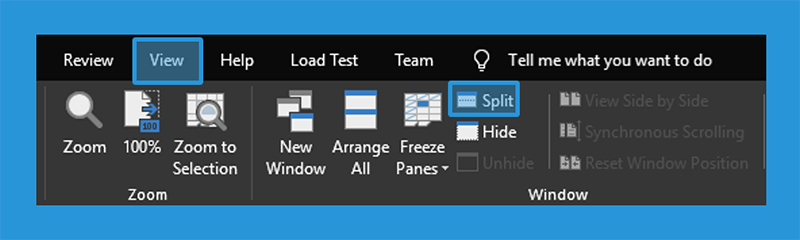
- Maka sekarang lembar kerja di Microsoft Excel Anda terbagi menjadi 4 bagian panel yang proporsional.
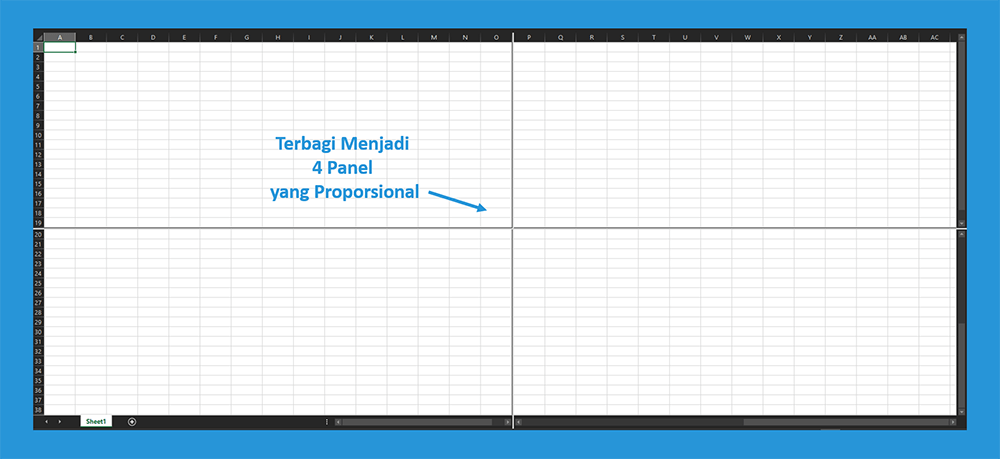
- Selesai.
Baca Juga: Cara Membuat Dropdown di Dokumen Excel
#2. Mengatur Split Secara Custom
Untuk cara ini nanti tampilan split bisa kita custom sendiri, dengan catatan ukurannya tidak sama semua.
Caranya:
- Pertama pastikan Anda sudah buka Microsoft Excel pada PC yang digunakan.
- Kemudian blok atau sorot cell yang akan dijadikan pembatas jarak setiap panel ketika menggunakan split.
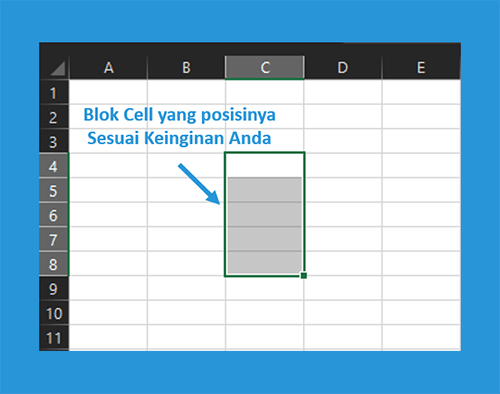
- Selanjutnya pilih tab View > lalu pilih split yang tersedia pada group Window.
- Maka sekarang worksheet di Excel Anda akan menjadi 4 bagian panel yang posisinya telah diatur sendiri.
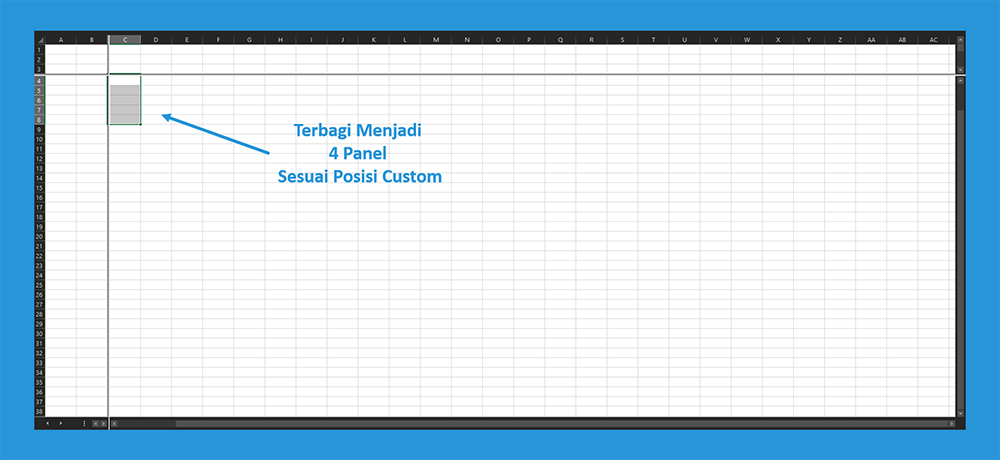
- Selesai.
Tips Excel Lainnya:
#3. Cara Menggunakan Area Split
Setelah berhasil mengatur split di lembar kerja, sekarang Anda harus juga mengetahui cara penggunaannya.
Sebenarnya cara menggunakan split ini sedikit mirip ketika memakai freeze. Perbedaannya hanya ditampilannya saja, karena split ini terbagi menjadi 4 panel sedangkan freeze hanya 1.
Langkah-langkahnya seperti berikut:
- Pastikan lembar kerja Anda sudah menggunakan split dan terbagi menjadi 4 bagian panel.
- Kemudian coba ketikan kata di salah satu panelnya. Misalnya pada contoh ini saya mengetikan kata “LesKompi” di cell A1 pada panel kiri bagian atas.
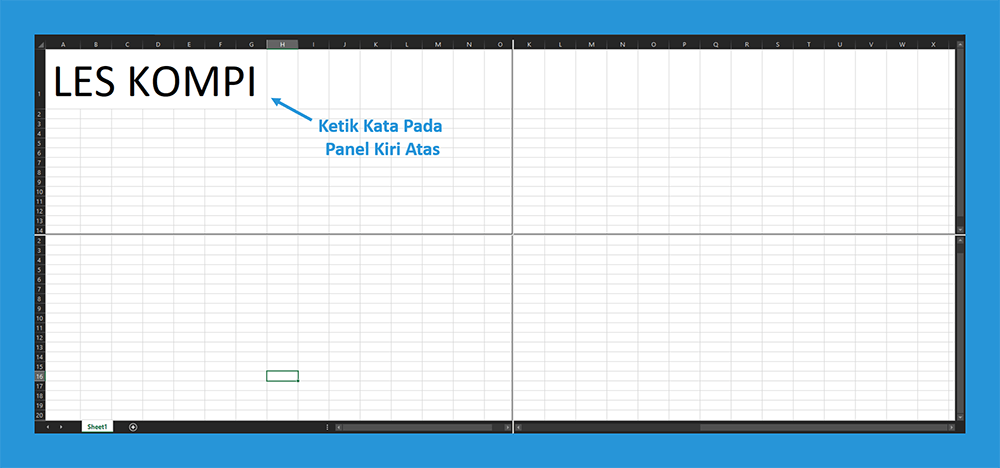
- Selanjutnya pada panel lainnya, Anda atur scroll sampai menemukan cell A1.
- Maka semua panel akan menampilkan kata yang sama, contohnya dapat dilihat pada gambar berikut.
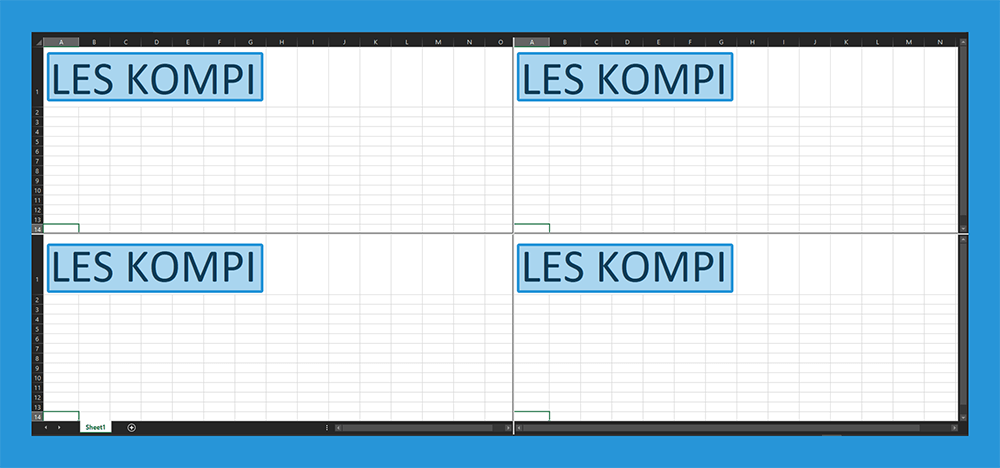
- Selesai.
Baca Juga: Convert Excel ke PDF? Ini Caranya
#4. Menghapus Fitur Split
Jika Anda sudah tidak mau menggunakan fitur split, maka bisa dihapus kok.
Caranya hanya masuk ke tab View > lalu klik lagi fitur Split yang sebelumnya telah Anda aktifkan.
Dengan demikian, fitur split ini sudah tidak tampil lagi di lembar kerja Excel Anda.
Akhir Kata
Nah itu dia pembahasan mengenai cara mengatur split di Microsoft Excel. Di sini Anda juga bisa mengetahui cara memakai dan menghapusnya kalau tidak perlu.
Kalau ada pertanyaan seputar split di Microsoft Excel, langsung kirim saja lewat kolom komentar ya.
Semoga bermanfaat, Terimakasih.