Filter ini pada dasarnya berguna untuk menyaring data sesuai dengan keinginan Anda.
Maksudnya, Anda dapat menentukan sendiri nanti, data seperti apa sih yang akan ditampilkan.
Tentunya pekerjaan bakal lebih cepat dan efisien dengan adanya fitur ini.
Daftar Isi
Cara Melakukan Filter Data di Excel
Untuk ini saya bagi jadi beberapa bagian. Supaya memahaminya lebih cepat + nggak ada yang terlewat.
#1. Menampilkan Filter
Caranya sih sangat mudah, pastinya Anda akan langsung bisa deh jika mengikuti tutorial yang akan diberikan..
Ini dia langkah-langkan untuk menampilkan filter data di Excel:
- Pertama, silahkan buka dahulu data tabel yang akan diberikan filter pada Microsoft Excel.
- Setelah itu Anda harus menyorot atau blok semua kolom yang diberikan filter.
- Selanjutnya untuk membuat filter, silahkan pilih tab Data > arahkan cursor ke group Sort & Filter > klik icon filter.
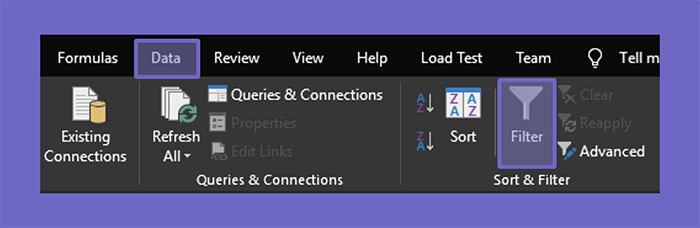
- Jika sudah, maka sekarang kolom pada tabel Anda akan mempunyai icon dropdown filter seperti gambar berikut ini.
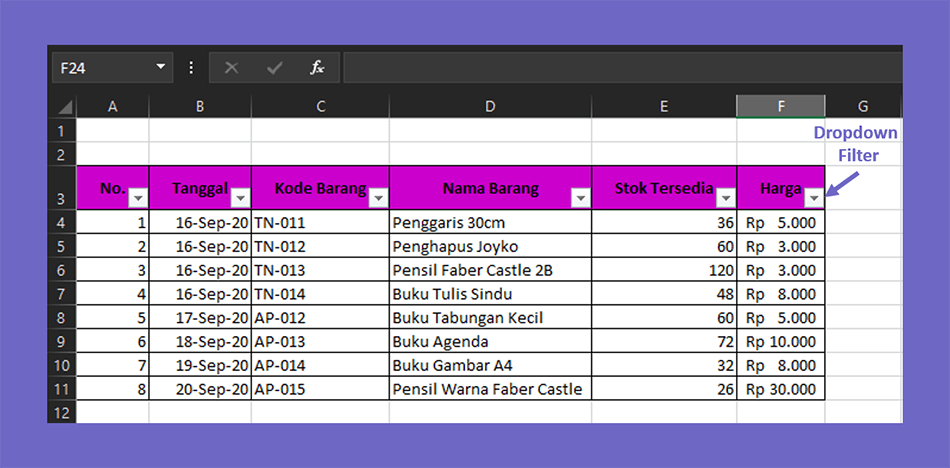
- Selesai.
Tapi belum selesai. Ini kita baru menampilkan fiturnya saja. Langkah selanjutnya silakan lanjut.
#2. Filter Data di Excel dengan Search Box
Anda dapat melakukan filter data dengan menggunakan search box. Berguna untuk mencari data pada sheet Excel.
Caranya:
- Langkah pertama, Anda harus klik icon dropdown pada kolom yang akan di filter. Pada contoh ini, saya akan memilih kolom nama barang.
- Maka tampilan dropdown dari filter ini akan muncul, lalu pada search box isikan kata atau teks yang ingin Anda cari.
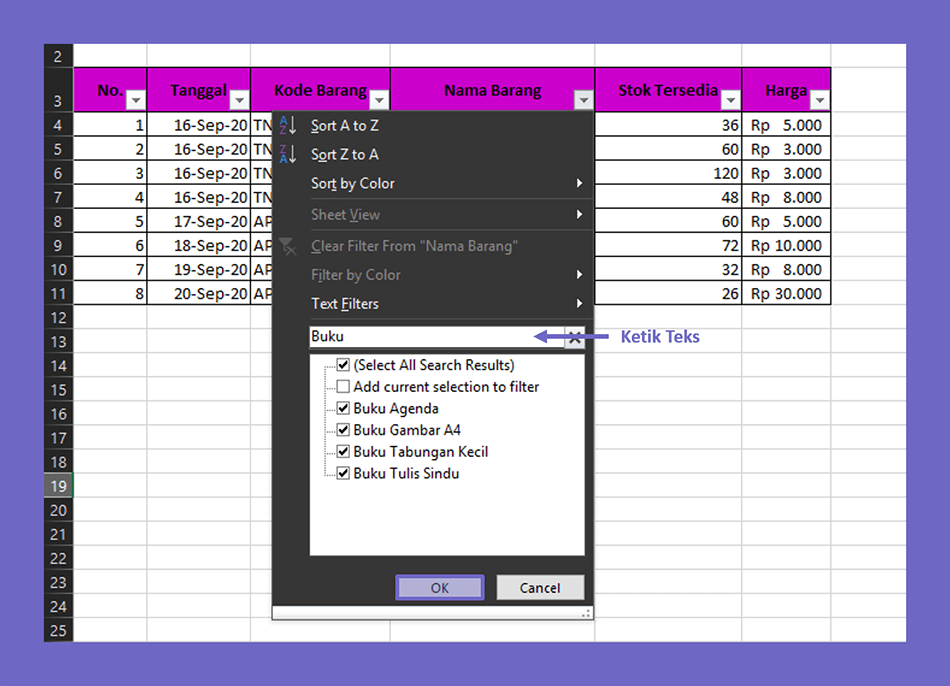
Disini saya akan mencari kata “Buku”, jika sudah langsung tekan tombol Enter pada keyboard.
- Sekarang tabel Anda hanya akan menampilkan data yang mempunyai kata buku didalamnya.
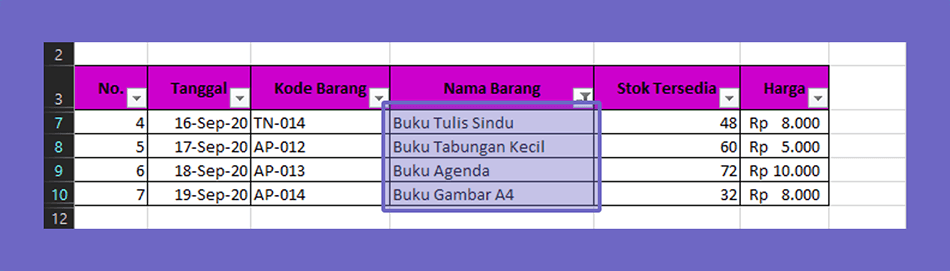
- Selesai.
Pastikan kata yang Anda ketik pada search box itu Ada pada data di tabel. Kalau tidak, maka otomatis tidak bisa ditemukan.
Baca Juga: Buat Database Barang Dijamin Mudah Nih, Pakai Excel
#3. Filter Data Multi Kolom
Cara selanjutnya ialah dengan menggunakan multi kolom. Jadi nantinya Anda dapat menampilkan data dengan dua format yang berbeda, tapi tetap sesuai dengan kolom teks.
Untuk caranya Anda dapat lihat seperti langkah-langkah berikut ini:
- Pertama-tama, pastikan Anda sudah klik icon dropdown pada kolom yang datanya ingin di filter.
- Setelah itu beberapa opsi dropdown dari filter akan tampil, sekarang pilih Number Filters > lalu pilih Greather than.
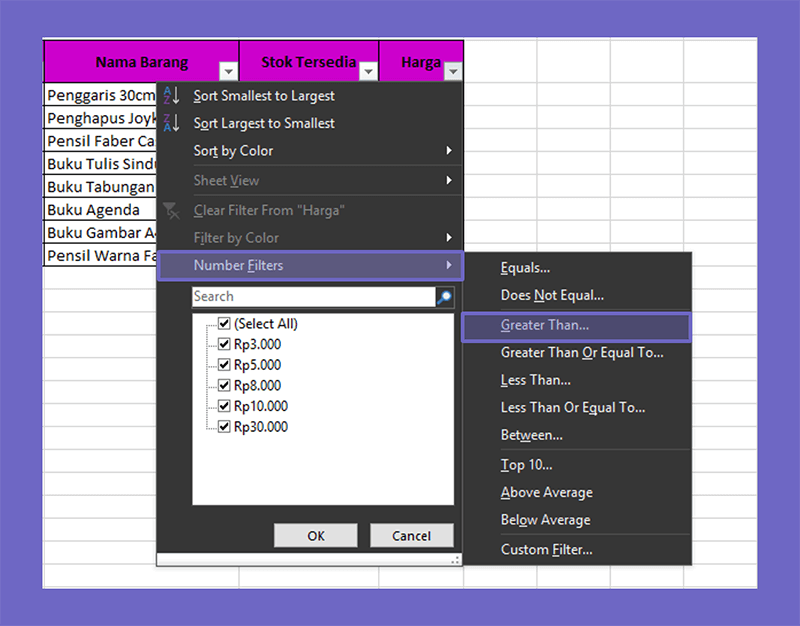
- Selanjutnya atur format filter sesuai keinginan Anda, seperti ingin mencari harga yang kurang atau lebih dari dan sebagainya.
Misalnya jika Anda ingin filter data harga barang yang nilainya lebih dari Rp. 3.000 dan kurang dari Rp. 10.000, maka dapat menggunakan format saya berikut ini.
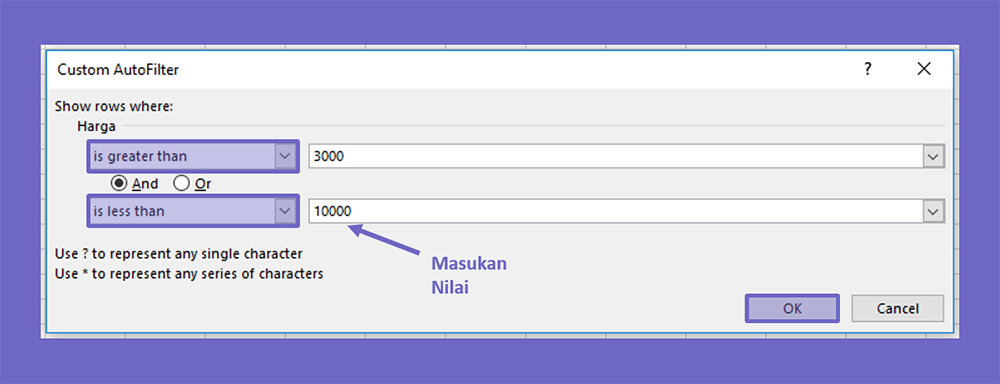
Selain itu Anda dapat menggunakan beberapa format lainnya, penjelasannya seperti berikut ini:
| Kondisi | Deksripsi |
| Equals | Berguna untuk menampilkan data yang jumlah angkanya sama dengan Anda ketikan pada kolom teks. |
| Does Not Equals | Untuk menampilkan data yang jumlah angkanya tidak sama dengan Anda ketikan pada kolom teks. |
| Greater Than | Menampilkan data dengan jumlah angkanya lebih dari nilai yang Anda ketikan pada kolom teks. |
| Greater Than or Equal To | Menampilkan data yang jumlah angkanya lebih dari atau sama dengan nilai yang Anda ketikan pada kolom teks. |
| Less Than | Menampilkan data dengan jumlah angkanya kurang dari nilai yang Anda ketikan pada kolom teks. |
| Less Than or Equal To | Menampilkan data yang jumlah angkanya kurang dari atau sama dengan nilai yang Anda ketikan pada kolom teks. |
| Between | Berguna untuk menampilkan data yang nilainya lebih dari sama dengan atau kurang dari sama dengan nilai yang Anda ketikan pada kolom teks. |
| Top 10 | Berguna untuk menampilkan data yang nilainya tertinggi mulai dari posisi tertentu. |
| Above Average | Digunakan untuk menampilkan data yang nilainya diatas rata-rata. |
| Below Average | Digunakan untuk menampilkan data yang nilainya dibawah rata-rata. |
| Custom Filter | Berguna untuk memungkinkan Anda mengatur sendiri fitur filter di Excel. |
- Jika sudah, Anda dapat langsung klik OK.
- Maka kini tabel Anda hanya menampilkan data yang mempunyai nilai harga lebih dari Rp. 3000 dan kurang dari Rp. 10.000.
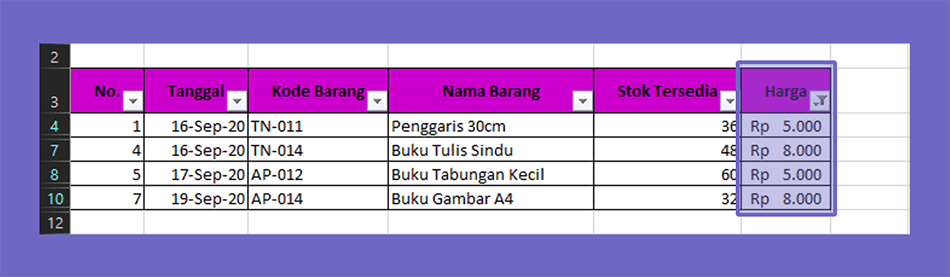
- Selesai.
Contoh ini nanti Anda tidak perlu repot-repot lagi scroll ke atas atau ke bawah untuk mencari data yang berkaitan dengan angka hehe.
Baca Juga: Buat Barcode Barang Bisa Lho Pakai Excel. Ini Caranya
#4. Filter Data dengan Kondisi
Ada lagi cara untuk menampilkan data sesuai dengan kondisinya. Anda hanya perlu menentukan kondisinya dan isikan teks, maka data yang dicari akan langsung tampil.
Langkah-langkahnya:
- Langkah pertama, silahkan klik icon dropdown pada kolom yang ingin Anda filter datanya.
- Kemudian ada beberapa opsi dropdown dari filter yang akan muncul, sekarang pilih Text Filters > klik Begins With.
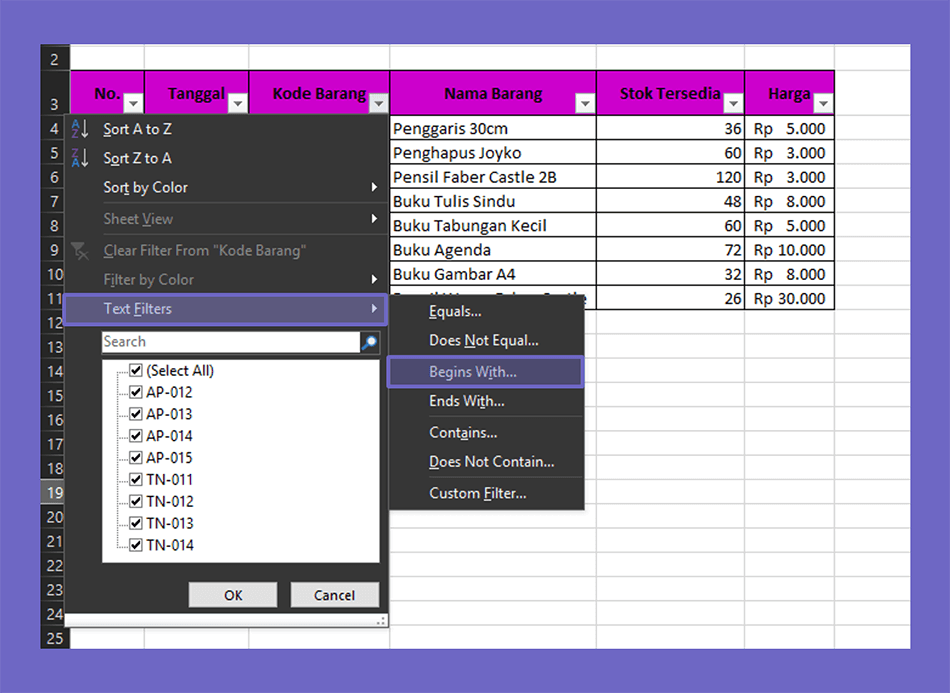
- Setelah kolom Custom AutoFilter terbuka, Anda dapat mengatur kondisinya sesuai dengan kebutuhan.
Misalnya pada contoh ini saya ingin mencari data yang kata awalnya itu AP. Maka Anda perlu memilih kondisi Begins With, lalu pada kolom teks isi kata AP.
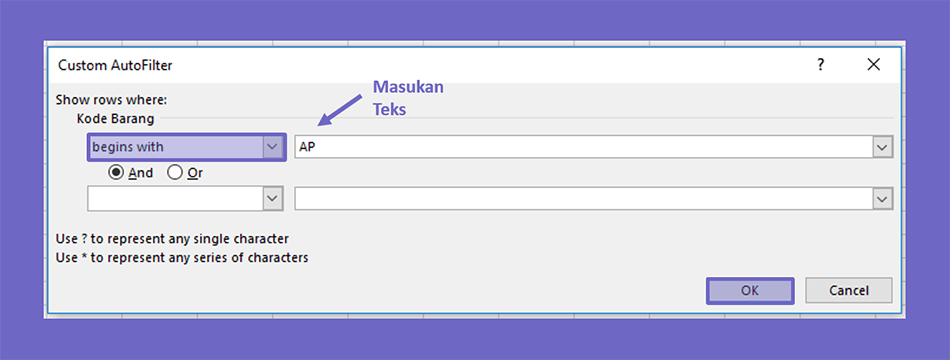
Selain itu ada juga beberapa kondisi yang dapat Anda pilih, seperti:
| Kondisi | Deksripsi |
| Equals | Berguna untuk menampilkan data yang namanya sama dengan Anda ketikan pada kolom teks. |
| Does Not Equals | Berguna untuk menampilkan data yang namanya tidak sama dengan Anda ketikan pada kolom teks. |
| Begins With | Menampilkan data yang nama depannya sama dengan Anda ketikan pada kolom teks. |
| End With | Menampilkan data yang nama akhirnya sama dengan Anda ketikan pada kolom teks. |
| Contains | Digunakan untuk menampilkan data yang mempunyai kata sesuai dengan teks. |
| Does Not Contains | Digunakan untuk menampilkan data yang katanya tidak sesuai dengan teks. |
| Custom Filter | Berguna untuk memungkinkan Anda mengatur sendiri fitur filter di Excel. |
- Jika sudah memilih kondisi dan mengetikan teks yang dicari, sekarang klik OK.
- Maka tabel Anda hanya akan mencari yang mempunyai kata depan AP.
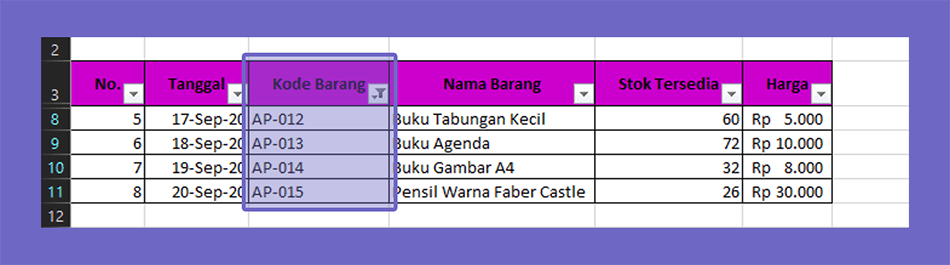
- Selesai.
Butuh Tips Excel Lain?
- Cara Membuat Menu Dropdown di Excel
- Cara Membuat dan Menghapus Kolom di Excel
- Cara Membuat dan Mengatur Header di Excel
#5. Filter Data dengan Ceklist
Terakhir Anda dapat menampilkan data sesuai dengan yang dipilih saja. Pada filter ini, Anda memilihnya dengan menggunakan ceklist.
Kalau Anda ingin tahu caranya, maka dapat mengikuti langkah-langkah berikut ini:
- Pertama Anda perlu klik icon dropdown filter pada kolom yang diinginkan.
- Selanjutnya ceklist data yang ingin Anda tampilkan saja didalam tabel. Misalnya pada contoh ini saya hanya ingin menampilkan Buku Agenda dan Penggaris 30cm saja.
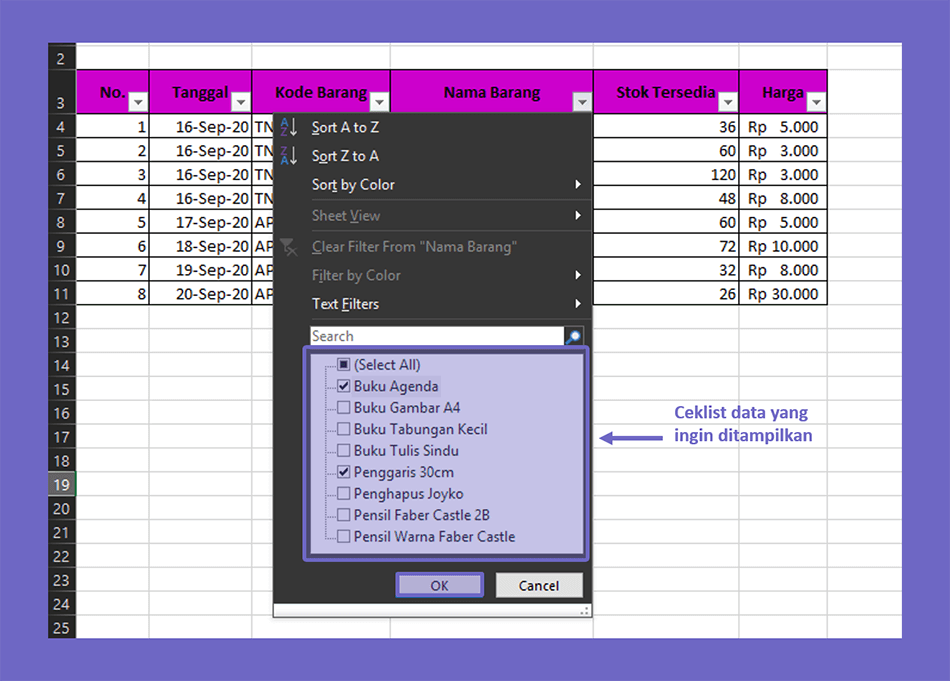
- Jika sudah, Anda dapat klik OK.
- Maka sekarang tabel Anda hanya akan menampilkan apa yang telah Anda ceklist saja.
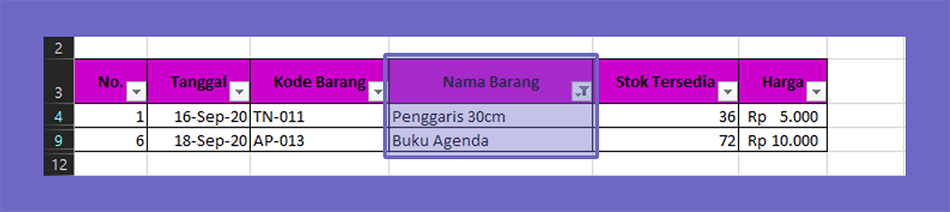
- Selesai.
Cara ini cukup berguna untuk Anda yang ingin mencari data tertentu. 😀
Akhir Kata
Nah itulah pembahasan singkat saya mengenai cara memakai filter di Microsoft Excel. Nggak hanya satu, ada beberapa cara yang masing-masing punya tujuan berbeda.
Jadi, Anda hanya perlu memilih mau menggunakan cara yang sesuai kebutuhannya saja.
Semoga bermanfaat.



