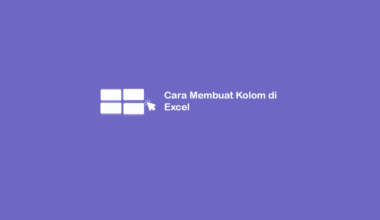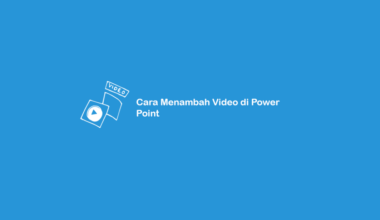Membuat barcode di Excel. Cocok sekali nih untuk yang ingin menambahkan barcode pada produk.
Barcode merupakan kode berbentuk garis tebal yang digunakan untuk menyimpan data informasi dari sebuah produk.
Dengan adanya barcode, mencari kembali data produk tersebut bisa jadi lebih singkat. Misalnya waktu belanja di Supermaket nih, kasir bisa mendapatkan data harga hanya dengan barcode.
Terus kenapa di Excel? Karena di Excel kita biasanya membuat database barang. Jadi selain barcodenya ada, semua informasi barang sudah tersimpan juga dengan rapih dalam satu doumen nantinya.
Daftar Isi
Cara Membuat Barcode di Excel
Sebenarnya untuk membuat barcode di Excel ini cukup mudah untuk dicoba kok. Berikut langkah-langkahnya:
- Langkah pertama, ialah mencari dan menyimpan file barcode font terlebih dahulu. Anda bisa mencari di situs tertentu seperti 1001font.
- Untuk mencarinya, Anda cukup search “Barcode Font”
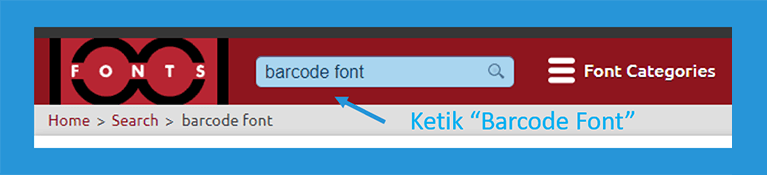
- Maka situs tersebut akan menampilkan beberapa jenis barcode font yang dapat Anda pilih. Contoh nih saya pakai font ini (IDAHC39M Code 39 Barcode)
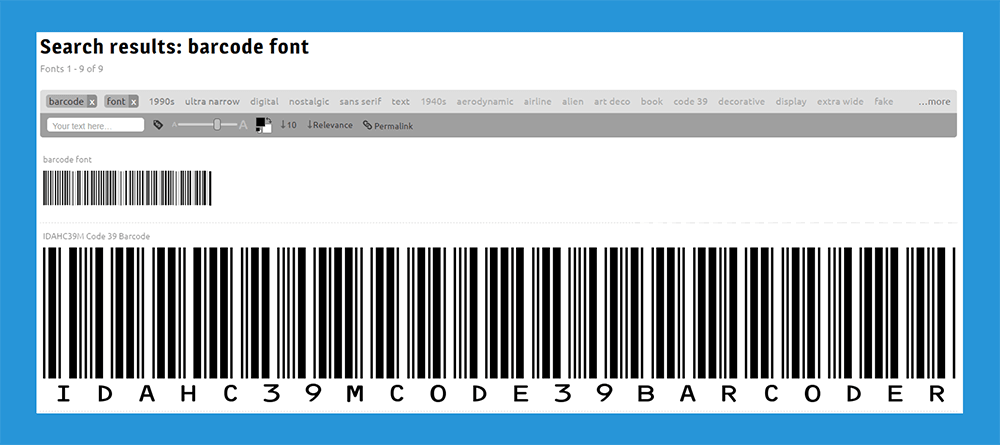
- Selanjutnya silakan Anda simpan file font tersebut ke komputer.
- Karena file formatnya Zip, maka sekarang Anda harus Extract file tersebut. Caranya klik kanan pada file font > pilih Extract Here.
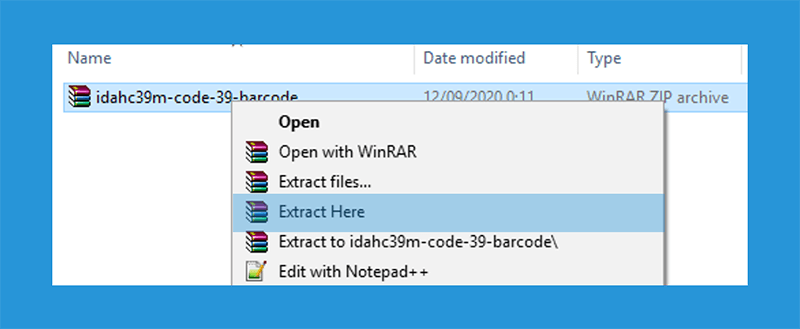
- Lalu cari file yang formatnya True Type font file > double click pada file tersebut sampai jendela pop up terbuka. Jika sudah terbuka, klik Install untuk memasang font tersebut.
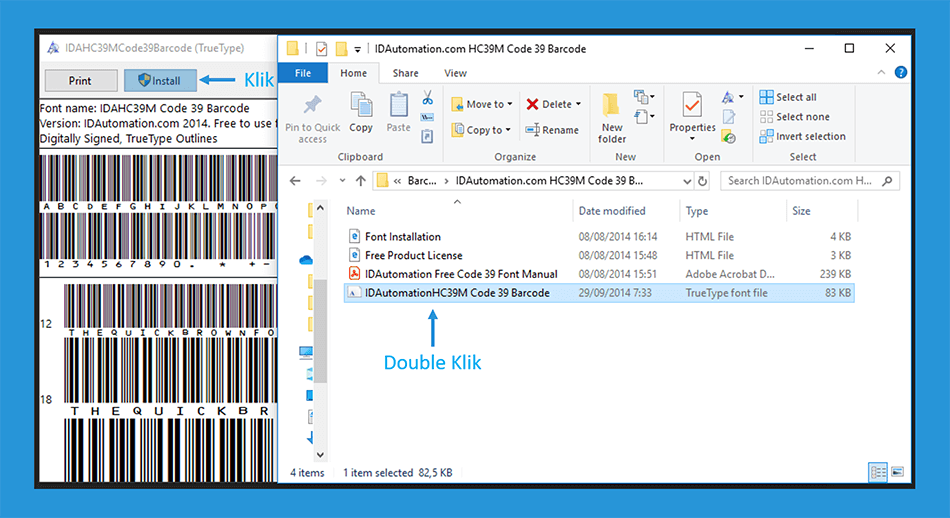
- Sekarang langsung saja di coba untuk membuat barcodenya. Jadi sekarang Anda buka Excel pada PC yang digunakan.
- Kemudian Anda buat tabel di lembar kerja Excel yang berisi Nama Barang, Kode Barang dan Barcode. Kemudian isi nama dan kode barang sesuai dengan keinginan Anda.
- Setelah itu pada kolom barcode isi dengan mengetikkan rumus =B2. Rumus ini berfungsi untuk mengambil angka pada kolom B2 atau isi dari kode barang.
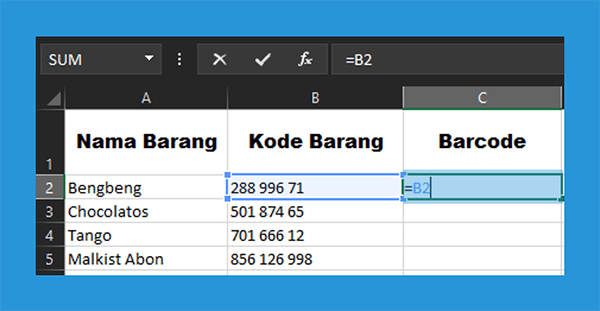
- Selanjutnya klik dibawah kolom barcode atau cell pada C2 > ganti font menjadi yang sudah Anda pasang sebelumnya.
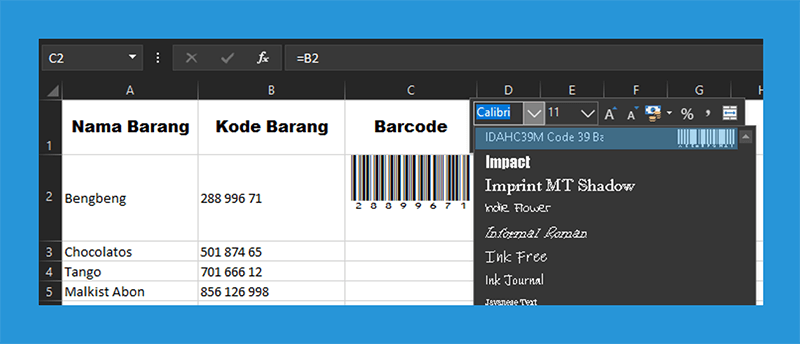
- Kalau ingin semua kolom barcode mengikuti rumus pada C2, maka cukup tarik kotak kecil pada cell tersebut kebawah.
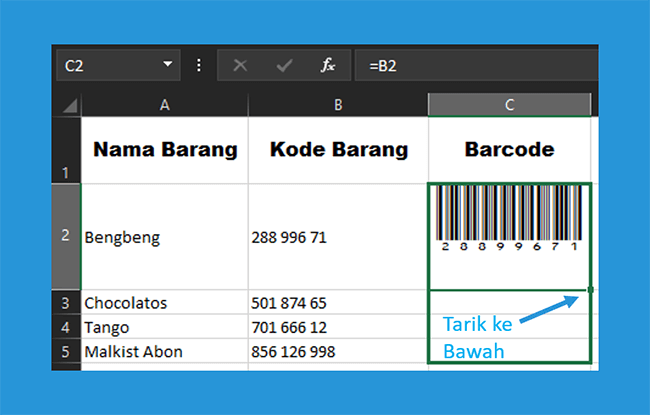
- Maka kini semua kode barang sudah di convert menjadi barcode.
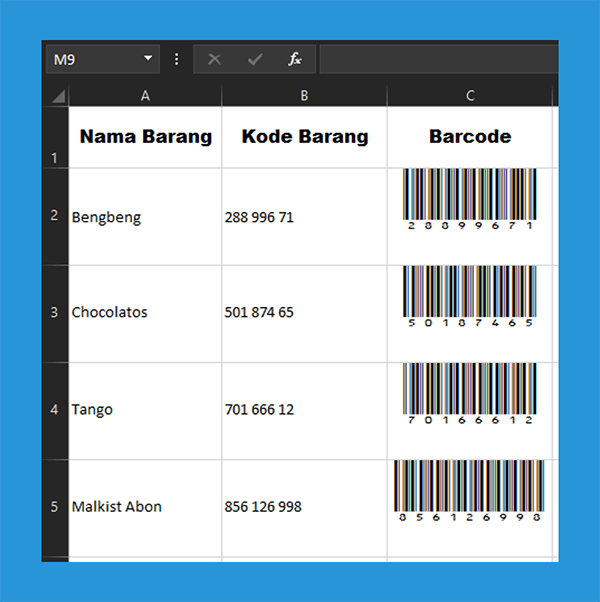
- Selesai, kini Anda sudah bisa membuat barcode sendiri dengan menggunakan Microsoft Excel saja.
Nah mudah kan? Tentunya ya. 😀
Pada tutorial mengenai cara membuat barcode ini, saya menggunakan Mirosoft Excel 2019.
Bagi Anda pengguna Excel versi sebelumnya, seperti 2016, 2013 dan 2010 juga bisa menerapkan cara ini. Nggak jauh beda.
Butuh Tips Excel?
- Cara Membuat Menu Dropdown di Excel
- Cara Filter Data Tertentu di Excel
- Cara Membuat Database Barang di Excel
Membuat Tabel di Word, Data Jadi Lebih Rapih
Fungsi Barcode Excel
Melengkapi penjelasan sebelumnya, jadi barcode merupakan kode berbentuk garis tebal yang digunakan untuk menyimpan data sebuah produk.
Cara membaca kode barcode ialah dengan menggunakan barcode scanner. Jadi cukup di scan barcodenya pada mesin tersebut, maka informasi dari produk seperti nama dan harga akan muncul.
Sekilas untuk fungsinya:
- Menyimpan informasi penting pada sebuah produk, seperti nama, ukuran dan harga.
- Membaca informasi produk yang sudah disimpan dengan menggunakan barcode scanner.
Keuntungan Adanya Barcode Pada Barang
Berikut ini beberapa manfaat dari barcode yang perlu Anda ketahui:
- Lebih efisien, cukup di scan maka informasi mengenai produk langsung muncul.
- Sangat akurat, jadi barcode scanner ini mampu membaca informasi produk dengan sangat tepat sehingga dapat meminimalisir kesalahan.
- Mengurangi risiko kerugian, dengan menggunakan barcode maka akan dapat mengurangi risiko kesalahan perhitungan saat menjumlah harga produk yang dibeli konsumen.
- Terlihat lebih modern, bisnis Anda akan terlihat lebih berkualitas karena telah memanfaatkan teknologi.
Melihat Statistik Penjualan? Cek Cara Membuat Grafik di Word
Akhir Kata
Nah itulah tutorial singkat mengenai cara membuat barcode di Microsoft Excel. Termasuk beberapa fungsi dan manfaat barcode 😀
Punya pertanyaan terkait? Kirim lewat komentar ya.
Semoga bermanfaat.
Baca Juga: Convert Excel ke PDF? Begini Cara Mudahnya