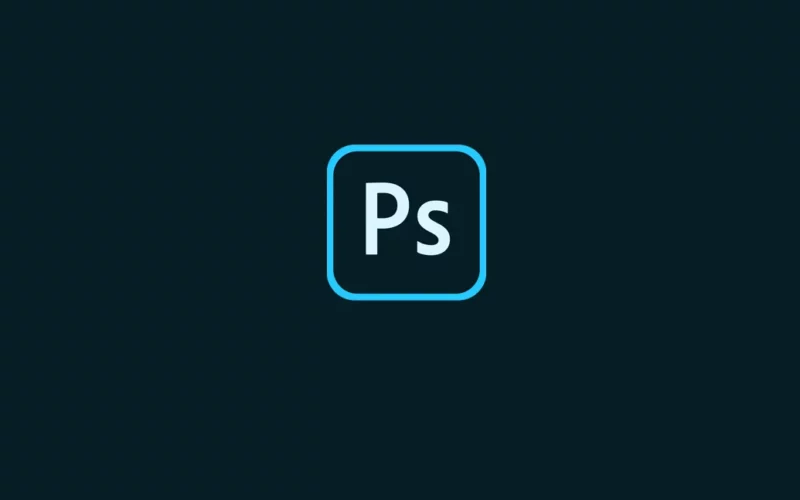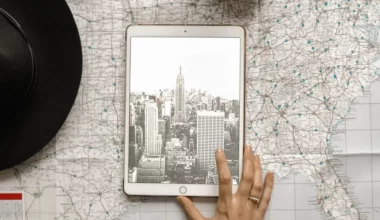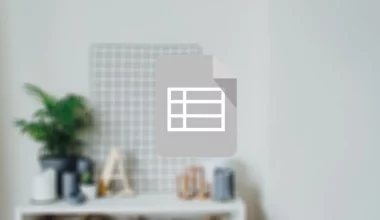Kadang kita butuh yang namanya kreativitas. Salah satunya dengan mengedit project yang dibuat di Corel Draw menggunakan Photoshop.
Tapi ada sedikit catatan. Sebenarnya project desain dari Corel Draw ini memiliki format berbeda. Sehingga kalau dibuka nanti akan muncul notifikasi tertentu, yakni error tidak bisa dibuka.
Nah, tapi bukan berarti benar-benar tidak bisa. Ada cara tertentu yang bisa digunakan, agar file CDR tersebut bisa terbuka normal.
Ingin tahu langkah-langkahnya? Silakan langsung saja cek pembahasan berikut ini.
Daftar Isi
Cara Membuka File CDR Corel Draw di Adobe Photoshop
Photoshop memiliki fungsi dasar untuk mengedit gambar berbasis bitmap, sedangkan Corel Draw itu vector.
Inilah penyebab dasar, kenapa Anda tidak bisa membuka file dengan ekstensi CDR. Kalaupun Anda mencoba untuk membukanya, maka biasanya akan muncul notifikasi berikut.
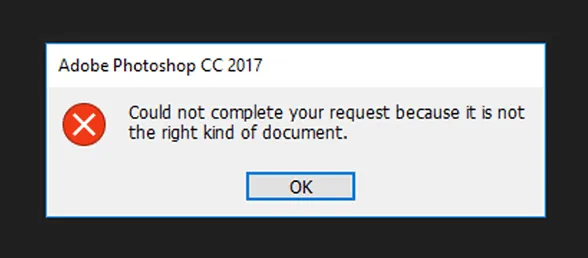
Untuk caranya ada tiga langkah. Anda bisa convert terlebih dulu. Membuka hasil filenya, kemudian menyimpannya kembali dalam format EPS.
1. Convert CDR ke Photoshop
Langkah pertama Anda harus convert atau ubah ekstensi file CDR tersebut ke EPS. Ekstensi EPS ini merupakan file khusus yang digunakan pada Photoshop.
Cara lebih lengkapnya, bisa Anda ikuti di bawah ini:
- Untuk dapat melakukan convert, Anda dapat mengunjungi situs Convertio. Jika sudah, maka Anda akan masuk ke halaman utama untuk konversi berkas-berkas.
- Selanjutnya upload file dengan memilih icon search file, lalu cari file CDR dari PC Anda. Kalau Anda ingin melakukan convert lebih dari satu file, maka dapat meng-uploadnya sekaligus.
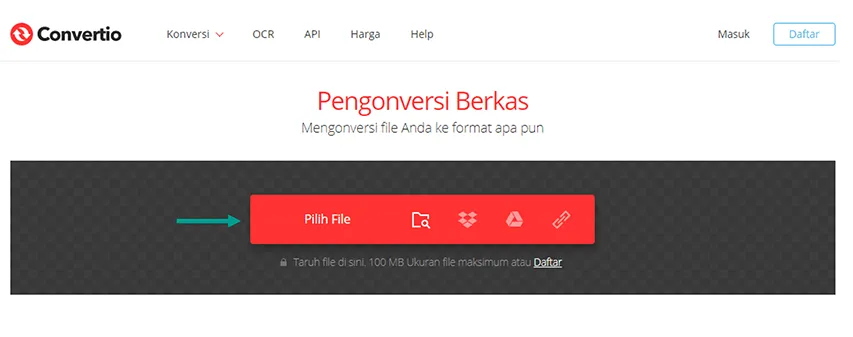
- Kemudian file yang telah di upload akan tampil, lalu pilih untuk EPS. Jadi maksudnya itu nanti file CDR yang Anda sudah upload akan diubah menjadi ekstensi EPS.
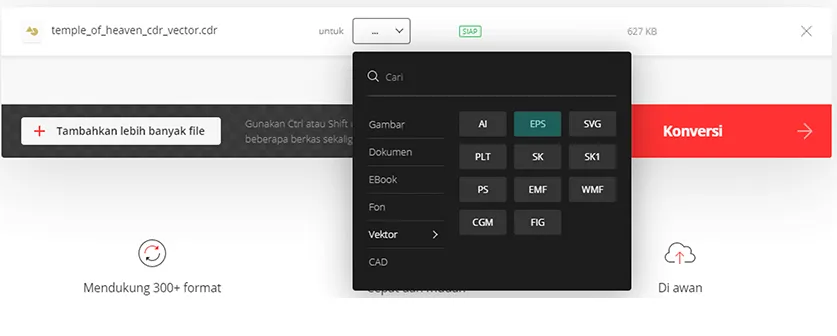
- Setelah file CDR berhasil di upload, sekarang Anda klik tombol Konversi. Tunggu sampai proses convert selesai.
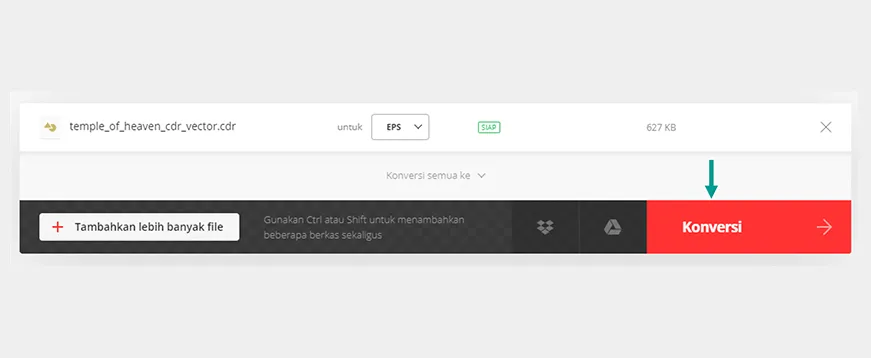
- Jika sudah selesai, sekarang klik tombol download untuk mengambil file yang sudah dikonversi.
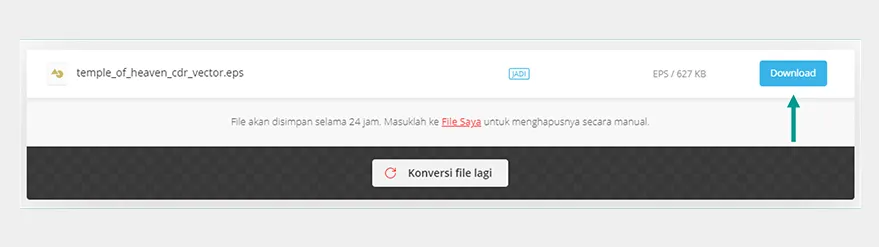
Tutorial Photoshop Lengkap:
- Cara Membuat Desain Pattern Berbagai Jenis di Photoshop
- Cara Menambah Font yang Baru di Photoshop
- Cara Membuat Banner di Photoshop (Lengkap)
- Cara Membuat Stempel Unik di Photoshop
2. Membuka Hasil Convert di Photoshop
Langkah selanjutnya setelah file CDR berhasil Anda convert, Anda bisa membukanya di Photoshop. Sebenarnya kurang lebih sama seperti biasa. Ikuti panduannya berikut ini:
- Caranya buka dulu Adobe Photoshop di komputer atau laptop Anda
- Kemudian Anda cukup klik menu File > pilih Open > cari file yang sudah di download tadi
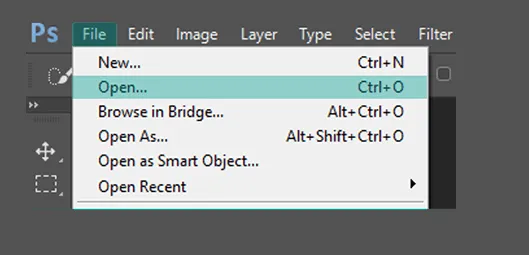
Catatan: Anda juga bisa menggunakan shortcut dengan menekan Ctrl + O untuk membuka file.
- Kalau ada jendela pop up Rasterize EPS Format seperti gambar di bawah ini, Anda bisa langsung saja klik OK.
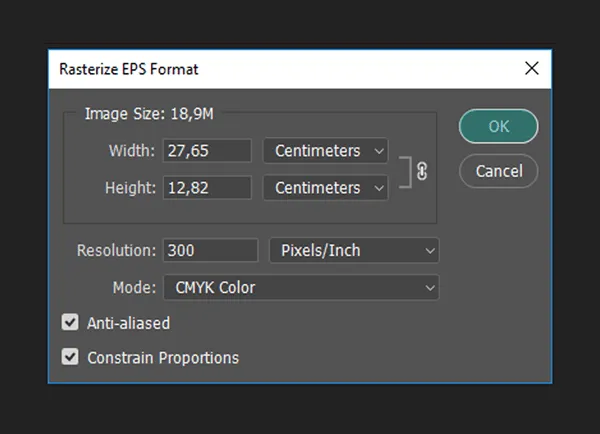
- Selesai, sekarang file CDR yang Anda punya sudah dapat dibuka pada aplikasi Photoshop.
Untuk hasilnya sendiri bisa Anda edit di Photoshop. Untuk elemennya nanti akan menjadi 1 layer. Tapi tentu bisa juga dipisahkan untuk objek-objek tertentu secara manual (Pakai saja selection tool).
Baca Juga: Cara Mudah Seleksi Rambut di Photoshop
3. Menyimpan Hasil Edit ke EPS
Bagi Anda yang sudah mengeditnya, maka nanti harus menyimpan file-nya kembali ke format EPS. Tujuannya supaya gambar tersebut dapat langsung dibuka pada Photoshop tanpa di convert lagi.
Ikuti panduannya berikut ini:
- Klik menu File > pilih Save As. Anda juga dapat memanfaatkan shortcut yang disediakan dengan menekan Shift + Ctrl + S pada keyboard.
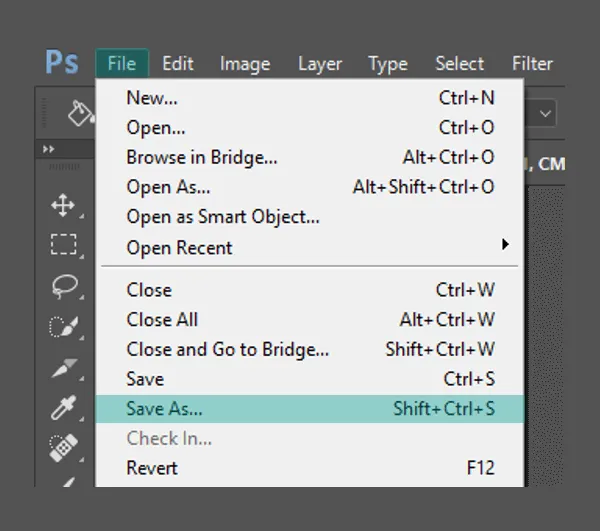
- Kemudian arahkan ke folder penyimpanan Anda dan ubah ekstensinya dari PSD menjadi EPS.
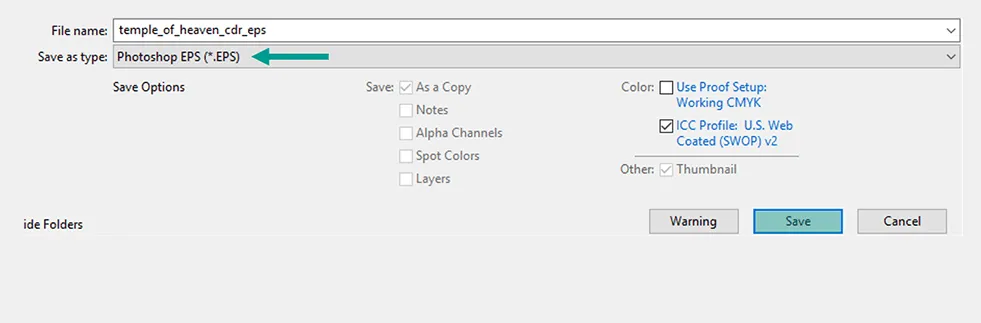
- Jika ada jendela pop up yang bernama EPS Option, Anda dapat langsung klik OK saja.
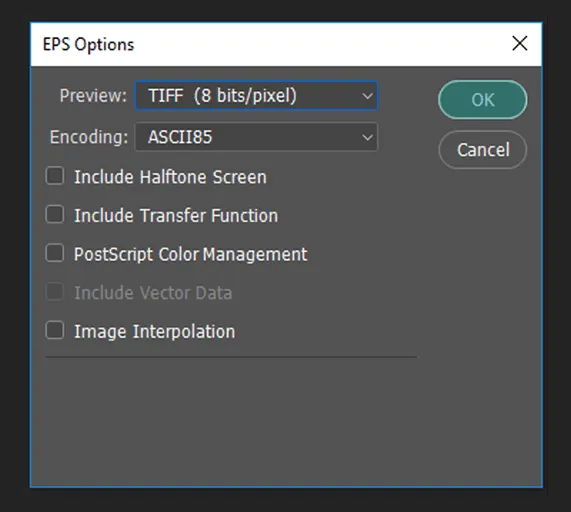
Baca Juga: Cara Zoom Foto di Photoshop Dengan Cepat
Akhir Kata
Nah begitulah cara mengenai cara membuka file CDR di Photoshop.
Kesimpulannya, Anda hanya perlu melakukan convert ke ekstensi EPS lalu coba buka filenya di aplikasi Photoshop.
Bisa dibilang simpel. Tapi kalau ada yang bingung, langsung saja tanya ya lewat kolom komentar. Nanti akan saya bantu jawab.
Semoga bermanfaat.