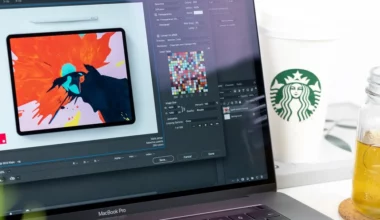Kalau wajah di foto Anda terlihat kusam, maka harus tahu cara memutihkan wajah di Photoshop.
Apalagi kalau ingin diupload ke sosmed. Dengan wajah yang cerah, tentunya akan membuat kita tidak minder, dan meningkatkan kepercayaan diri.
Nah, di sini akan saya jelaskan tutorialnya. Untuk Anda yang penasaran ingin mencobanya, silakan disimak.
Daftar Isi
Cara Memutihkan Wajah di Photoshop
Sebenarnya cara memutihkan wajah ini cukup mudah lho. Anda hanya perlu mengeditnya dan memahami beberapa tool di Photoshop saja.
Bahkan menurut saya tool yang akan dipakai ini sangat mudah sekali untuk Anda pakai. Pastinya Anda akan langsung paham deh. 😀
Supaya dapat menghemat waktu, langsung saja lanjut baca tutorial mengenai cara memutihkan wajah di Photoshop berikut ini:
1. Buka Aplikasi Adobe Photoshop
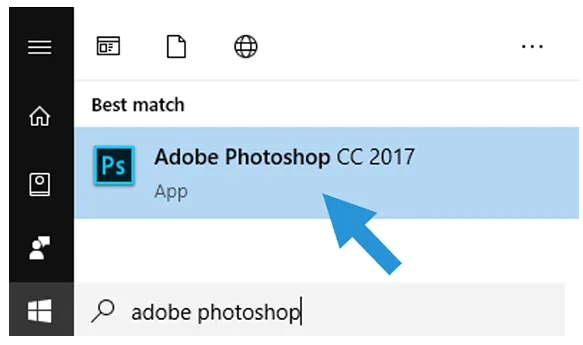
Langkah pertama, Anda harus membuka Photoshop pada PC yang akan digunakan. Lalu tunggu sampai aplikasinya terbuka.
Setelah itu cari gambar yang akan di edit, caranya klik File > pilih Open > cari gambar yang diinginkan. Anda dapat juga menggunakan shortcut Ctrl + O lalu cari gambarnya.
2. Seleksi Wajah Menggunakan Quick Selection Tool
Sekarang Anda perlu menyeleksi wajahnya sampai bagian leher. Anda dapat menggunakan beberapa tool untuk menyeleksinya, seperti Lasso Tool, Quick Selection Tool dan lainnya.
Pastikan semua wajah atau area yang ingin dicerahkan kulitnya sudah diseleksi. Contohnya dapat dilihat pada gambar berikut ini.
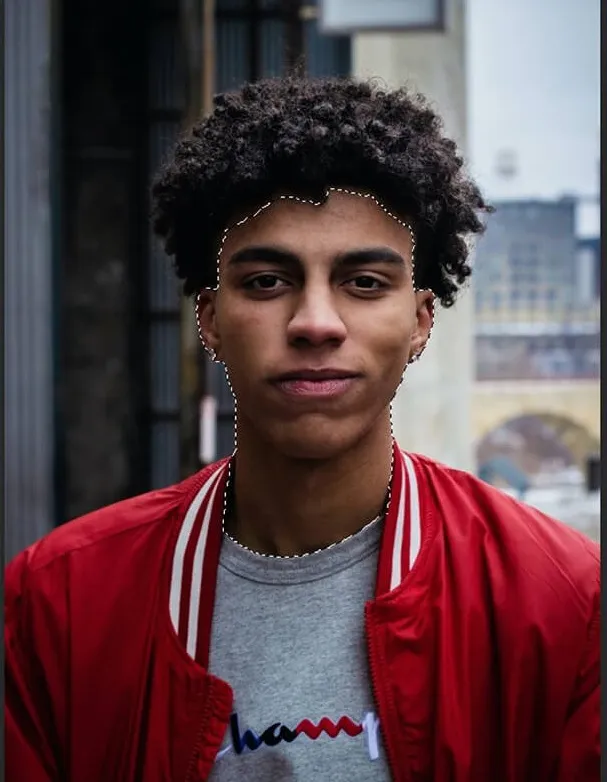
3. Gunakan Curves Tool Untuk Mencerahkan Kulit Wajah
Selanjutnya untuk memutihkan kulit wajah Anda dapat menggunakan curves tool. Caranya cukup klik menu Image > arahkan cursor ke Adjustment > pilih Curves.
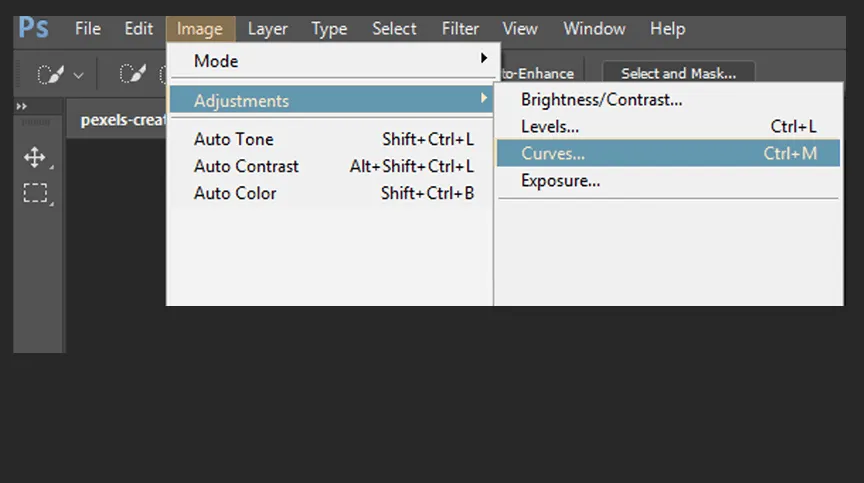
Sekarang Anda perlu mengkonfigurasi garis curves yang disediakan. Biasanya untuk memutihkan objek, Anda harus mengarahkan garis curves tersebut ke arah kiri bagian atas.
Kalau sudah sesuai langsung saja klik OK untuk menyimpan konfigurasi tersebut.
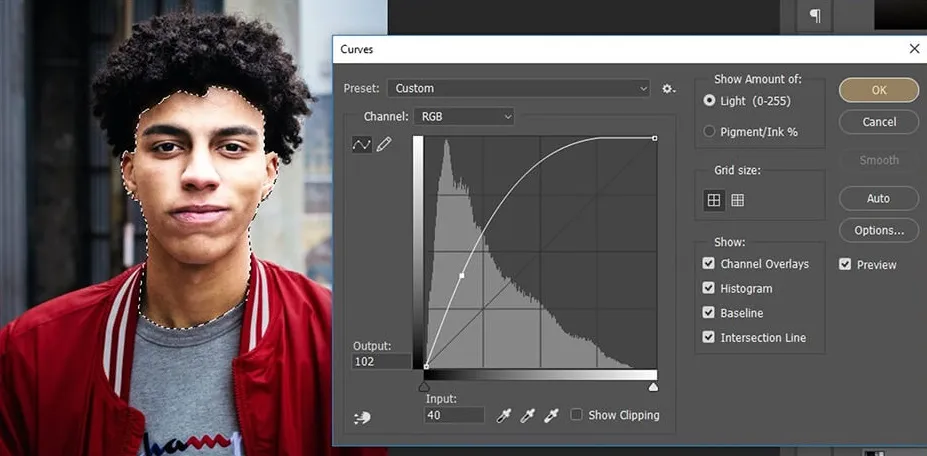
Selesai, kini wajah Anda menjadi terlihat lebih cerah dibandingkan sebelumnya. Tapi belum selesai, di sini saya punya satu tips lagi yang dapat Anda coba, yaitu memuluskan wajah.
Dengan cara ini, noda-noda yang mungkin terdapat di wajah Anda, bisa diminimalisir bahkan dihilangkan di Photoshop. Kalau penasaran, kita lanjut lagi.
Baca Juga: Cara Membuat Efek Bayangan Dengan Photoshop
Biar Lebih Bagus, Coba Juga Cara Menghaluskan Wajah di Photoshop
Kebanyakan orang kalau pakai Photoshop ingin hanya memutihkan wajah. Padahal, dengan Photoshop ini kita juga bisa menghaluskan wajah lho. Caranya:
1. Zoom Gambar Terlebih Dahulu
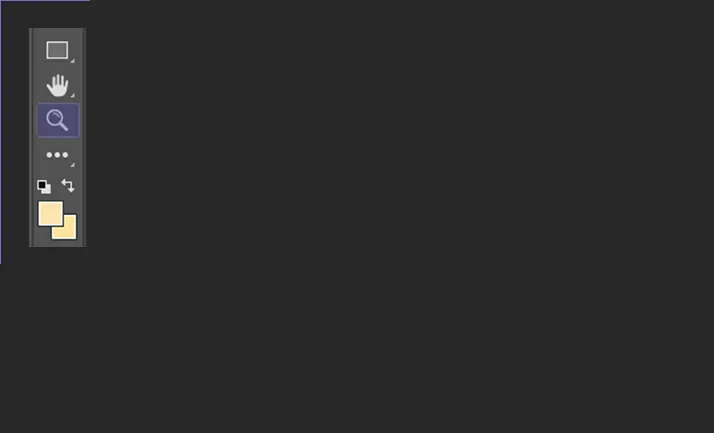
Langkah pertama yang dapat Anda lakukan ialah memperbesar gambar atau objek yang akan di edit. Caranya cukup menekan shortcut Ctrl + pada keyboard. Atau bisa gunakan tool zoom seperti gambar di atas.
2. Gunakan Healing Brush Tool Untuk Menghilangkan Noda
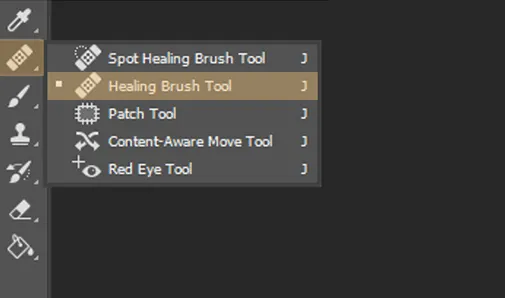
Sekarang Anda perlu menghilangkan noda di wajahnya dengan menggunakan Healing Brush Tool.
Cara menggunakan Tool ini ialah mencari sumber warna lebih dulu yang ingin dijadikan acuan. Caranya cari kulit wajah yang terlihat bersih lalu tekan Alt + klik kiri pada mouse.

Kemudian arahkan ke kulit wajah yang bernoda. Karena tool ini bergerak sesuai jarak sumbernya, jadi Anda perlu mengulangi mencari sumber warna dari wajah yang bersih.
Hal ini bertujuan untuk mengurangi kerusakan pada foto gambar yang sedang diedit.
3. Gunakan Blur Tool Untuk Menghaluskan Wajah
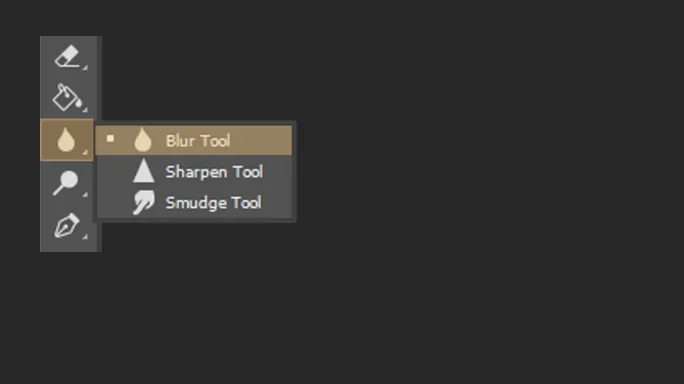
Selanjutnya Anda dapat menggunakan Blur Tool supaya wajah pada foto tersebut terlihat lebih halus.
Anda cukup mengarahkan Blur Tool ke area muka saja, usahakan jangan sampai mengenai area mata dan mulut.
Baca Juga: Seleksi Rambut di Photoshop? Begini Caranya
4. Simpan Foto dan Bandingkan
Langkah terakhir Anda dapat langsung menyimpan foto Anda. Caranya klik menu File > pilih Save As > pilih format JPG > klik OK.
Anda juga dapat membandingkannya dengan gambar sebelum di edit. Berikut contoh foto sebelum dan sesudah di edit untuk dicerahkan wajahnya.
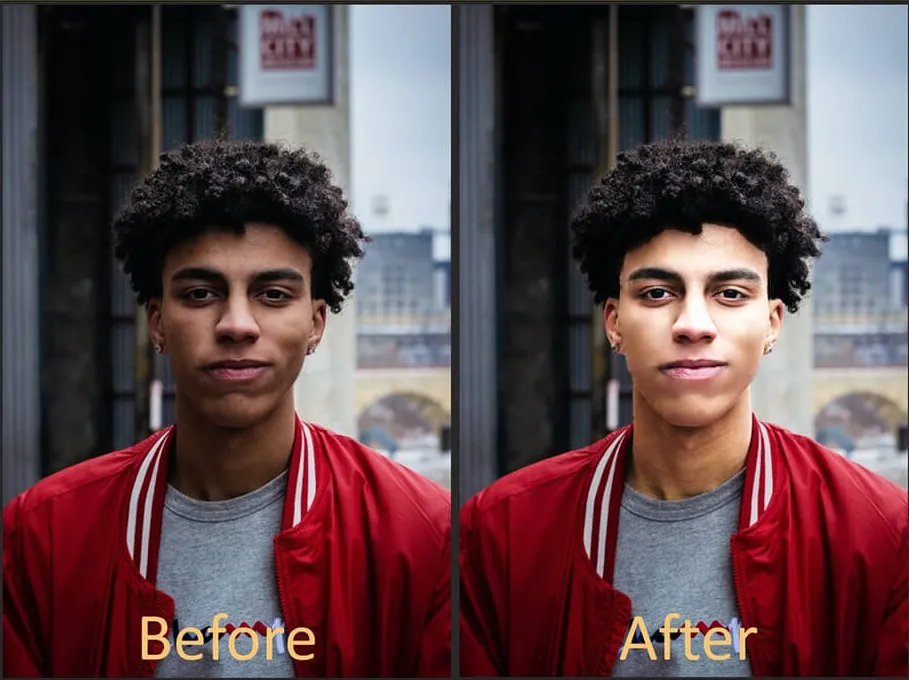
Dalam tutorial ini saya menggunakan Photoshop CC 2017. Kalau yang pakai Adobe versi CS mungkin akan sedikit berbeda ya pada menu-menunya.
Tapi tenang aja, untuk penerapannya biasanya sama.
Baca Juga Tutorial Photoshop Lainnya:
- Cara Menggabungkan Layer di Photoshop
- Cara Zoom di Photoshop Untuk Pemula
- Cara Menghilangkan Objek di Photoshop
Akhir Kata
Begitulah pembahasan singkat mengenai cara memutihkan dan menghaluskan wajah di Photoshop.
Kalau ada pertanyaan, silahkan tanyakan saja ya. Anda dapat mengirimnya pada kolom komentar dibawah artikel ini.
Semoga bermanfaat.