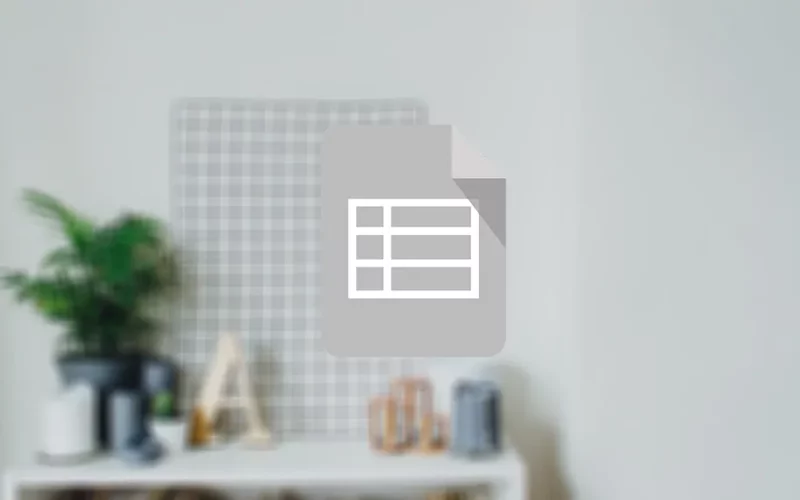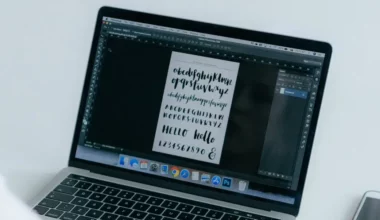Selain untuk mengedit gambar, Photoshop juga memungkinkan Anda untuk membuat desain dari shape yang disediakan. Salah satunya seperti cara membuat tabel di Photoshop.
Membuat tabel di Photoshop nggak terlalu sulit, karena sudah ada tool khusus. Anda juga dapat menampilkan grid supaya desain tabel yang akan dibuat terlihat lebih rapi.
Fungsinya untuk apa saja? Nah, cukup banyak.
- Membuat list yang mempunyai keterangan tertentu
- Membuat brosur untuk menjelaskan spesifikasi smartphone dan Laptop
- Memperkaya isi desain supaya terlihat rapi
Untuk pembuatannya silakan lanjut baca panduan membuat tabel dengan Photoshop di bawah ini.
Daftar Isi
Cara Membuat Tabel di Photoshop
Untuk tutorial di sini akan saya jelaskan langkah-langkahnya satu-satu. Ikuti dengan catatan juga, jangan ada yang terlewat ya.
1. Membuka Aplikasi Adobe Photoshop
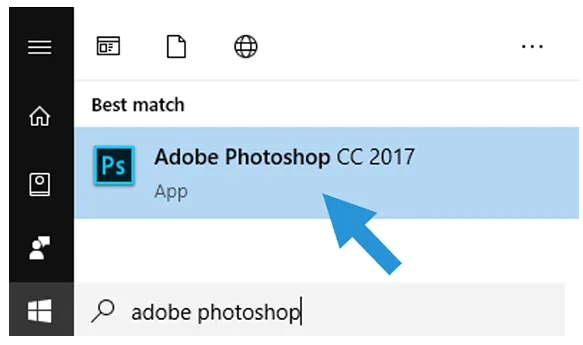
Langkah pertama ialah membuka aplikasi Photoshop pada PC yang digunakan. Tapi kalau belum punya, maka Anda harus install dulu.
Bagaimana untuk versinya? Anda bisa memilih versi apapun. Tapi sebisa mungkin, gunakan versi yang agak baru, jangan versi lama, karena fiturnya lebih terbatas.
2. Membuat Canvas atau Lembar Kerja Baru
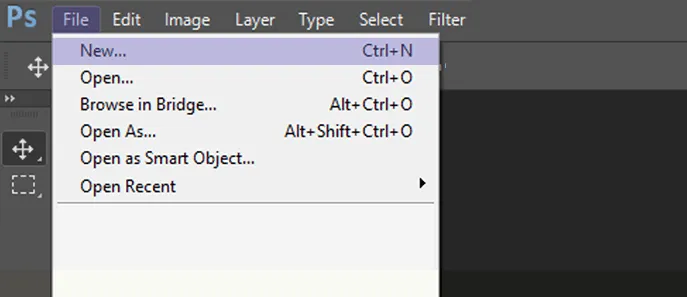
Kemudian setelah aplikasi Photoshop terbuka, Anda harus membuat canvas baru di dalamnya.
Caranya klik menu File > lalu pilih New. Kalau ingin praktis sih, bisa juga menggunakan shortcut dengan menekan Ctrl + N pada keyboard.
Sekarang canvas atau lembar kerja baru akan muncul pada Photoshop Anda.
3. Menampilkan dan Konfigurasi Grid
Kalau Anda ingin membuat tabel dengan rapi, maka harus menampilkan grid pada canvas yang telah dibuat.
Adanya grid ini akan mempermudah Anda untuk menyesuaikan posisi tabel yang nanti akan dibuat.
Kalau Anda ingin menggunakan grid untuk membuat tabel, silakan ikuti langkah-langkah berikut:
- Pertama Anda harus menampilkan grid terlebih dahulu. Caranya klik menu View > arahkan cursor ke opsi Show > pilih Grid.
- Kemudian konfigurasi dengan cara klik menu Edit > arahkan cursor ke opsi Preferences > lalu pilih Grid, Guides & Slices.
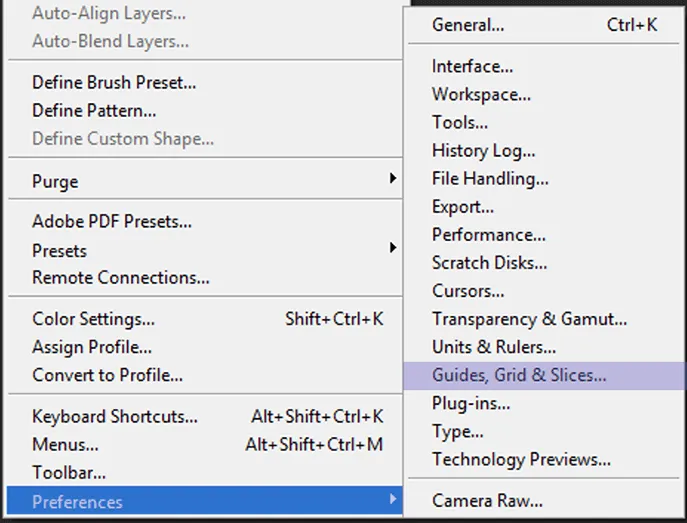
- Setelah jendela Preferences muncul, Anda dapat mengkonfigurasi warna, jarak dan gaya garis dari grid. Pada praktik ini saya akan menggunakan warna abu-abu, Gridline Every 50 px, Subdivision 10.
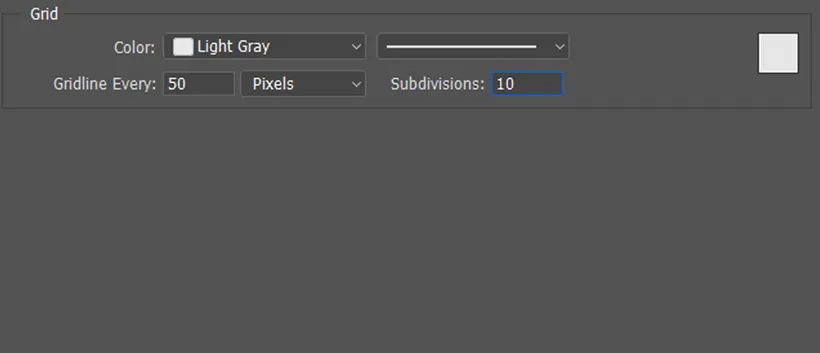
- Jika sudah klik OK untuk mengkonfirmasi.
- Maka grid yang telah Anda konfigurasi akan tampil seperti gambar dibawah ini.
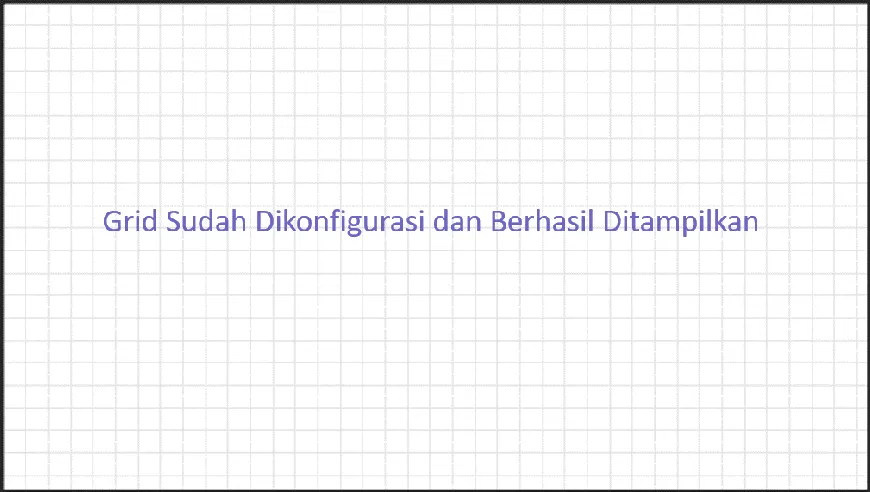
Pembahasan lebih lanjut tentang fitur grid, bisa baca di sini
Artikel Photoshop Lain yang Bisa Anda Baca:
- Cara Mirror Gambar di Photoshop
- Cara Mengubah Warna Objek, Foto di Photoshop
- Cara Undo Hasil Edit di Photoshop
4. Membuat Tabel dengan Shapes Rectangle Tool
Setelah grid berhasil tampil, sekarang Anda dapat membuat tabel dengan bantuan shapes dari rectangle tool.
Ikuti langkah-langkah berikut.
- Pertama Anda perlu mengaktifkan rectangle tool terlebih dahulu. Anda bisa cek lewat menu tool yang sudah tersedia.
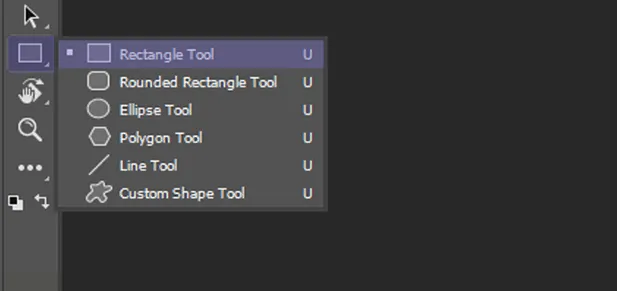
- Kemudian letakkan sesuai keinginan Anda.
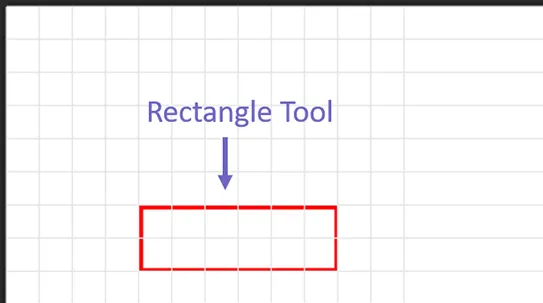
- Selanjutnya konfigurasi rectangle tool, seperti mengatur fill menjadi tidak aktif, ketebalan garis 2 px dan stroke berwarna merah.
- Jika ingin membuat baris lainnya, Anda dapat melakukan duplicate agar lebih mudah. Caranya klik layer yang ingin di duplicate > lalu pilih menu Layer > gunakan opsi Duplicate Layer.
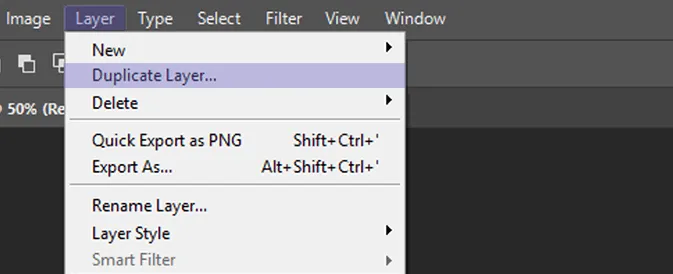
- Jika barisnya sudah sesuai keinginan, sekarang Anda dapat membuat kolom. Caranya klik Line Tool dan buat seperti garis lurus.
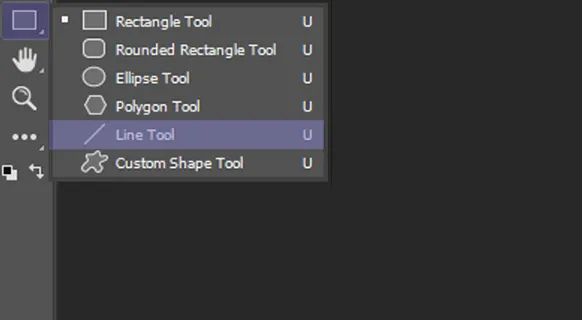
- Kemudian ubah warna dan ukuran dari Line Tool, seperti format mengaktifkan fill dan stroke berwarna merah serta ketebalan garis 2 px.
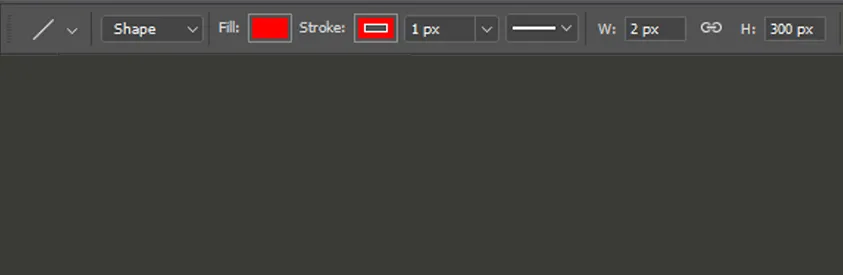
- Jika ingin membuat banyak kolom, Anda dapat melakukan duplicate layer lagi seperti cara nomor 4.
- Maka hasilkan akan seperti gambar berikut ini.
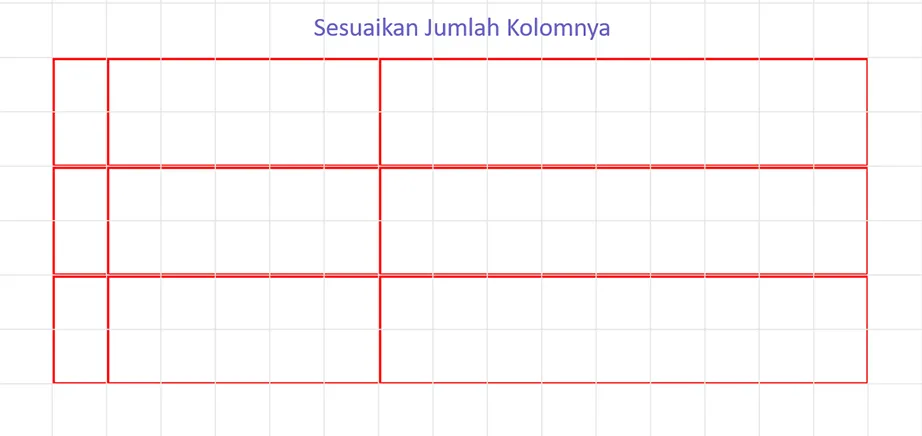
Sekarang Anda sudah berhasil membuat tabel di Photoshop.
Untuk cara ini, saya menggunakan Adobe Photoshop CC 2017. Bagi Anda yang menggunakan Adobe CS juga dapat menerapkan cara ini. Karena dari segi penampilan, tidak jauh beda.
Baca Juga: Cara Mengubah Warna Foto di Photoshop
Akhir Kata
Demikian pembahasan cara membuat tabel di Adobe Photoshop. Buat yang sedang mendesain suatu project, entah itu brosur, pamflet, spanduk dan lain-lain, mungkin bisa tambah juga elemen tabel ini.
Menurut saya sendiri langkah-langkah di sini sudah yang paling mudah untuk diterapkan. Tapi kalau Anda masih bingung, langsung tanya saja ya.
Silakan tulis di kolom komentar pertanyaannya.
Semoga bermanfaat.