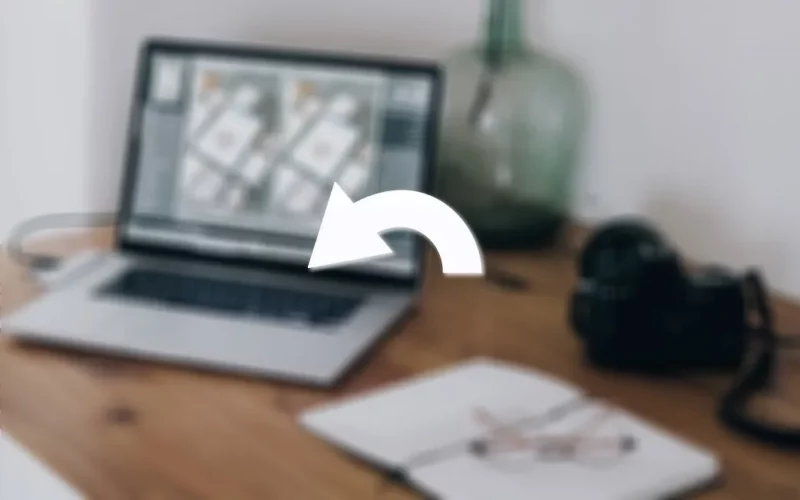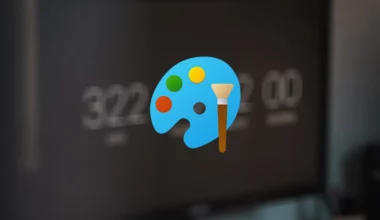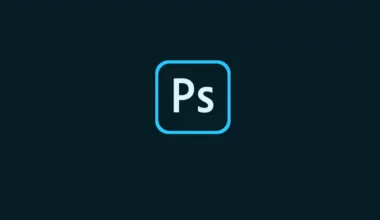Terkadang, saat kita sedang mengedit foto di Photoshop, seperti menghilangkan objek, bisa saja ada kesalahan-kesalahan tertentu kan?
Nah, maka dari itu Anda harus tahu cara membatalkan atau undo perintah tersebut. Untuk caranya sendiri ada tiga:
- Menu Undo
- Menu Step Backward
- Panel History
Tidak perlu pakai lama lagi, berikut panduan yang bisa Anda gunakan. Silakan langsung saja disimak.
Daftar Isi
Kapan Harus Undo Edit di Photoshop?
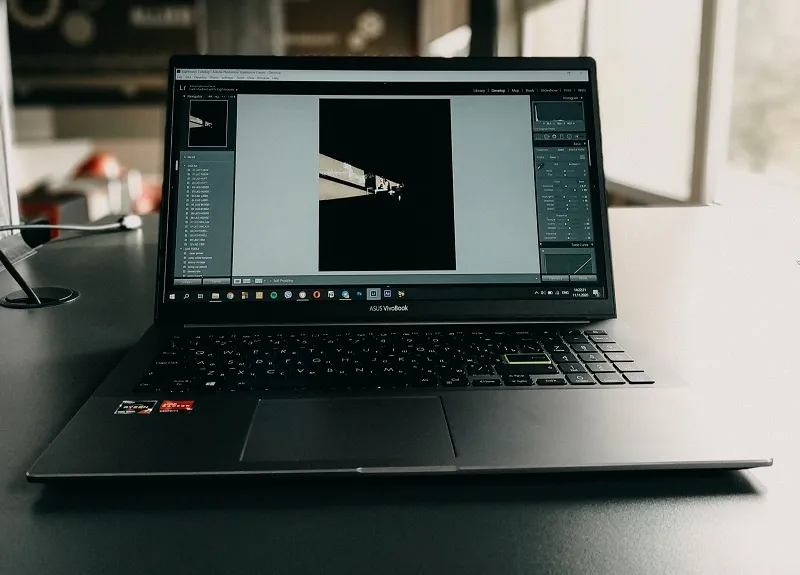
Pertama, bagi yang baru belajar Photoshop, ini perlu diketahui dulu. Jadi, perintah Undo ini digunakan ketika Anda mengalami kesalahan dalam memberikan perintah.
Sehingga memungkinkan Anda untuk kembali ke proses sebelum memberikan perintah tersebut.
Dan sedikit catatan, Anda dapat melakukan perintah Undo sebanyak satu sampai dengan 20 kali saja. Jadi pastikan kesalahan Anda tidak terlalu jauh supaya masih dapat dikembalikan ya.
Cara Undo di Adobe Photoshop
Anda bisa menentukan sendiri mau pakai yang mana dari ketiga cara yang telah saya sebut tadi. Berikut saya ulas satu-satu:
1. Melalui Menu Undo
Pertama saya akan membahas cara yang paling umum dan termudah untuk dapat memanggil perintah undo. Caranya seperti berikut ini:
- Langkah pertama, Anda sudah harus membuka aplikasi Adobe Photoshop.
- Buka foto yang diinginkan
- Lalu arahkan cursor ke menu Edit > klik menu Edit.
- Selanjutnya Anda harus klik undo. Apabila Anda ingin yang lebih praktis, maka dapat menggunakan shortcut dengan menekan Ctrl + Z pada keyboard.
- Selesai.
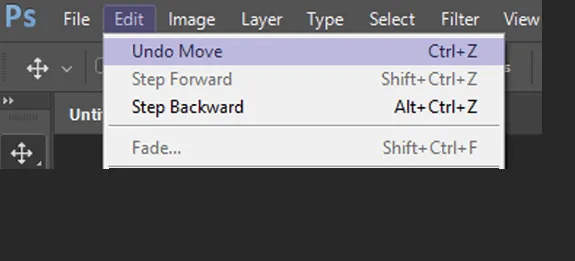
Catatan, untuk penggunaan perintah undo ini Anda hanya bisa menggunakannya satu kali saja. Setelah itu perintah tersebut akan berubah menjadi redo.
2. Melalui Menu Step Backward
Poin ini cocok untuk Anda yang sedang mencari cara undo di Photoshop lebih dari sekali. Ikuti langkah-langkahnya di bawah:
- Pertama, Anda sudah harus membuka Adobe Photoshop.
- Lalu arahkan cursor ke menu Edit > Klik menu tersebut.
- Selanjutnya Anda klik Step Backward. Anda juga dapat menggunakan shortcut dengan menekan tombol Alt + Ctrl + Z supaya lebih simpel.
- Selesai.
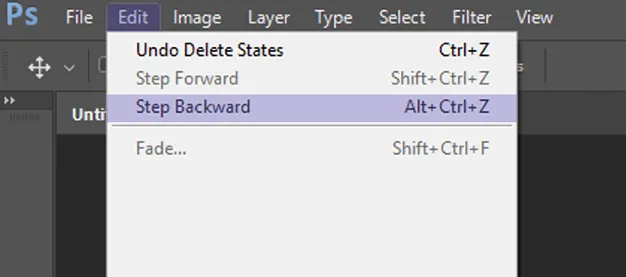
Cara undo dengan menggunakan perintah step backward ini dapat digunakan berkali kali di Photoshop. Maksimalnya sebanyak 20 kali. Jadi kalau Anda banyak kesalahan, maka dapat menggunakan menu step backward ini.
3. Melalui Panel History
Terakhir ada cara yang sangat rinci menjelaskan riwayat penggunaan semua perintah yang Anda sudah gunakan dalam membuat project di Photoshop.
Jadi cara ini dapat meng undo dua kali atau beberapa kali di Photoshop. Tergantung banyaknya kesalahan Anda waktu mengedit. Caranya:
- Langkah pertama, pastikan Anda sudah membuka Adobe Photoshop.
- Lalu arahkan cursor ke menu Window > Klik menu Window.
- Selanjutnya Anda harus klik History.
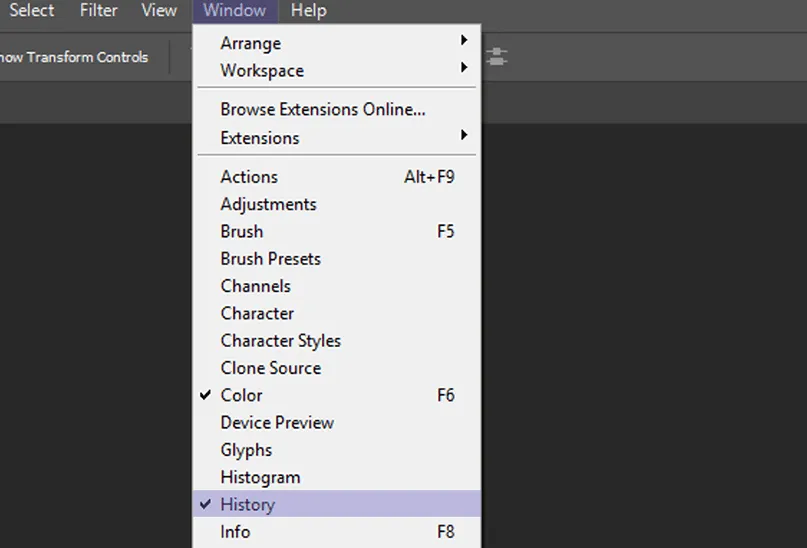
- Kemudian pada sisi kanan layar Anda akan tampil jendel History. Jendela ini akan menampilkan perintah apa saja yang telah Anda kerjakan.
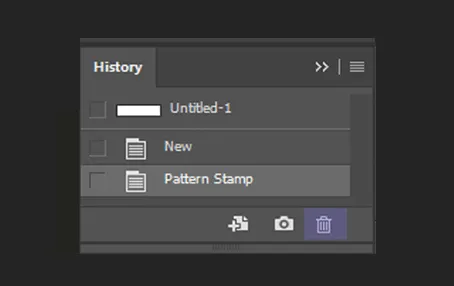
- Untuk menghapusnya klik perintah yang ingin di undo > lalu klik icon delete atau tempat sampah.
- Selesai.
Cara Redo di Adobe Photoshop
Jika diatas sudah membahas tentang bagaimana cara undo di Photoshop. Sekarang saya akan bahas juga tentang bagaimana cara Redo atau mengembalikan perintah yang sudah di undo.
Untuk ini kurang lebih sama-sama simpel. Bisa melalui menu redo dan melalui menu step forward.
1. Melalui Menu Redo
Cara ini paling umum dipakai pengguna Photoshop. Melalui Menu Edit > Kemudian redo. Lengkapnya seperti berikut ini:
- Pertama, Anda harus membuka Adobe Photoshop pada PC yang akan digunakan.
- Lalu arahkan cursor ke menu Edit > klik menu tersebut.
- Pastikan sudah melakukan perintah undo sebelumnya, sehingga menu redo dapat tampil. Anda juga dapat memanfaatkan shortcut Ctrl + Z jika ingin lebih simpel.
- Selesai.
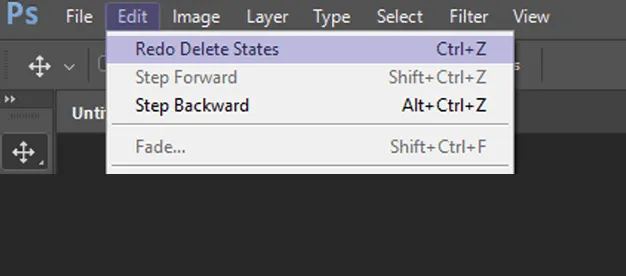
Seperti menu undo, perintah redo ini hanya dapat digunakan satu kali saja. Begitu Anda menggunakan perintah redo, maka selanjutnya yang muncul adalah menu undo.
2. Melalui Step Forward
Kurang lebih sama seperti sebelumnya. Hanya saja Step Forward ini punya jumlah maksimal redo lebih banyak (Maksimal 20 kali). Caranya seperti ini:
- Langkah pertama, Anda sudah harus membuka Adobe Photoshop.
- Lalu arahkan cursor ke menu Edit > lalu klik menu tersebut.
- Kemudian klik step forward atau dapat juga menggunakan shortcut dengan menekan tombol Shift + Ctrl + Z.
- Selesai.
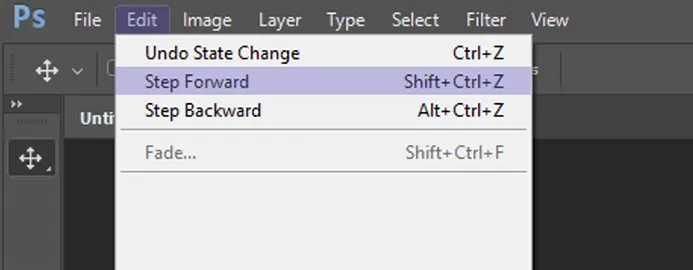
Untuk cara di sini saya pakai Adobe Photoshop CC 2017. Tapi bagi Anda yang pengguna CS5, CS6 dan lainnya, kurang lebih sama kok (Sudah pernah saya tes juga sendiri).
Artikel Photoshop Lain yang Bisa Dibaca:
- Cara Membuat Menu Tabel di Photoshop
- Cara Mirror / Buat Efek Cermin di Gambar di Photoshop
- Cara Menampilkan Fitur Grid di Photoshop
- Cara Mengubah Warna dan Menyamakan Warna Objek atau Foto di Photoshop
Penyebab Foto Tidak Bisa Undo di Photoshop
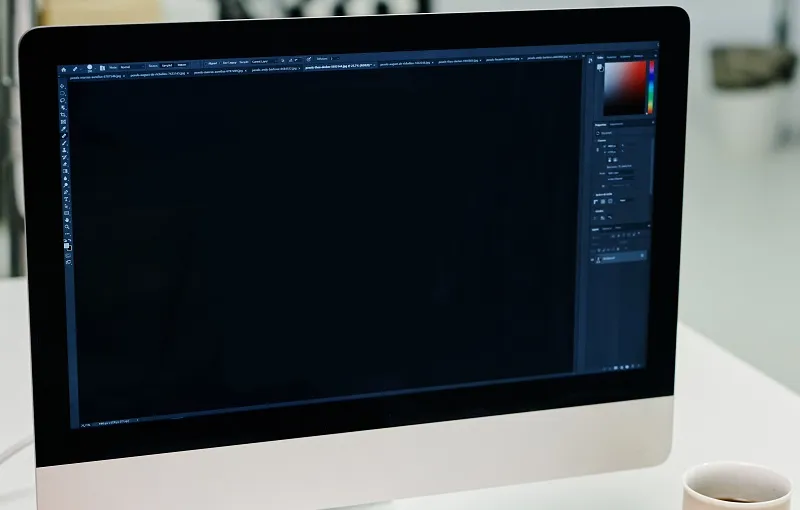
Catatan tambahan dari saya, ada beberapa penyebab project atau desain yang sedang dikerjakan tidak dapat di undo. Yaitu:
- Kemungkinan Anda sudah tidak dalam proses pengeditan lagi atau telah keluar dari Photoshop.
- Keluar dari Photoshop dalam keadaan file belum tersimpan.
- Layer dalam keadaan terkunci. Silakan cek kunci layer pada foto yang ingin Anda undo.
- Memisahkaan layer yang telah di merge / unmerge secara permanen atau sudah disimpan dalam bentuk file non psd.
- Anda sudah mencapai jumlah maksimum untuk undo, sehingga tidak bisa undo lagi
Akhir Kata
Jadi begitulah pembahasan saya mengenai bagaimana cara undo di Photoshop.
Dijamin mudah. Karena menunya sendiri sangat cepat untuk kita akses, bahkan yang baru belajar, saya yakin juga tidak akan bingung.
Kalau ada yang mau ditanyakan, langsung saja tulis pertanyaannya melalui kolom komentar di bawah.
Semoga bermanfaat.