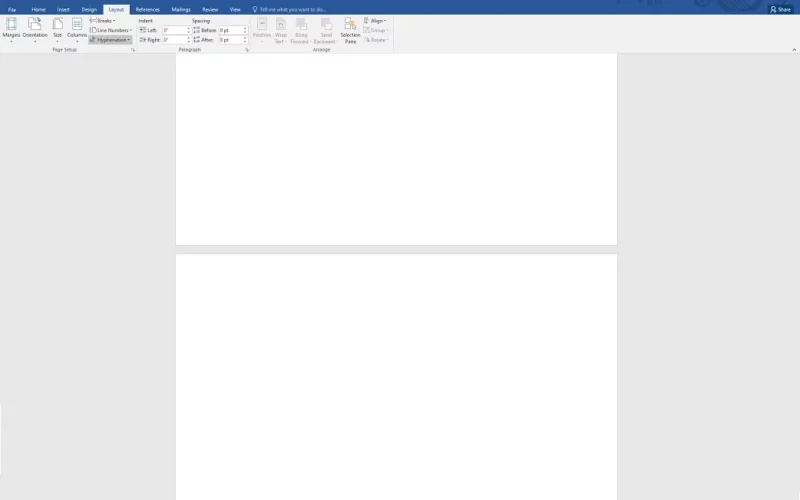Kalau Anda ingin membuat dokumen di Word rapih, maka dokumen tersebut harus diatur. Salah satunya dengan cara membuat section break.
Kenapa? Karena section break ini memiliki beberapa fungsi. Di antaranya:
- Membatasi halaman sebelumnya
- Membedakan format halaman dalam satu dokumen
- Membedakan format orientasi kertas dalam satu dokumen
- Mengatur margin yang berbeda pada dokumen
Dan masih banyak lagi. Tentunya akan membantu dalam pembuatan berbagai jenis dokumen. Skripsi, jurnal ilmiah, makalah dan lainnya.
Daftar Isi
Cara Membuat Section Break di Microsoft Word
Sebenarnya cara membuat section break sangat mudah untuk dapat di pahami. Kalau belum tahu, Anda dapat mengikuti tutorial yang akan saya jelaskan.
Ini dia langkah-langkah membuat section break di Microsoft Word:
- Langkah pertama, silahkan buka dokumen dari Microsoft Word pada PC Anda.
- Selanjutnya klik tab Layout > pada menu Page Setup pilih Breaks.
- Kemudian Anda pilih jenis section break mana yang ingin digunakan.
- Selesai.
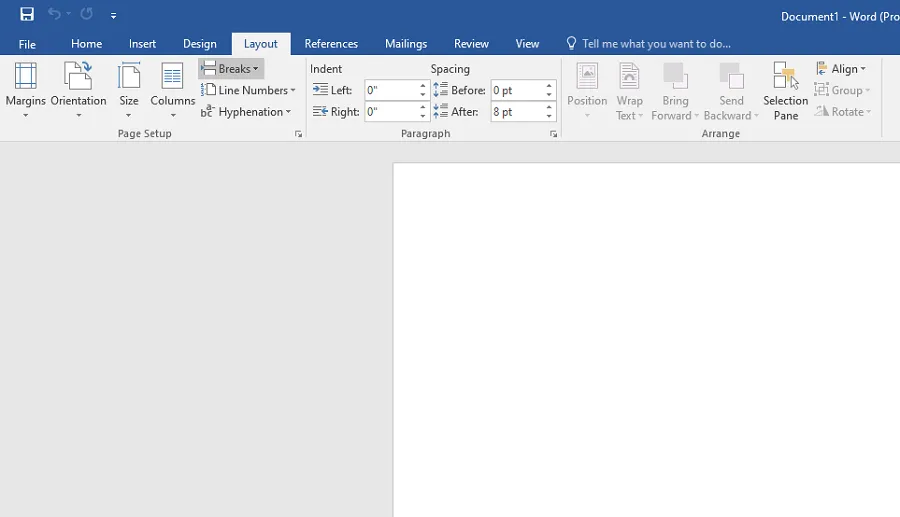
Jika belum tahu, berikut jenis-jenis section break yang dapat Anda pilih:
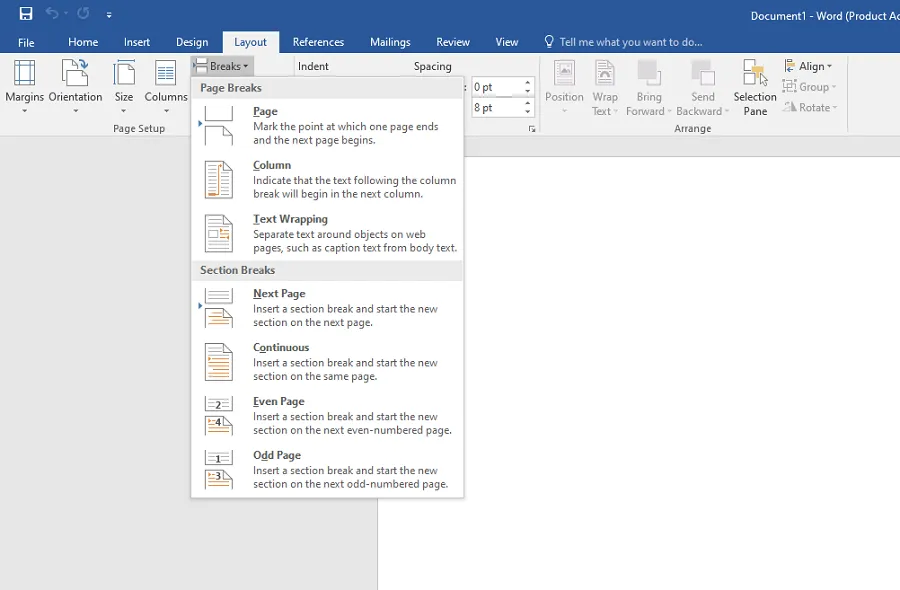
| Next Page | Digunakan untuk membuat section baru pada halaman selanjutnya. |
| Continuous | Digunakan untuk membuat section baru pada halaman yang sama. |
| Even Page | Digunakan untuk membuat section baru pada halaman genap, seperti halaman kedua, keempat, keenam dan seterusnya. |
| Odd Page | Digunakan untuk membuat section baru pada halaman ganjil, seperti halaman pertama, ketiga, kelima dan seterusnya. |
Selesai, sekarang Anda sudah bisa membuat section break pada Microsoft Word.
Baca Juga: Cara Simpel Membuat Brosur di Office Word
Cara Menghapus Section Break
Setelah berhasil membuatnya, mungkin saja ada kesalahan pada saat membuat section break. Perlu Anda ketahui, kalau section break mempunyai cara khusus supaya dapat dihapus.
Apabila Anda ingin tahu cara menghapusnya, maka dapat mengikuti langkah-langkah berikut ini:
1. Cek Dulu Apakah Ada Section Break
Cara pertama, Anda harus mengecek dulu apakah ada section break pada dokumen Word atau tidak.
Umumnya section break tidak terpampang jelas pada kertas dokumen Anda, melainkan harus mengaktifkan fitur khusus untuk dapat melihatnya.
Silahkan ikuti langkah-langkah berikut ini untuk mengecek section break pada dokumen Anda:
- Pertama, Anda harus membuat Microsoft Word pada PC Anda.
- Kemudian klik tab Home > arahkan cursor ke menu Paragraph
- Pilih icon P terbalik seperti gambar dibawah ini atau biasa disebut Show/Hide.
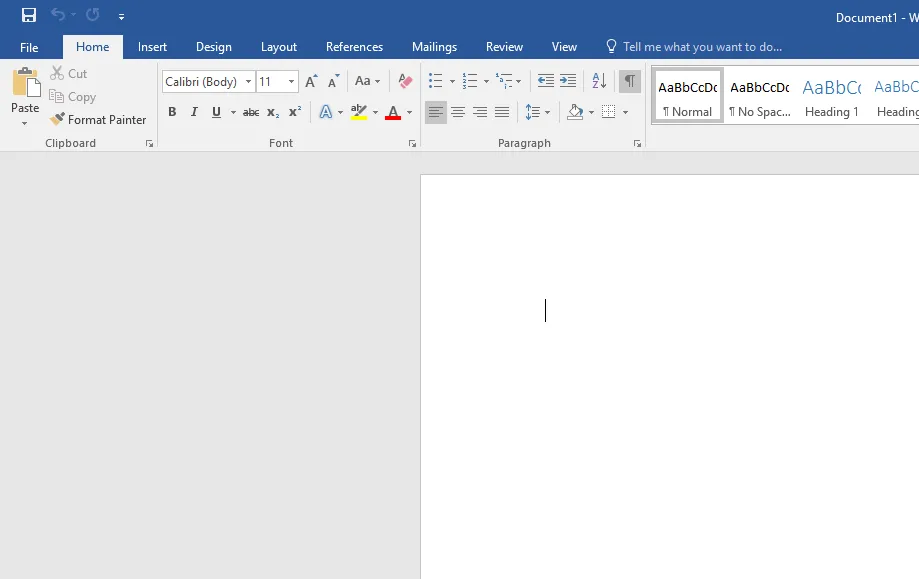
- Maka section break akan terlihat pada dokumen Anda.
Selain section break, Anda juga dapat melihat icon P terbalik ini pada kertas dokumen.
Jadi jangan takut ya, karena icon tersebut muncul kalau ada garis baru atau ketika Anda menekan Enter.
Baca Juga: Cara Mudah Membuat Mail Merge di Word
2. Cara Menghapus Section Break
Setelah mengetahui cara mengeceknya, sekarang Anda perlu tahu cara menghapusnya.
Berikut langkah-langkah menghapus section break di Microsoft Word:
- Pertama, ketika sudah dapat melihat tanda section break sekarang Anda block tulisan tersebut.
- Jika tidak dapat di block, maka dapat meletakkan cursor disamping kiri section break.
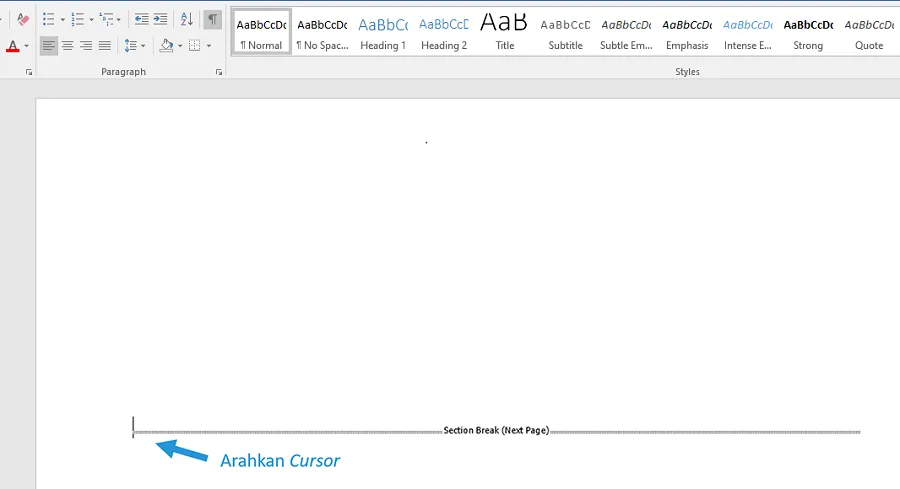
- Kemudian tekan tombol Del pada keyboard.
- Selesai, sekarang section break pada dokumen Anda sudah berhasil terhapus.
Catatan: Cara membuat dan menghapus section break ini menggunakan Microsoft Word 2019. Anda juga dapat menerapkannya pada Word 2016, Word 2013, Word 2010 dan sebelumnya.
Cara Mengatasi Section Break Tidak Muncul
Di suatu kondisi tertentu, mungkin Anda pernah menemui masalah dimana section break di Word tidak muncul.
Nah, hal ini umumnya disebabkan karena bug. Tapi untuk mengatasinya tidak sulit. Cukup tutup Word kemudian buka lagi.
Kemudian coba buat kembali section break. Nantinya fitur tersebut akan muncul lagi secara normal.
Akhir Kata
Begitulah pembahasan dan tutorial mengenai cara membuat dan menghapus section break di Microsoft Word. Mengingat fungsinya cukup banyak, jadi Anda harus tahu fitur section break ini.
Saya rasa itu saja yang dapat sampaikan, semoga artikel ini dapat membantu Anda. Terimakasih.