Apabila Anda ingin membuat ID Card, sekarang nggak usah bingung lagi ya. Karena pada artikel ini, saya akan memberitahu Anda mengenai cara membuat ID Card di Word.
Memangnya bisa? Tentu, fitur di Word sangat beragam sehingga memungkinkan Anda dapat membuat ID Card sendiri.
Selain itu Ada 2 cara yang dapat Anda pilih, seperti:
- Membuat ID Card dengan templates
- Membuat ID Card manual
Keren kan? Kalo Anda sudah penasaran, langsung saja yuk simak pembahasan mengenai cara membuat ID Card di Word.
Daftar Isi
Cara Membuat ID Card di Microsoft Word
Seperti yang sudah saya bilang sebelumnya, cara membuat ID Card di Word bisa dipraktikan menjadi 2 cara. Baik dengan templates ataupun membuatnya secara manual.
Jadi, nanti Anda dapat memilih sendiri mau pakai cara yang menurutnya lebih nudah.
#1. Membuat ID Card di Word Menggunakan Templates
Saya akan membahas cara termudah lebih dulu ya, yaitu dengan menggunakan templates.
Jadi dengan menggunakan templates, maka desain ID Card Anda sudah terbentuk secara otomatis.
Nah jika Anda ingin membuat ID Card dengan cara pertama, maka ikuti Langkah-langkah yang akan saya berikan berikut ini:
- Langkah pertama, silahkan jalankan aplikasi Microsoft Word Anda.
- Kemudian klik tab File > New > pada kolom search ketik “Card” > Tekan Enter.
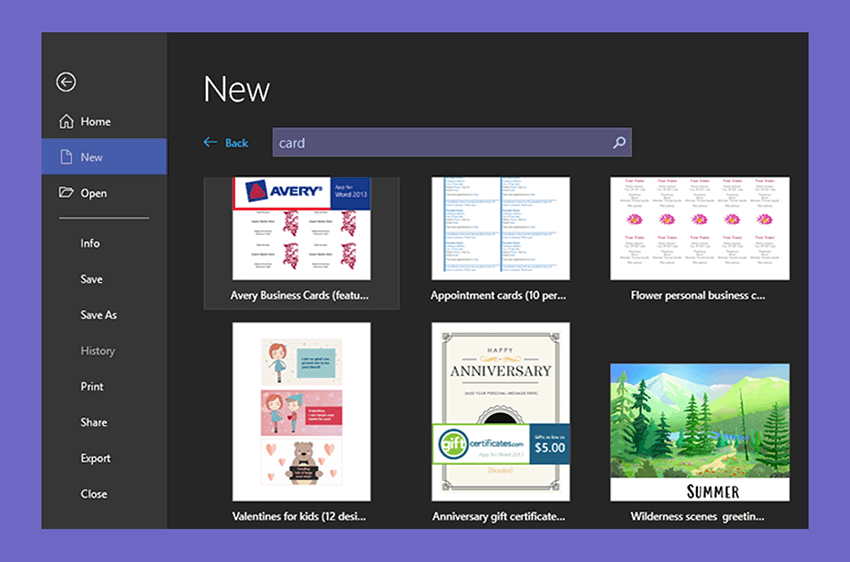
- Selanjutnya pilih templates yang ingin digunakan.
- Jika sudah, klik Create dan tunggu sampai proses download templates selesai.
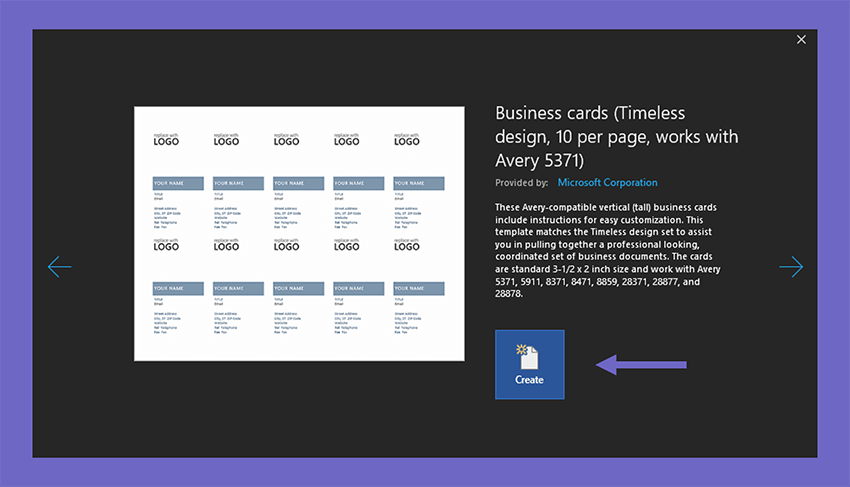
- Setelah selesai, silahkan kembali ke dokumen Anda dan sekarang templates berhasil terpasang.
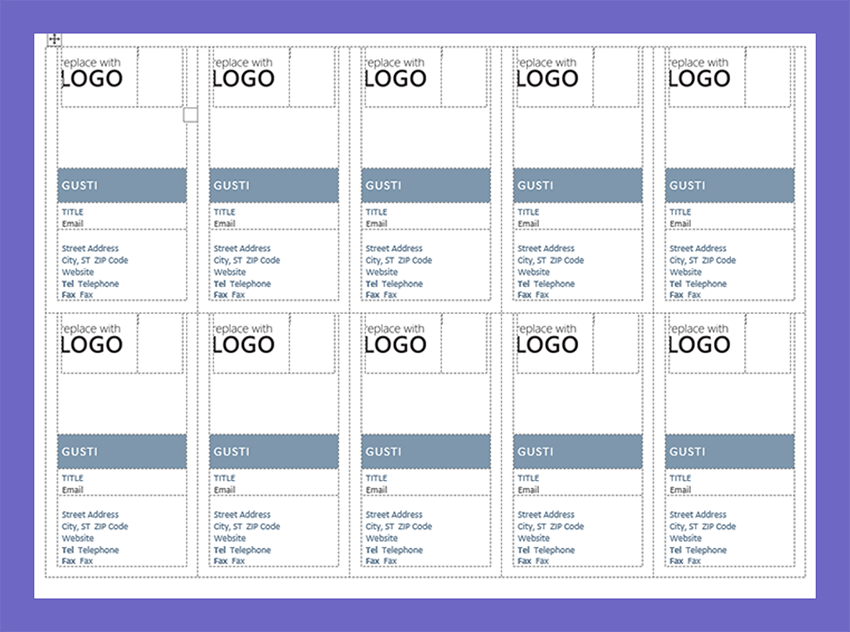
- Sekarang Anda hanya perlu mengubahnya saja nih, sesuai dengan kolom yang sudah disediakan pada templates tersebut.
- Jika dirasa kolom yang disediakan kurang sesuai, Anda dapat mengubah, menghapus dan menambahkannya secara manual.
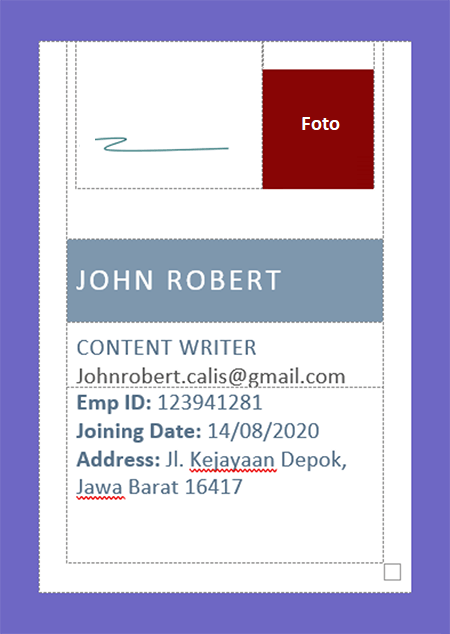
- Selesai, sekarang Anda dapat membuat ID Card sendiri dengan menggunakan templates.
“Catatan: Dalam mencari dan melakukan download templates, pastikan Anda telah terhubung dengan koneksi internet.”
Sebagai tambahan, saya ingin memberitahukan kalau penjelasan membuat ID Card ini menggunakan Microsoft Word tahun 2019.
Jika Anda menggunakan Word versi sebelumnya, tetap bisa ya, namun mungkin akan ada sedikit perbedaan saja.
Baca Juga: Cara Mengetik Bahasa Arab di Microsoft Word
#2. Membuat ID Card di Word Secara Manual
Jika Anda kurang tertarik menggunakan templates, maka dapat mencoba membuat ID Card secara manual.
Cukup menggunakan shapes yang disediakan Word dan sedikit desain, maka nantinya Anda dapat membuat ID Card sendiri.
Kalo Anda ingin tahu cara membuatnya, silahkan ikuti langkah-langkah berikut ini:
- Pertama, silahkan buka Mircrosoft Word di PC yang akan digunakan.
- Setelah itu format dulu kertas pada Word Anda dengan kriteria ukuran ID Card. Nantinya, saya akan memberikan rekomendasi ukuran yang pas untuk membuat ID Card.
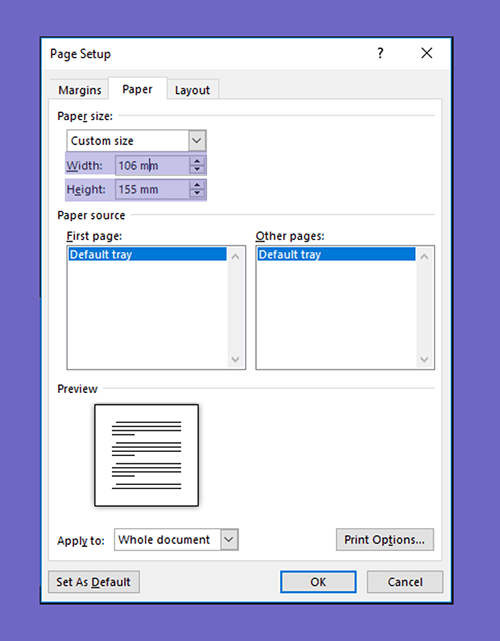
- Kemudian Anda dapat menggunakan shapes sebagai background ID Cardnya. Caranya, klik tab Insert > Shapes > pilih yang kotak atau Rectangle.
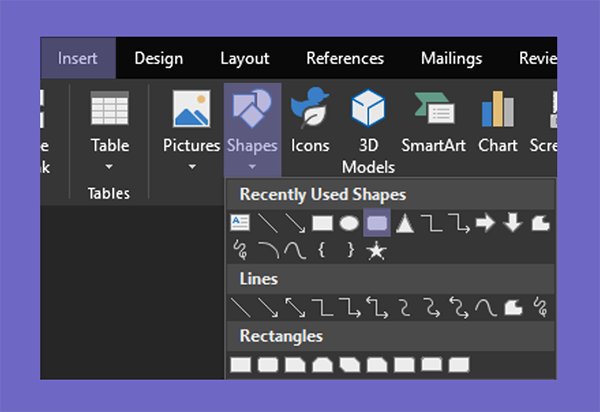
- Selanjutnya ubah warna sesuai kemauan Anda. Caranya klik shapes tersebut > pada tab format pilih Shape fill untuk merubah warna keseluruhan dan shape outline untuk garisnya.
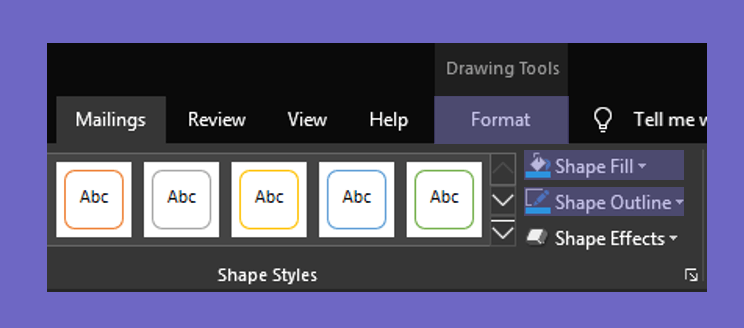
- Lalu tambahkan shapes lagi untuk mempercantik ID Card yang ingin dibuat. Kali ini, saya menambahkan shape Rectangle: Rounded Corners dengan warna putih.
Catatan:
Nantinya shapes ini digunakan sebagai tempat foto Anda dan beberapa teks penting lainnya.
- Setelah itu, tambahkan logo Anda. Caranya, klik tab Insert > Pictures > pilih gambar logo yang ingin digunakan.
Catatan:
Letakkan sesuai keinginan, jika ingin keliatan menarik dapat menaruhnya diatas shapes Rectangle: Rounded Corners. Sehingga, tampilan awal sementara akan seperti ini.
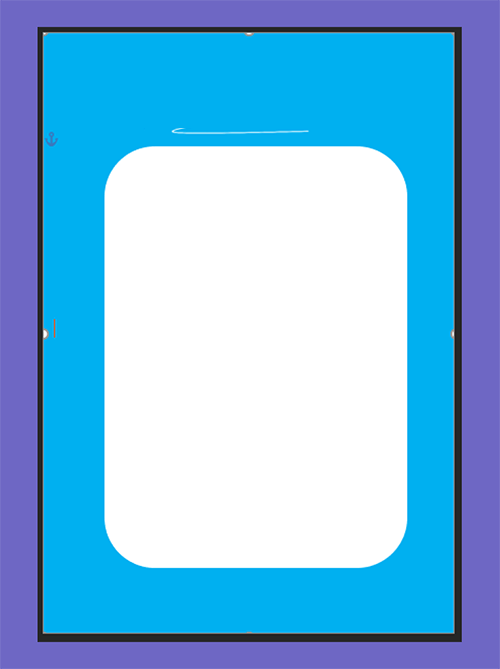
- Kemudian tambahkan foto Anda. Jika pada saat menambahkan foto ada masalah seperti gambar dibawah ini, maka Anda klik gambar tersebut > klik menu disamping kanannya atau yang saya beri panah > lalu pilih In Front of Text.
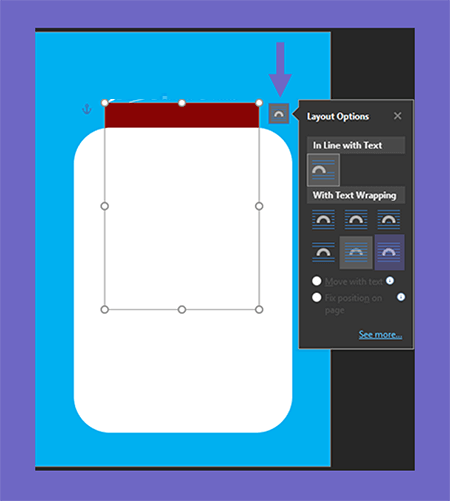
- Selanjutnya tambahkan teks, caranya pilih tab insert > shapes > pilih text box. Pada langkah ini, saya menambahkan alamat didalam shapes text box tersebut.
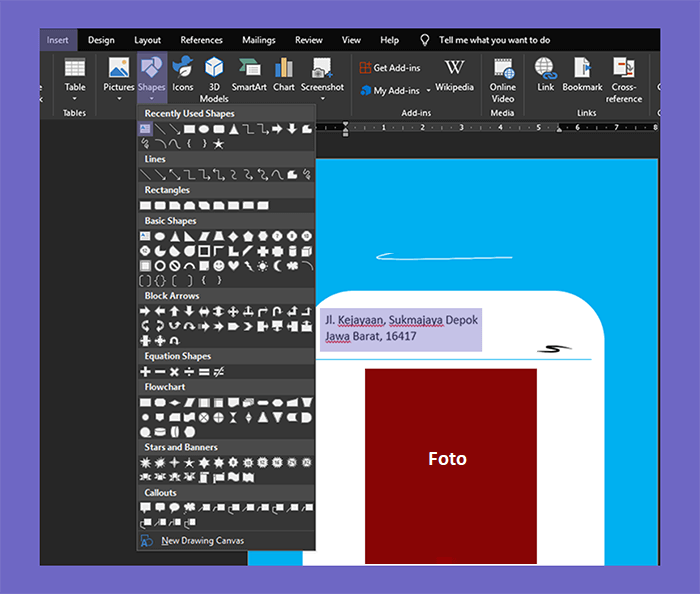
- Tambahkan text box lagi untuk menuliskan Nama, ID dan jabatan Anda.
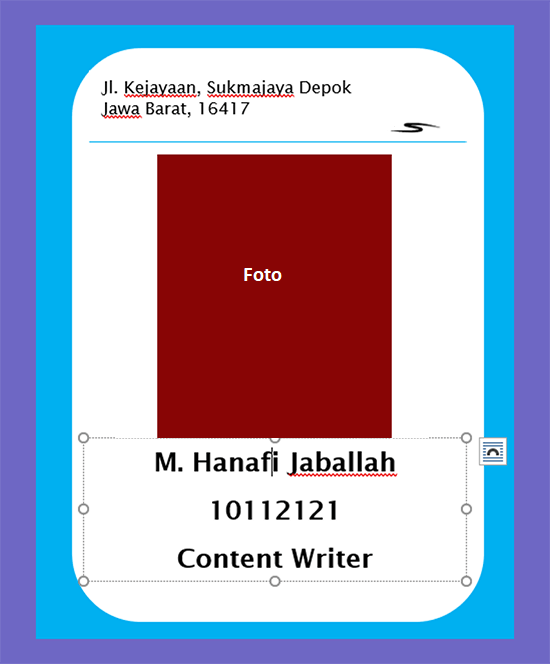
- Selesai, kini Anda sudah bisa membuat ID Card secara manual di Word.
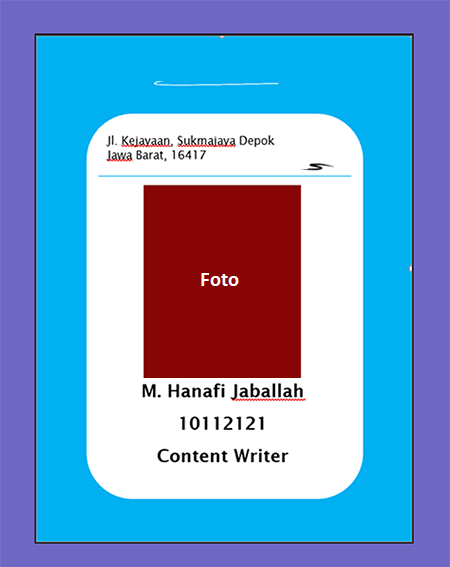
Mudah kan?
Jika Anda menggunakan cara ini, maka nggak perlu koneksi internet. Karena Anda merancang desainnya sendiri sesuai dengan kemauan dan kreatifitasnya.
Baca Juga: Cara Membuat Table di Microsoft Word
Ukuran ID Card di Word yang Tepat
Pada cara sebelumnya, saya sempat membahas sedikit mengenai ukuran ID Card yang direkomendasikan.
Tentunya memang harus menggunakan ukuran ini sih, supaya Anda mudah dalam mencetaknya. Selain itu, beberapa ukuran ini sudah diatur oleh International Organization for Standards (ISO).
Adapun beberapa jenis ukuran ID Card yang dapat Anda pilih, seperti:
| Jenis | Panjang | Lebar |
| ID-1 | 85.60mm | 53.98mm |
| ID-2 | 105mm | 74mm |
| ID-3 | 125mm | 88mm |
| ID-4 | 25mm | 15mm |
| B1 | 102mm | 65mm |
| B2 | 126mm | 79mm |
| B3 | 126mm | 95mm |
| B4 | 155mm | 106mm |
| A-1 (Landscape) | 68mm | 100mm |
| A-2 (Landscape) | 82mm | 106mm |
Baca Juga: Cara Membuat Pangkat di Word, Bisa Lho
Akhir Kata
Sekarang Anda sudah tahu ya, mengenai cara membuat ID Card di Word.
Selain itu, Anda juga mendapat pengetahuan baru mengenai ukuran yang direkomendasikan untuk membuat ID Card sendiri.
Semoga bermanfaat.



