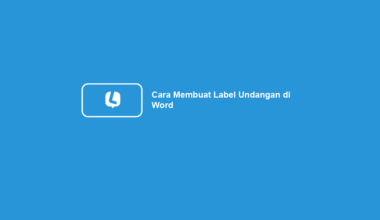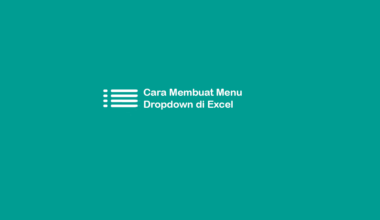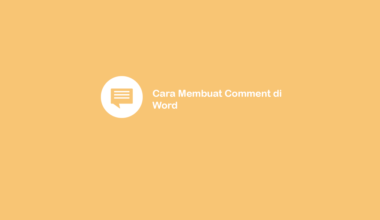Ingin mempercantik label dan undangan? Salah satunya bisa coba nih, cara membuat bingkai di Word.
Lho kok jadi bingkai? Iya bingkai, semua undangan atau label nama pastinya punya kesan yang menarik dari setiap sudutnya.
Jadi bingkai digunakan untuk mempercantik semua sudutnya.
Selain saya akan memberikan cara membuat bingkai, nantinya juga akan membahas beberapa hal terkait topik tersebut, seperti:
- Membahas jenis bingkai
- Mengedit bingkai supaya lebih terlihat cantik
Sudah penasaran? Yuk lanjut simak pembahasannya.
Daftar Isi
Jenis Bingkai Microsoft Word
Sebelum saya memberitahukan caranya, alangkah lebih baiknya jika Anda tahu dulu nih kedua jenis bingkai yang ada di Microsoft Word.
- Style Borders: Jenis bingkai ini terkenal akan ciri khasnya yang sederhana, karena hanya terdiri dari garis saja.
Catatan: Nanti Anda dapat memilih bentuk garisnya, mau yang putus-putus, bergelombang dan masih banyak lagi deh, Tinggal dipilih . 😀
- Art Borders: Kalo jenis bingkai ini mempunyai bentuk yang terdiri dari beberapa gambar, seperti apel, abstrak dan sebagainya.
Nah sekarang sudah tahu perbedaan dari kedua jenis bingkai. Dan jenisnya hanya itu saja kok, yang paling sering dipakai juga.
Selain membuat border, cek juga ya cara membuat grafik di Word
Cara Membuat Bingkai di Word
Sekarang saatnya kembali ke pembahasan utama. Sebelum mempraktikannya, saya ingin memberitahu kalau tutorial ini menggunakan Microsoft Word 2019.
Tapi untuk versi berbeda tentu saja bisa. Word 2016, Word 2013, 2010, 2006 dan yang lainnya.
Berikut, silakan disimak:
#1. Cara Membuat Style Borders
Seperti yang sudah saya jelaskan sebelumnya, jenis bingkai ini sederhana karena terdiri dari garis saja. Namun Anda dapat memilih salah satu dari beragam bentuknya, praktis kan?
Silahkan ikuti langkah-langkah berikut ini jika ingin membuat style borders:
- Langkah pertama, silahkan buka Microsoft Word atau dokumen yang ingin diberi bingkai.
- Kemudian pilih tab Design > pada menu Page Background Anda klik Page Borders.
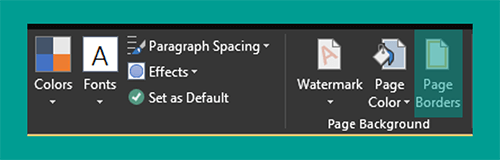
- Selanjutnya jendela Borders and Shading akan terbuka, lalu Anda pilih bentuk garis yang mau digunakan pada menu Style.
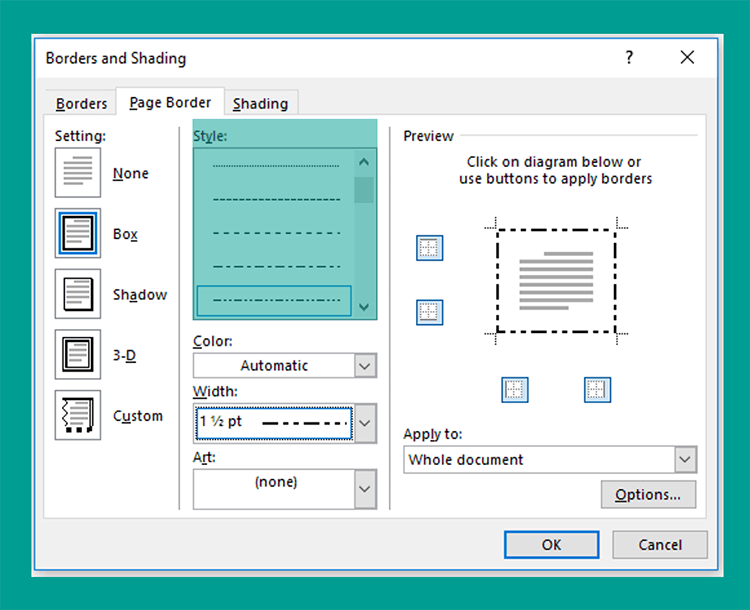
- Jika ingin memberikan warna lain, silahkan pilih menu Color, sedangkan Width untuk mengubah ketebalan garis. Kalo sudah selesai, silahkan klik OK.
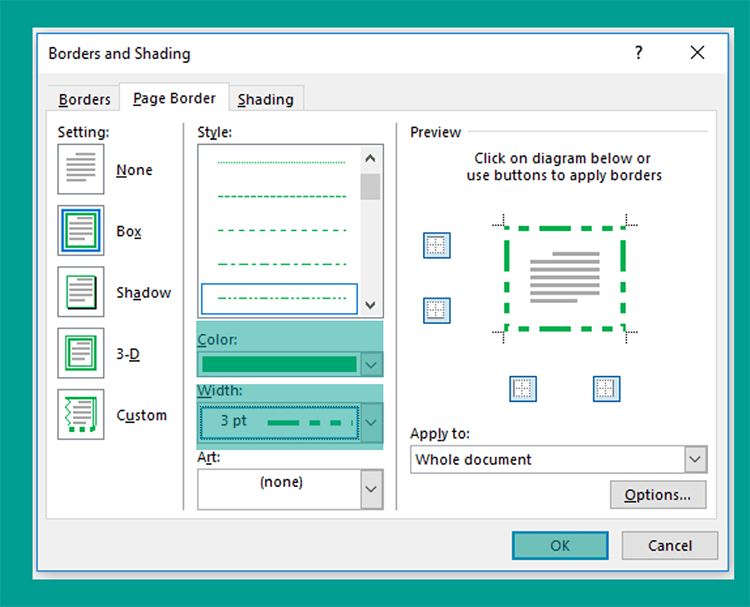
- Selesai, maka bingkai jenis garis telah terpasang pada dokumen Anda.
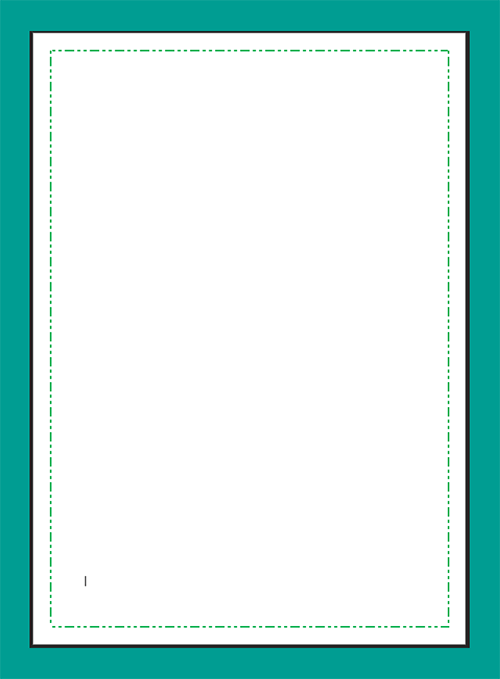
#2. Cara Membuat Arts Borders
Jika kurang tertarik menggunakan style borders, maka Anda bisa menggunakan jenis ini.
Arts Borders ini mempunyai beraneka ragam gambar yang dapat dipilih, sehingga bingkai jadi terlihat ramai.
Anda dapat mengikuti langkah-langkah yang saya berikan jika ingin membuat bingkai Arts Borders, sebagai berikut:
- Pertama, Anda harus buka Microsoft Word atau dokumen yang ingin diberikan bingkai.
- Selanjutnya pilih tab Design > klik Page Borders yang letaknya ada pada menu Page Background. Setelah itu, jendela Borders and Shading akan terbuka.
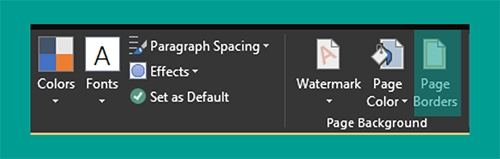
- Kemudian Anda klik menu Style dan pilih gambar mana yang ingin digunakan untuk membuat bingkai.
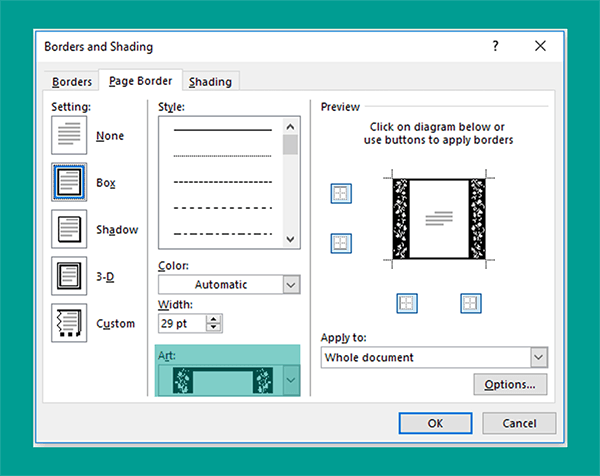
- Jika ingin merubah ketebalan gambarnya, maka dapat mengaturnya di menu Width. Sedangkan untuk mengatur warna, Anda dapat merubahnya di menu Color. Jika sudah langsung klik OK.
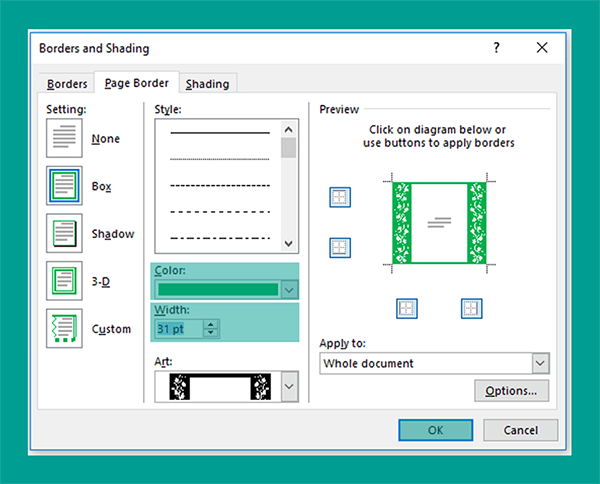
- Selesai, maka arts borders telah berhasil dipasang.
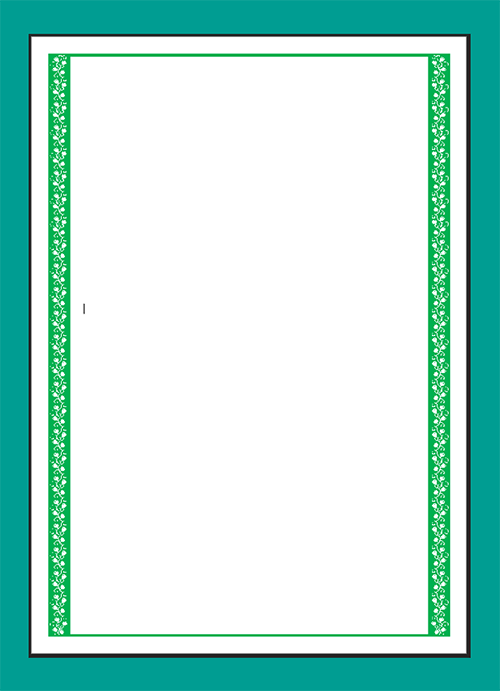
Baca Juga: Cara Membuat Peta Konsep di Word
#3. Cara Mengedit Bingkai di Word
Setelah berhasil membuat bingkai di Word, selanjutnya Anda dapat mengeditnya supaya lebih menarik.
Anda dapat melihat cara-caranya, sebagai berikut:
- Pertama, silahkan pilih tab Design > klik Page Borders.
- Sekarang Anda kembali dihadapkan dengan jendela Borders and Shading. Ada beberapa menu yang dapat digunakan supaya Anda dapat mengedit bingkai tersebut.
- Jika ingin mengubah efeknya, maka dapat lihat pada menu setting. Di sini Anda dapat memilih salah satu diantara beberapa efeknya, seperti Box, Shadow, 3D ataupun meng-custom sendiri.
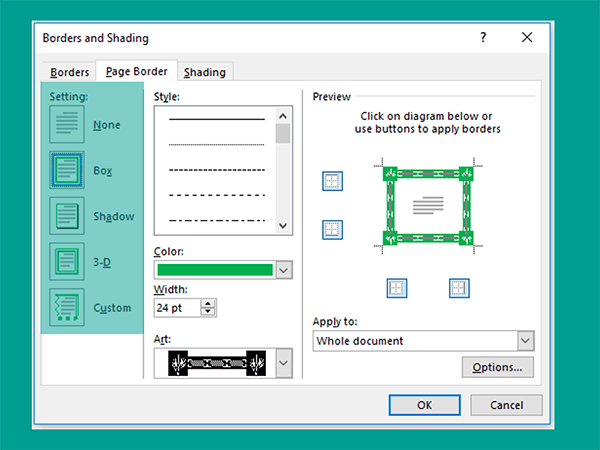
- Lalu apabila ingin merubah warnanya, dapat memilih menu Color seperti cara yang sudah saya beritahu sebelumnya. Anda dapat memilih banyak warna sesuai keinginan.
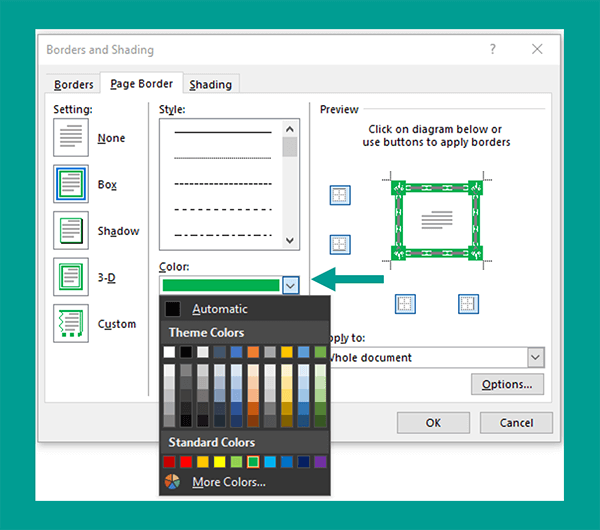
- Terakhir Anda dapat mengatur sudut mana yang nggak mau menggunakan bingkai, misalnya atas, bawah, kiri atau kanan.
- Supaya dapat mengaturnya, silahkan lihat pada menu Preview dan Anda dapat mengkreasikannya sendiri.
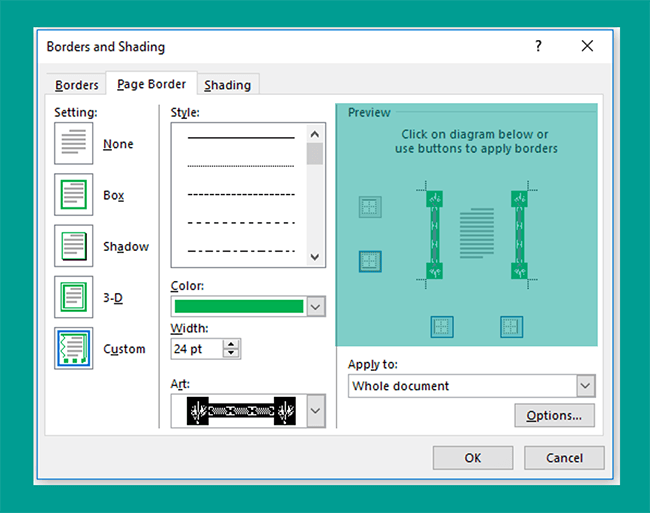
Gimana, jadi lebih cantik kan bingkainya?
#4. Cara Membuat Bingkai di Halaman Tertentu
Jika Anda ingin desain yang berbeda didalam satu dokumen, maka harus menggunakan section supaya dapat berhasil.
Jika belum tahu, silahkan ikuti cara-cara yang akan saya berikan berikut ini:
- Langkah pertama, Anda dapat mendesain halaman utama terlebih dulu.
- Kemudian pilih tab Layout > klik Break > Next Page. Cara ini memungkinkan Anda untuk membuat section baru.
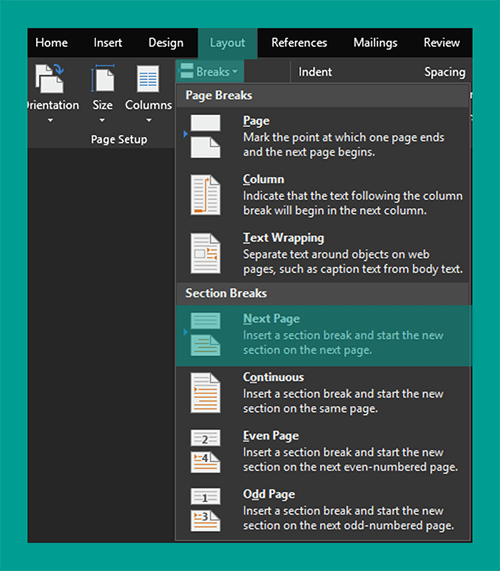
- Setelah page baru muncul, klik kertas tersebut dan pilih Design > klik Page Borders.
- Setelah jendela Borders and Shading terbuka, lihat menu Apply to dan pilih This Section.
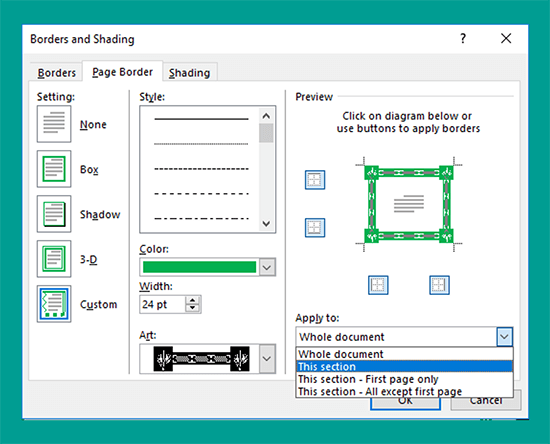
Supaya Anda dapat lebih memahaminya, berikut penjelasan dari opsi yang ada pada menu Apply To:
| Whole Document | Memasang bingkai yang telah Anda edit ke semua dokumen. |
| This Section | Memasang bingkai pada section atau halaman yang sedang Anda klik saja. |
| This Section – First Page Only | Memasang bingkai hanya pada section dihalaman pertama saja. |
| This Section – All Except First Page | Memasang bingkai ke semua page atau kecuali halaman pertama. |
Selesai, sekarang di dalam dokumen yang sama Anda mempunyai 2 desain bingkai yang berbeda.
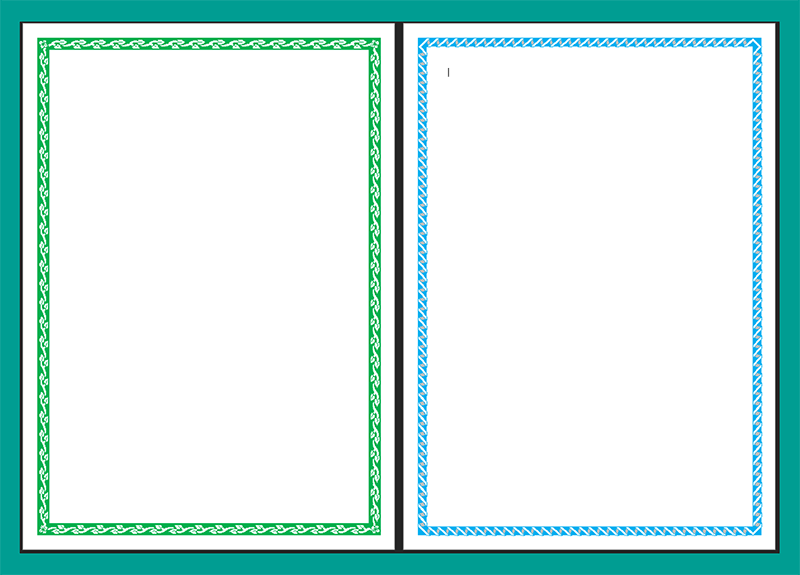
Baca Juga: Cara Membuat Watermark di Word
Akhir Kata
Mudah kan membuat bingkainya? Nah, sekarang Anda jadi paham dan mengerti cara membuat bingkai di Word.
Anda juga sudah mendapatkan tips untuk mempercantik bingkai dan mengaturnya di halaman tertentu saja.
Semoga bermanfaat.
Baca Juga: Cara Membuat Footnote di Word