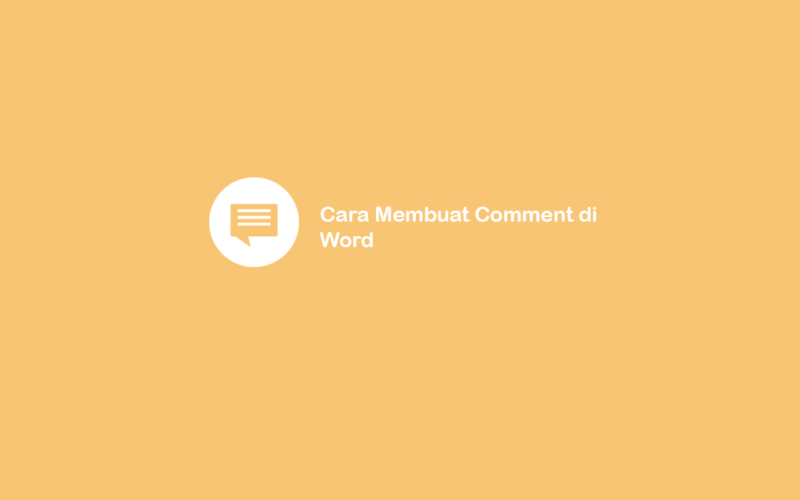Data comment bisa saja lho tercetak saat suatu dokumen kita print. Untuk itulah, di sini saya akan menjelaskan sedikit panduan, yaitu cara menghilangkan comment di Word.
Selain menghapusnya, untuk ini pembahasannya saya bagi menjadi tiga juga:
- Penjelasan fungsi comment di Word
- Cara membuat comment di Word
- Cara membalas comment di Word
Yuk disimak:
Daftar Isi
Fungsi Comment di Word
Mungkin Anda pernah menerima dokumen online yang menggunakan Word sebagai perantaranya.
Mengapa Word? Menurut saya, fitur di Word itu sangat lengkap. Dari membuat nomor halaman hingga fitur comment.
Fitur comment ini sendiri saat ini sudah cukup sering dipakai. Terutama bagi yang sering berkutat dengan dokumen.
Karena bisa sangat membantu. Misalnya untuk:
- Membantu editing untuk menyampaikan pesannya ke penulis
- Menandakan point-point penting, seperti kesimpulan.
- Mempermudah pengajar mengkoreksi makalah, penulisan ilmiah dan skripsi.
- Mempermudah penulis untuk memperbaiki tulisannya, seperti pembuatan naskah, novel dan sebagainya.
Tentunya masih banyak lagi lho.
Cara Menghilangkan Comment di Word
Setelah tahu fungsi-fungsinya, pada poin sebelumnya saya juga menyarankan untuk menghapus comment sebelum mencetaknya.
Lalu mudah nggak sih untuk menghilangkan comment di Word? Jawabannya sangat mudah sekali kok. Silakan ikuti langkah-langkah berikut ini:
- Pertama, buka file Word Anda yang ingin dihilangkan comment-nya.
- Selanjutnya klik Review > Pilih comment yang mau dihapus > Delete All Comment in Document.
- Selesai, maka semua comment yang ada pada file Word Anda akan terhapus.
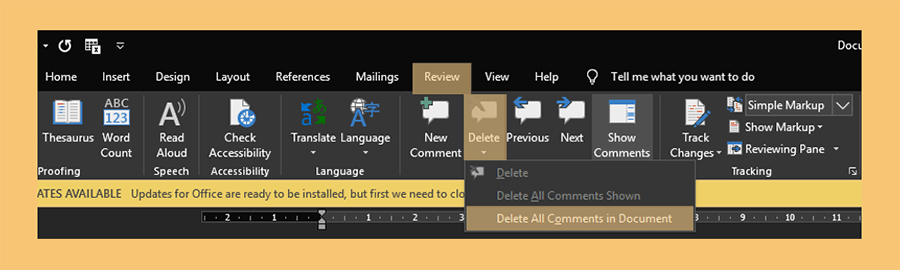
Selain itu, Anda juga bisa menghapus salah satu comments yang diinginkan. Langkah-langkahnya seperti ini:
- Pertama, buka file Word yang sudah ada comment-nya.
- Kemudian pilih comment yang ingin dihapus.
- Setelah dipilih, sekarang Anda klik Review > Pada menu Comment pilih Delete.
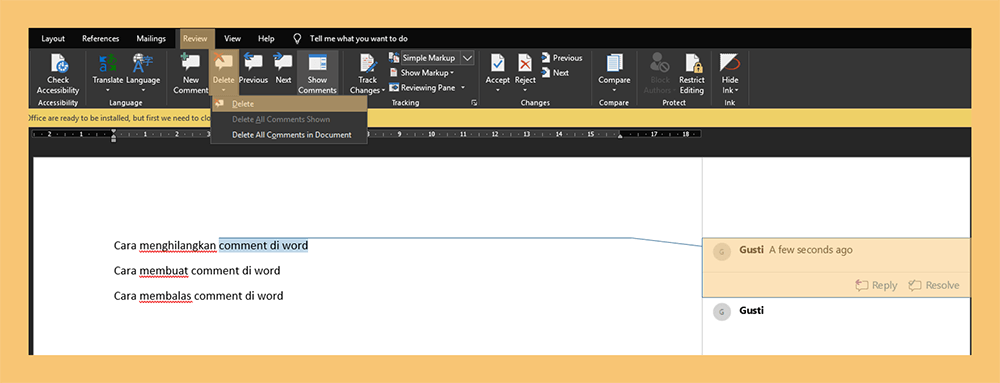
Selesai, maka sekarang comment akan terhapus sesuai yang telah Anda pilih sebelumnya.
Misalnya: Sebelumnya saya mempunyai 2 comment, namun dengan menggunakan perintah Delete maka sekarang hanya sisa 1.
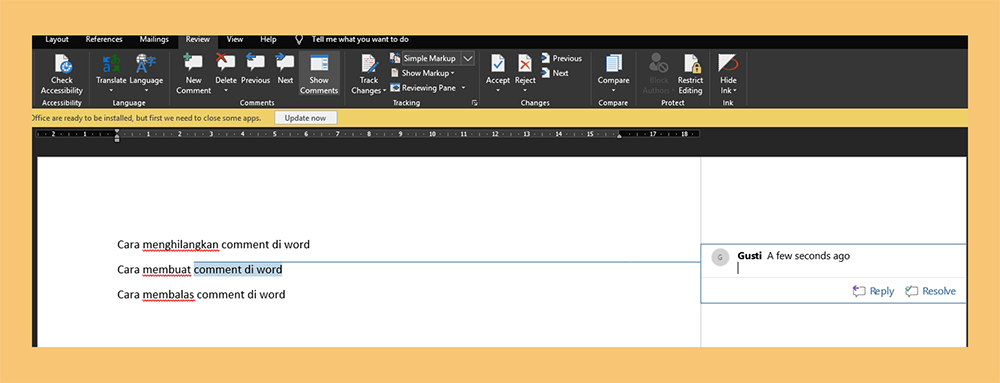
Cara Membuat Comment di Word
Jika Anda bisa menghapusnya, maka harus bisa juga untuk membuat comment di Word. Mengingat, fitur ini mempunyai banyak fungsi yang bermanfaat.
Berikut langkah-langkahnya:
- Langkah pertama ialah membuka file Word.
- Selanjutnya Anda harus mem-block tulisan yang akan diberikan comment.
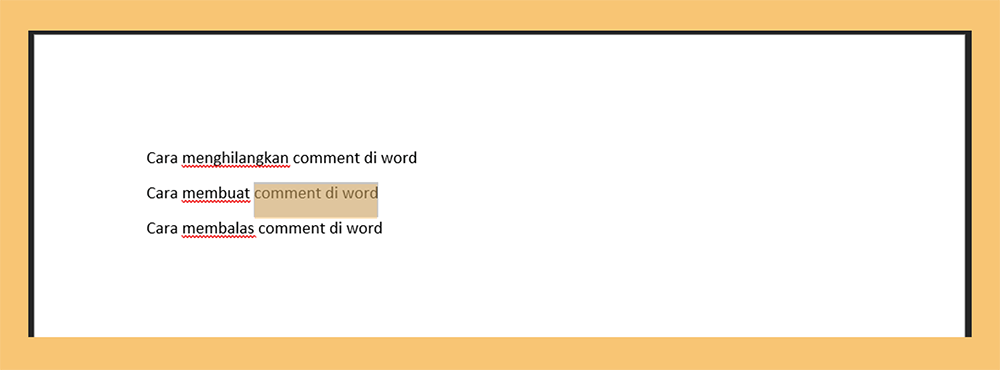
- Kemudian silahkan klik Review > pilih New Comment > ketik pesan atau koreksi apa yang ingin Anda sampaikan.
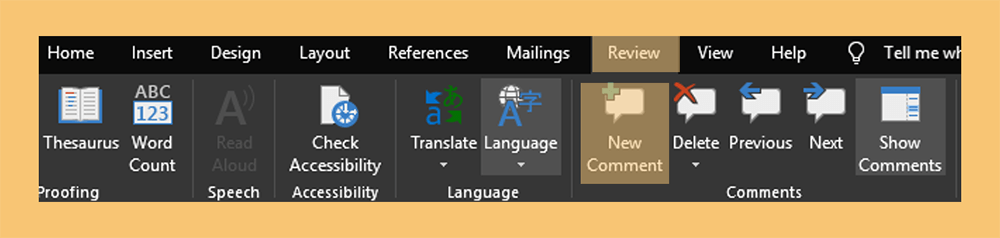
- Selesai, sekarang Comment berhasil dibuat.
Baca Juga Tutorial Word Lainnya:
- Membuat CV Menggunakan Microsoft Word
- Mencari dan Replace Kata di Word
- Membuat simbol kurang lebih di Word
Cara Membalas Comment di Word
Kalau posisi Anda adalah seorang editor yang mengkoreksi tulisan, maka Anda bisa membalas comment yang sudah ada sebelumnya.
Caranya seperti berikut:
- Pertama Anda harus membuka file Word yang akan digunakan.
- Kemudian Anda pilih comment yang ingin dibalas.
- Setelah itu klik Reply > Ketik balasan Anda.
Contohnya begini:
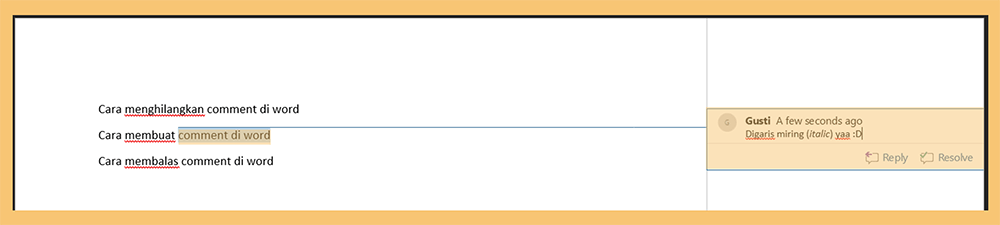
Dan untuk membuat komentar balasan kembali:
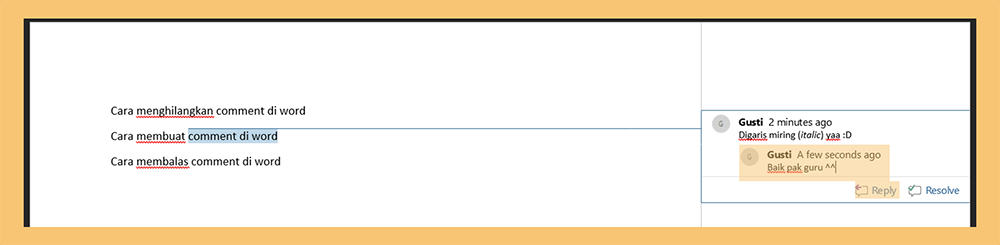
Selesai, sekarang Anda sudah berhasil membalas comment di Word.
Mau tulisan Word rapih? Coba cara tampilkan ruler ini
Akhir Kata
Menghapus comment yang terdapat di Word sangatlah mudah. Fitur ini sendiri sudah ada sejak versi Word lama. Yaitu:
- Versi 2004
- Versi 2007
- Versi 2010
- Versi 2013
- Versi 2016 dan seterusnya.
Untuk saya sendiri biasa pakai versi Word 2019.
Buat Anda yang bingung, ada error atau semacamnya, coba kirimkan saja kolom komentar yang sudah tersedia di bawah.
Semoga bermanfaat.