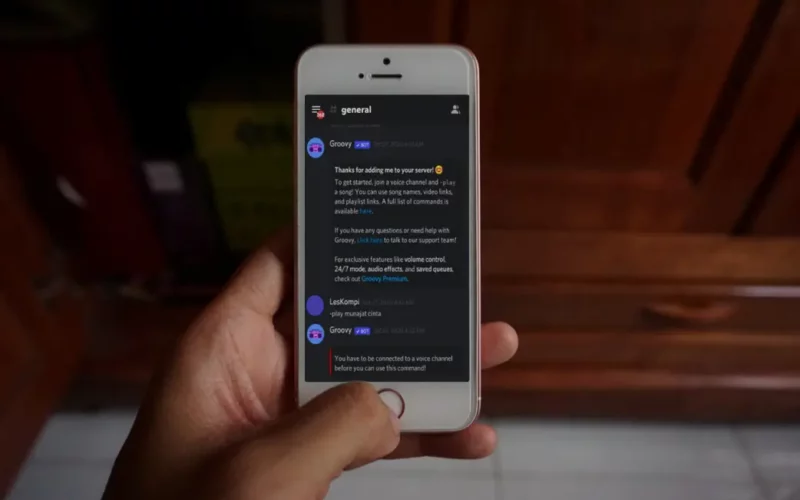Discord, sebuah aplikasi chatting yang kian populer belakangan ini. Walaupun begitu, sebenarnya aplikasi ini sudah ada cukup lama. Pernah dengar sebelumnya?
Nah, buat yang sudah pernah dengar tapi belum pernah pakai, di sini saya akan sedikit menjelaskan perihal tentang aplikasi Discord ini, terutama soal cara memakainya.
Karena kebetulan saya sendiri sudah lama juga menggunakannya dan ingin berbagi pengalaman di sini. Dari sekitar tahun 2018 kalau tidak salah.
Daftar Isi
Sekilas Tentang Discord
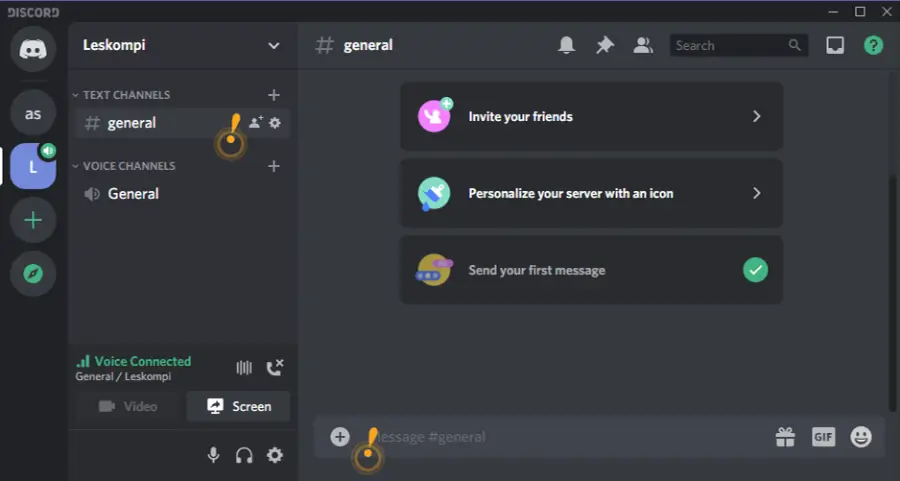
Buat yang baru kenal, Discord ini kurang lebih merupakan semacam aplikasi chatting. Bedanya, setahu saya Discord itu dulu lebih dikhususkan untuk keperluan gaming.
Jadi gini, lho. Dulu voice chat itu kan masih belum terlalu dikembangkan di dalam game. Tepatnya di sistem internal game tersebut.
Nah, sebagai gantinya, Discord inilah yang dulu berfungsi sebagai aplikasi chat-nya, sekaligus sebagai aplikasi di mana para gamer bisa mengaktifkan voice chat ketika bermain.
Bahkan saat ini, Discord juga menjadi salah satu aplikasi chatting yang sering dipakai beberapa komunitas. Mulai dari komunitas game, kursus online, aplikasi tertentu dan lainnya.
Fitur-Fitur Discord
Meski sekarang kebanyakan game sudah punya fitur voice chat internal, tapi ternyata masih banyak juga lho yang menggunakan Discord.
Karena memang pada dasarnya Discord punya tampilan yang keren, serta ditambah lagi dengan ada banyak fitur-fitur yang cocok digunakan saat kita online.
Lalu apa saja fitur-fitur di Discord? Di antaranya, seperti:
- Voice chat ke sesama pengguna.
- Mengirim pesan teks, emoticon gambar, dan lain-lain.
- Mengatur status kita.
- Mengaktifkan fitur bot di chat.
- Buat seru-seruan dengan teman pakai bot games.
Dan lain-lain. Ya, mesti Anda coba sendiri supaya tahu semua fiturnya ya.
Baca Juga: Cara Menggunakan Bandicam Untuk Rekam Layar Laptop (Bisa Buat Game)
Cara Menggunakan Discord
Untuk menggunakan Discord tidak sulit, kok. Sebenarnya kurang lebih mirip seperti aplikasi-aplikasi lain sejenisnya.
Nah, buat yang belum paham saja, di sini akan saya coba jelaskan langkah-langkahnya. Iya, mulai dari saat kita mendaftar akun ke Discord, sampai kita bisa memulai chat di sana.
1. Cara Memasang Discord
Discord ini dibagi menjadi dua, yakni untuk platform PC dan smartphone.
Untuk pengguna smartphone, kita bisa menginstalnya dengan mudah melalui Google Playstore di Android atau App Store di iOS.
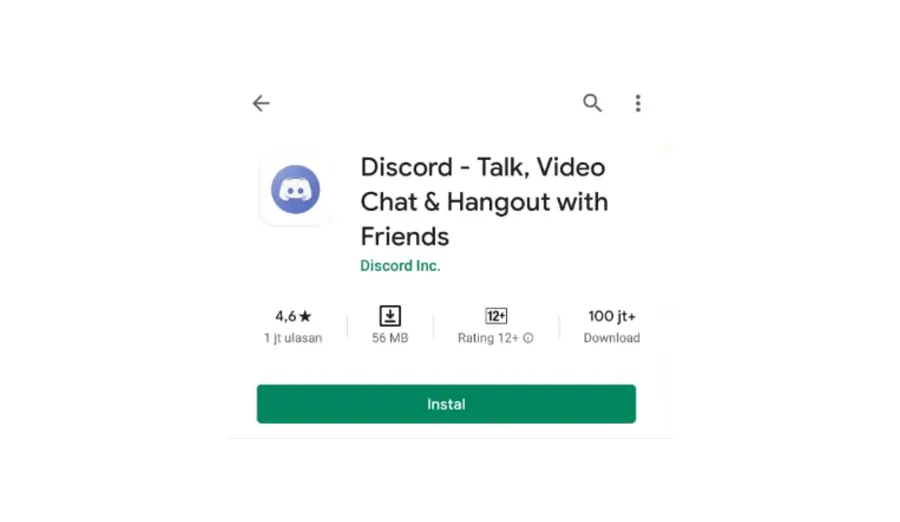
Sedangkan untuk PC, kita bisa mendapatkan file-nya terlebih dulu melalui situs resminya langsung, yaitu:
Discord.com
Silakan kunjungi situs Discord.com. Di sana Anda akan mendapati pilihan, untuk menginstal aplikasinya atau menjalankan Discord via browser.
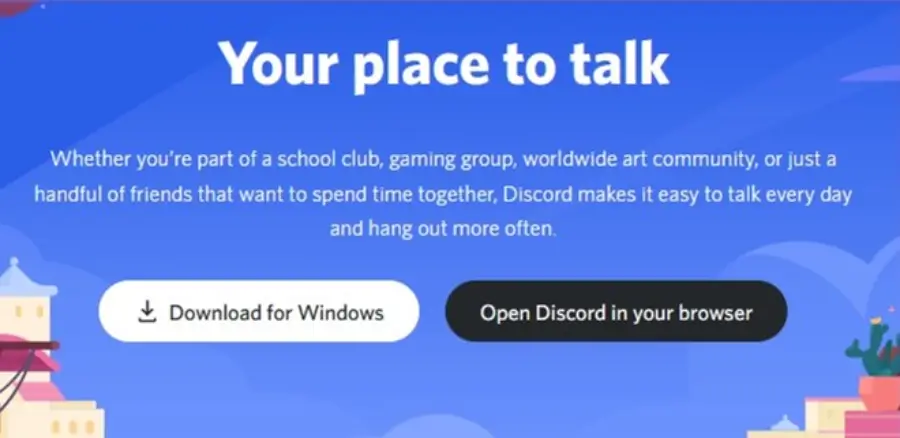
Kalau saya sendiri lebih suka melalui aplikasi, supaya lebih ringan nanti sewaktu dijalankan sambil bermain game.
Tapi hal ini kembali lagi menyesuaikan kondisi dan kebiasaan Anda. Kalau lebih nyaman mengakses Discord via browser juga tidak apa apa.
Bisa Buat Meeting! Cara Menggunakan Teamviewer di Laptop
2. Cara Mendaftar Discord
Untuk mendaftar Discord, bisa melalui situs resminya atau melalui aplikasi yang sudah kita install sebelumnya.
Cukup klik Register, maka nanti di sana tinggal masukkan saja data-data yang dibutuhkan. Seperti Email, Username dan Password.
Setelah itu, klik Continue. Selesai verifikasi, maka akun Discord bisa kita pakai.
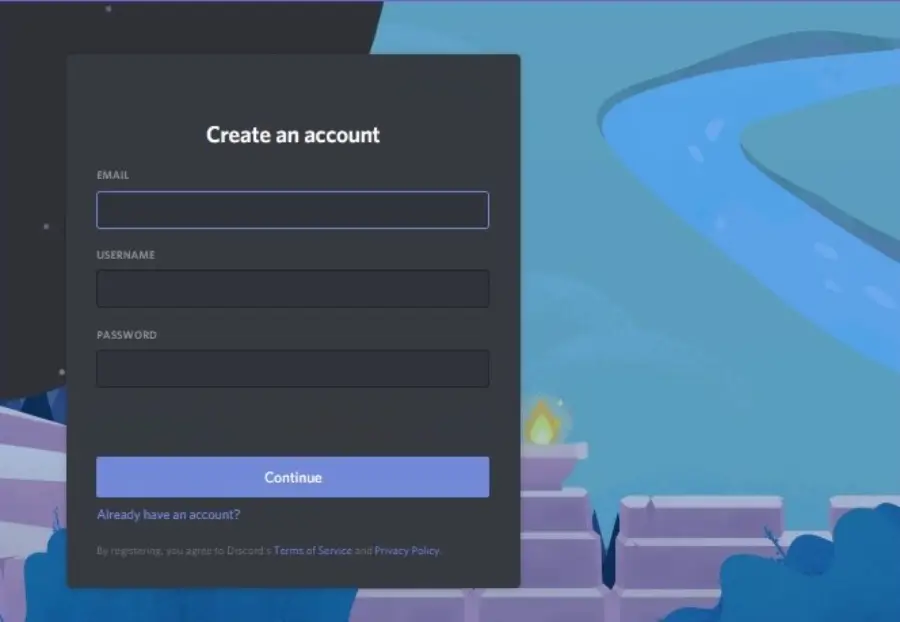
Kalau sudah, kita lanjut ke cara memakainya, ya.
3. Cara Menggunakan Discord untuk Chatting
- Silakan masuk dulu ke akun Discord. Kalau sebelumnya kita sekalian daftar, biasanya kita sudah otomatis masuk. Tinggal verifikasi saja.
- Setelah masuk ke akun kita, maka nanti akan muncul tampilan utama dari layar Discord.
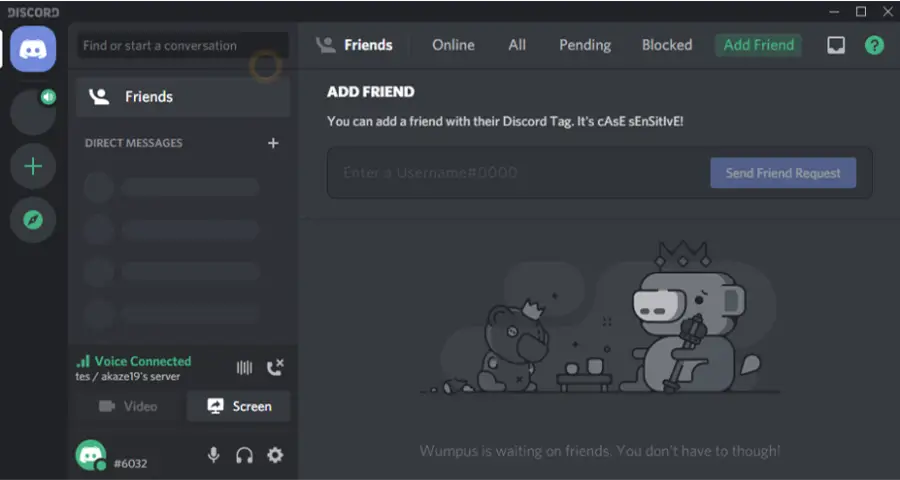
- Klik tombol Add Server di bagian kiri atas.
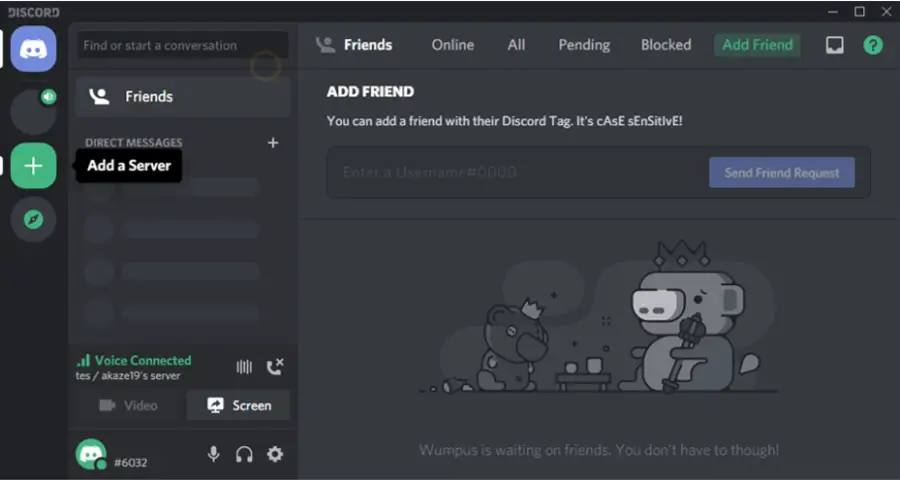
- Klik tombol Create Server, kemudian silakan isi nama server-nya sesuai keinginan. Klik lagi Create kalau sudah.
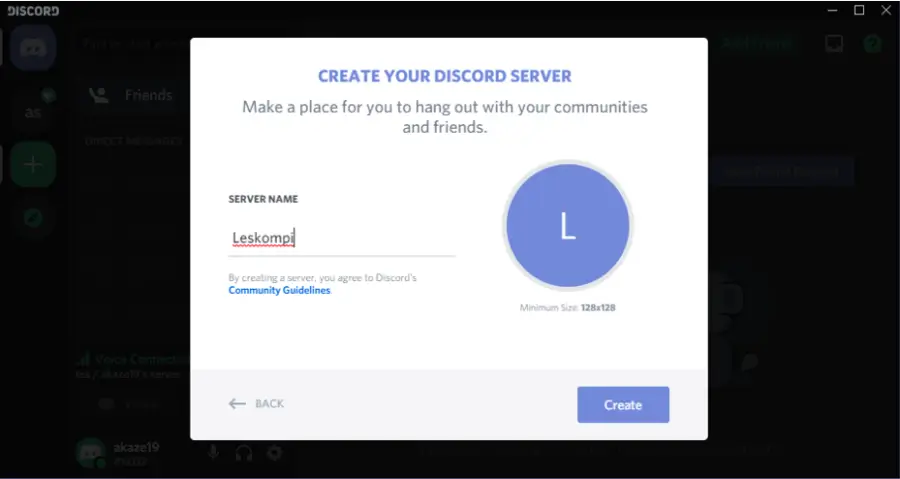
- Sekarang server untuk chat sudah dibuat. Klik Invite Your Friends, kemudian klik Copy untuk menyalin link Discord.
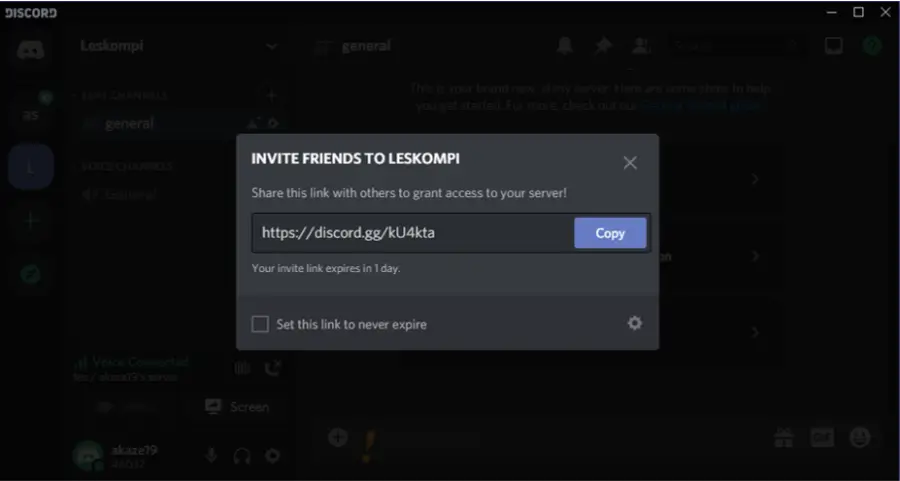
- Link tersebut nanti kita pakai untuk mengundang teman yang ingin bergabung di server Discord kita. Setelah ada teman bergabung, tinggal chat saja deh seperti biasa.
Tutorial barusan itu untuk membuat server, ya. Jadi nanti kita yang mengatur server tersebut.
Selain itu, kalau sebelumnya sudah ada teman yang membuat server-nya, kita juga bisa gabung ke server tersebut, kok. Seperti ini langkah-langkahnya:
- Coba minta teman link invite Discord-nya.
- Nanti secara otomatis, kita akan diarahkan ke chatting Discord.
- Atau bisa juga klik tombol Tambah, lalu klik Join a Server.
- Masukkan link Discord, kemudian klik Join.
- Selesai, deh.
Sekarang Discord sudah bisa dipakai. Dengan langkah-langkah ini, seharusnya cara menggunakan Discord sudah bisa dipahami, ya.
Kembalikan Data Terhapus? Coba Pakai Recuva
Mengatur Channel Discord
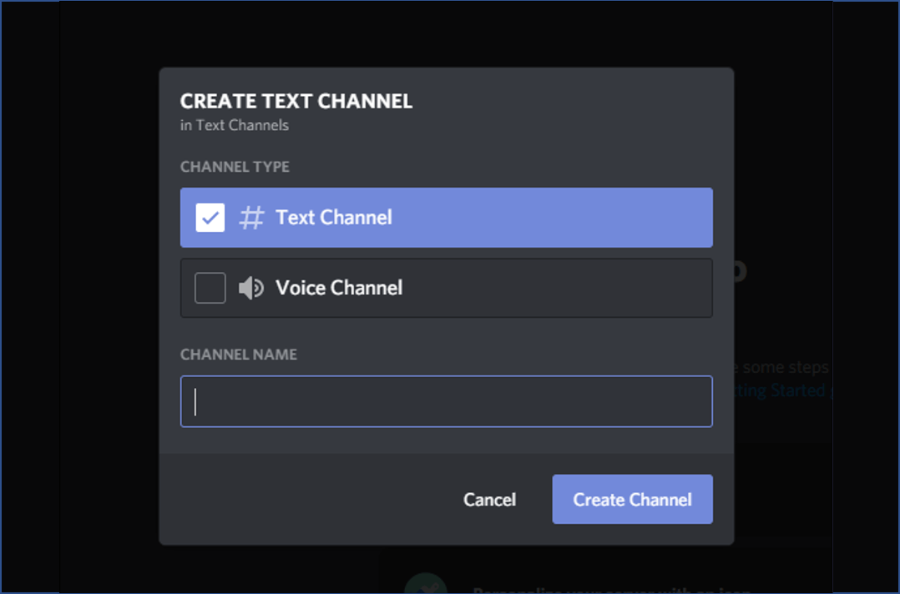
Di Discord terdapat satu fungsi yang dinamakan channel. Sederhananya, kalau server itu kan tempat kita bisa chatting, sedangkan untuk channel ini lebih ke kita supaya bisa membuat suatu ruangan khusus dengan topik tertentu.
Kalau main game, yang sering main bareng akan lebih mudah mengelola chatting nantinya. Misalnya:
- Untuk game A, kita pakai channel A.
- Untuk game B, kita pakai channel B.
Selain itu, bisa juga untuk ruang chatting guild, atau lain-lain sebagainya.
Untuk cara membuatnya gampang sekali, kok:
- Cukup klik saja icon tambah di kolom Channel.
- Nanti silakan buat channel baru, dengan langkah-langkah yang kurang lebih mirip seperti membuat server Discord.
- Kalau sudah, salin link untuk dibagikan ke teman-teman, supaya mereka bisa bergabung.
Selesai. Channel Discord telah berhasil dibuat.
Mengatur Voice Chat Discord
Voice chat ini masih masuk ke pengaturan channel Discord. Fitur ini sudah otomatis aktif ketika kita sudah menyambungkan mic ke komputer. Kalau di HP biasanya sudah bisa langsung nyala.
Di server sendiri juga voice chat harusnya sudah tersedia. Tapi kita bisa mengaturnya secara manual:
- Silakan buat channel pada kolom Voice Channel di Discord.
- Beri nama voice channel sesuai keinginan.
- Klik tombol Invite bagian bawah, lalu salin link yang tersedia.
- Silakan bagikan link tersebut ke teman-teman Anda.
Selesai. Tinggal dicoba saja fiturnya. Oh iya, apabila voice chat Discord Anda ada trouble, jangan khawatir. Karena saya sudah memberikan solusinya di pembahasan sebelumnya.
Akhir Kata
Sebenarnya masih banyak lagi fitur-fitur lainnya yang belum sempat saya bahas di Discord ini. Artikel ini lebih ke dasarnya (basic) saja.
Jadi, selebihnya silakan Anda coba-coba sendiri, ya. Nanti lama-lama bakal paham sendiri juga, kok. Karena secara desain, menurut saya tampilan Discord ini sudah cocok sekali kok buat pemula.
Kalau ada yang bingung, langsung saja tanya, ya. Semoga bermanfaat.