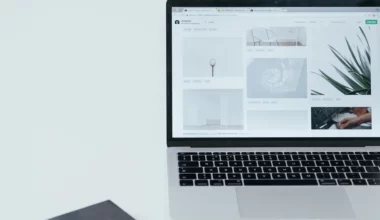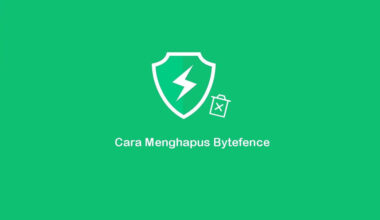Ada banyak sekali program yang dapat Anda temui di Windows 10. Masing-masing programnya, tentu punya fungsi tersendiri.
Nah, di antara program yang mungkin sering Anda temui ialah Recycle Bin.
Recycle Bin sendiri adalah tempat di mana data, baik itu files dokumen, foto, video, dan lain sebagainya disimpan, setelah dihapus dari direktori aslinya.
Ingin tahu lebih jelasnya? Silakan lanjut baca sampai selesai pembahasan berikut ini.
Daftar Isi
Sekilas Tentang Recycle Bin
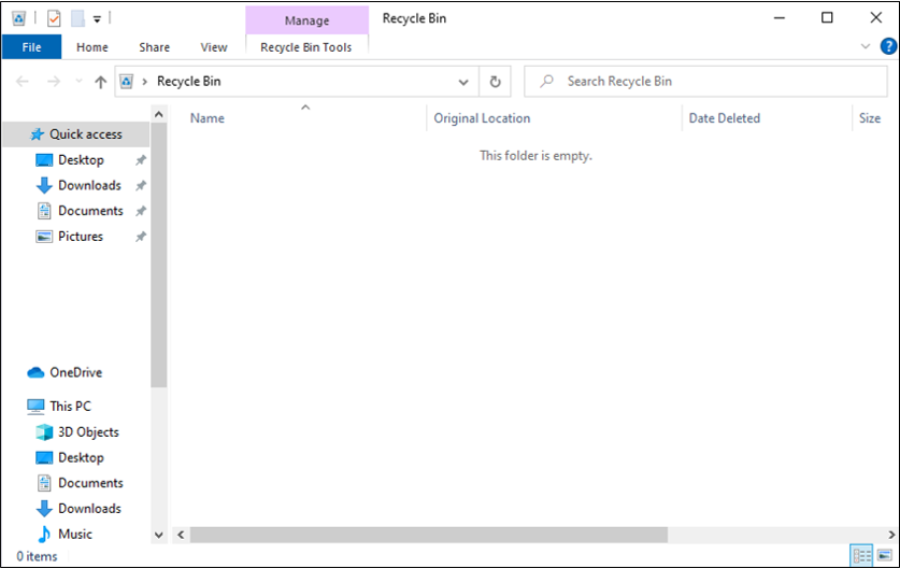
Recycle Bin ini termasuk salah satu fitur lama yang ada di Windows. Sejak Windows XP sudah ada, dan terus dipertahankan sampai Windows 11 versi terbaru saat ini.
Seperti yang telah dijelaskan, Recycle Bin berfungsi untuk menyimpan data-data yang telah kita hapus di komputer. Urutannya begini:
- Data kita delete.
- Proses delete berlangsung.
- Data tersebut dipindahkan ke Recycle Bin.
Kurang lebih fitur ini hadir layaknya tempat pembuangan sampah.
Di antara tujuan adanya Recycle Bin ini, agar data yang telah kita hapus sebelumnya dapat dikembalikan lagi jika ternyata dibutuhkan.
Jadi, Anda tidak perlu khawatir ketika ada suatu data yang terhapus secara tidak sengaja.
Baca Juga: Cara Menghapus Windows OLD Untuk Bersihkan Drive C
Cara Memunculkan Recycle Bin di Windows 7, 8, 10, 11
Kalau di Windows XP, program Recycle Bin sudah tersedia secara khusus di Start menu. Nah, namun dari Windows 7, Windows 8, Windows 10, sampai Windows 11 secara default icon dari Recycle Bin bisa kita lihat langsung di desktop.
Nah, masalahnya, bagaimana Recycle Bin ini tidak ada di desktop? Sebenarnya fitur ini bukan hilang, melainkan dikarenakan adanya pengaturan yang membuat Recycle Bin tidak dimunculkan.
Walaupun program ini juga bisa kita buka melalui kolom search di taskbar Windows, tapi tentu saja akan dirasa kurang praktis, jika dibanding dengan mengklik shortcut-nya langsung di desktop.
Oleh karena itu, di sini saya akan menjelaskan cara untuk menampilkan Recycle Bin di Windows 7, 8, 10 dan 11.
1. Cara Menampilkan Recycle Bin di Windows 11
Pertama, saya akan membahas cara menampilkan Recycle Bin di Windows 11 atau versi terbaru terlebih dulu. Di Windows 11, secara default memang Recycle Bin tidak di munculkan.
Tapi kalau Anda ingin memunculkannya bisa kok, karena ada setting di Windows 11 yang bisa membuat kita bisa menampilkan Recycle Bin.
Berikut cara menampilkan Recycle Bin di Windows 11:
- Buka Windows Settings dengan menekan tombol Windows + I.
- Lalu klik Personalization.
- Pilih Theme dan klik Desktop Icon Settings.
- Kemudian centang Recycle Bin dan klik OK.
Kalau sudah, Anda bisa minimize Windows Settings dan lihat Desktop. Seharusnya Recycle Bin di Windows 11 Anda sudah muncul.
2. Cara Menampilkan Recycle Bin di Windows 10
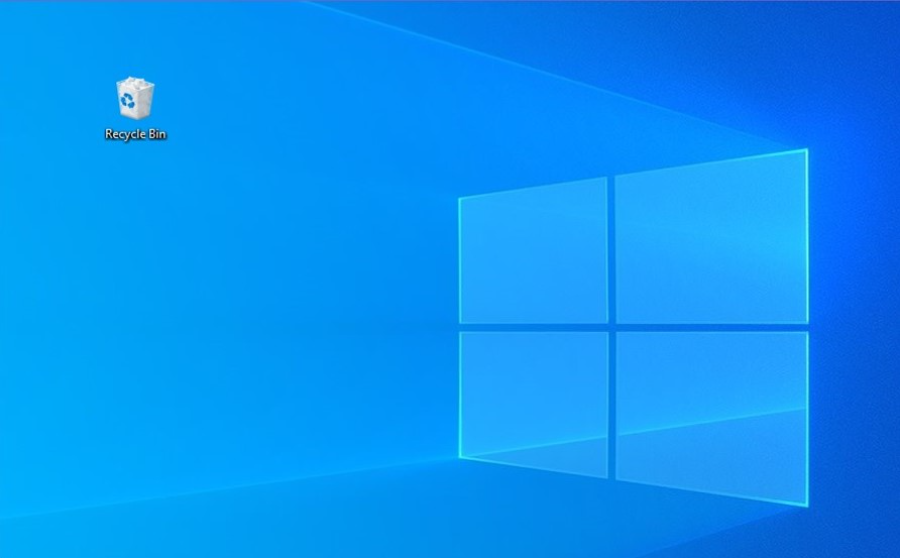
Cara menampilkannya di Windows 10 ternyata mudah sekali. Kita hanya perlu mengatur setting dari icon yang muncul di desktop. Maka secara otomatis, opsi Recycle Bin akan tersedia di sana.
Nah untuk lebih jelasnya, Anda bisa ikuti cara menampilkan Recycle Bin di Windows 10 di bawah ini:
- Pertama, silakan klik Start, lalu pilih Settings.
- Lanjut pilih Personalization dan masuk ke menu Themes.
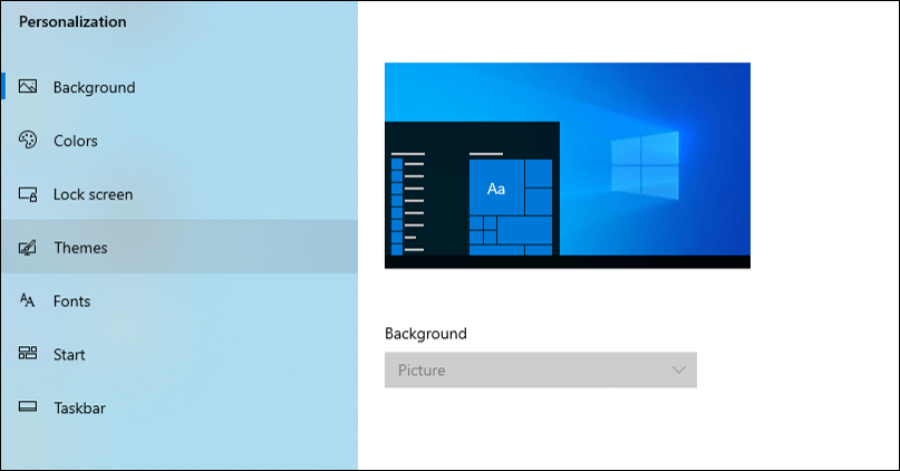
- Buka opsi Desktop Icon Settings yang ada di bagian kanan.
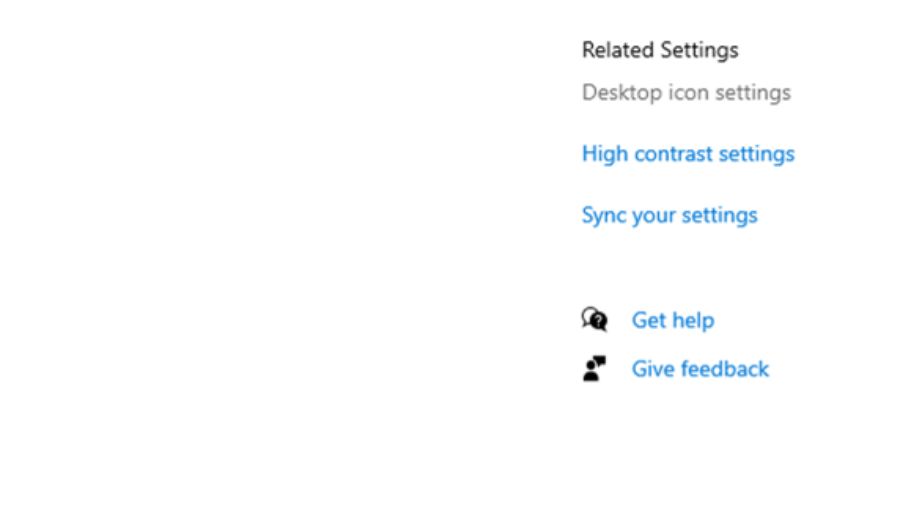
- Silakan centang Recycle Bin, kemudian klik Apply.
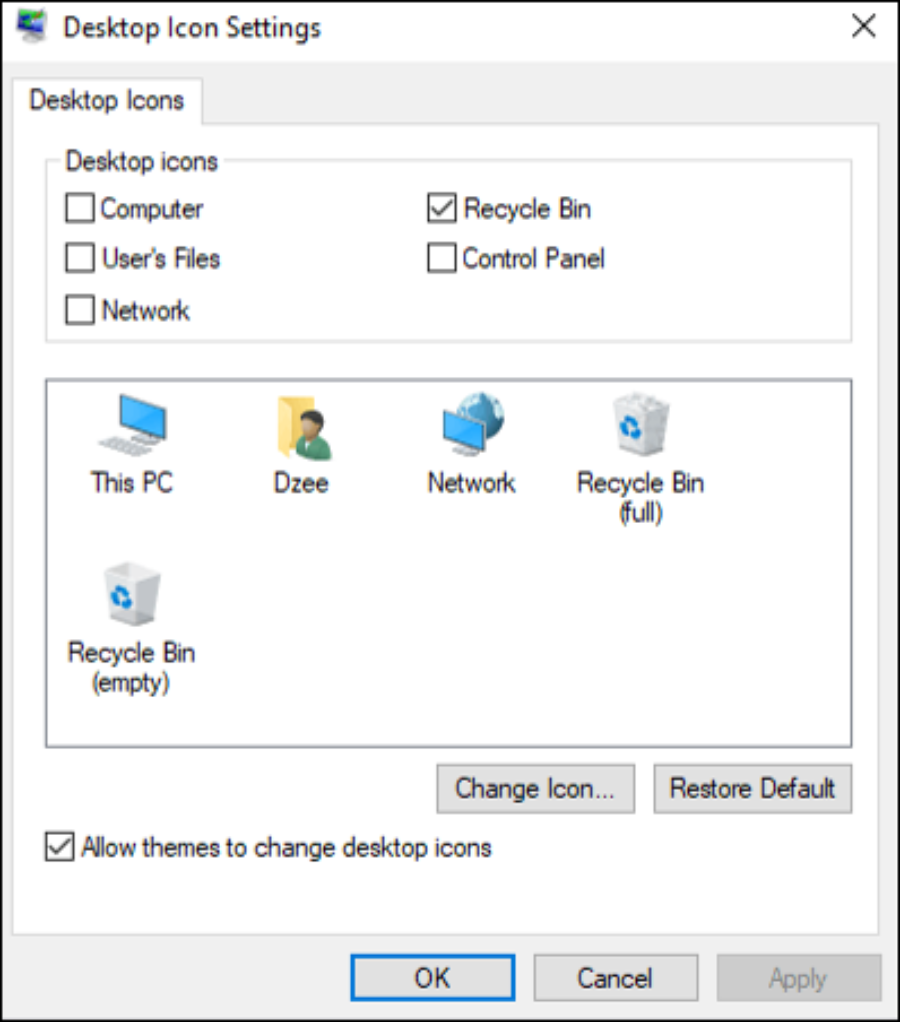
- Klik OK untuk menutup jendela pengaturan.
Selesai. Sekarang Anda coba cek desktop-nya. Harusnya Recycle Bin sudah bisa kita temui di sana. Kalau masih belum ada, Anda bisa coba restart dulu.
Harus Tahu nih, Cara Membuka Control Panel WIndows 10 Dengan Cepat
3. Memunculkan Recycle Bin di Windows 7 dan Windows 8
Untuk kedua versi Windows ini, kurang lebih mirip kok langkah-langkahnya, seperti sebelumnya. Hanya saja, kita tidak perlu mengaturnya melalui Settings. Cukup langsung melalui halaman Personalize.
Buat yang masih bingung, berikut cara menampilkan Recycle Bin di Windows 7 dan 8:
- Di Desktop, silakan klik kanan dan alu pilih Personalize.
- Lanjut klik menu Themes di bagian kiri.
- Pilih lagi opsi Desktop Icon Settings.
- Centang Recycle Bin, kemudian klik Apply.
Langsung saja cek di desktop. Kalau belum bisa, silakan coba restart terlebih dulu.
4. Melalui File Explorer
Baik itu Windows 11, 10, 8 dan 7 memungkinkan Anda harus mengakses pengaturan Personalize. Selain lewat Personalize, sebenarnya Anda bisa menampilkan Recycle Bin langsung lewat File Explorer, lho.
Berikut cara menampilkan Recycle Bin melalui File Explorer:
- Buka File Explorer terlebih dulu.
- Kemudian klik icon tanda panah “>” dan pilih Recycle Bin.
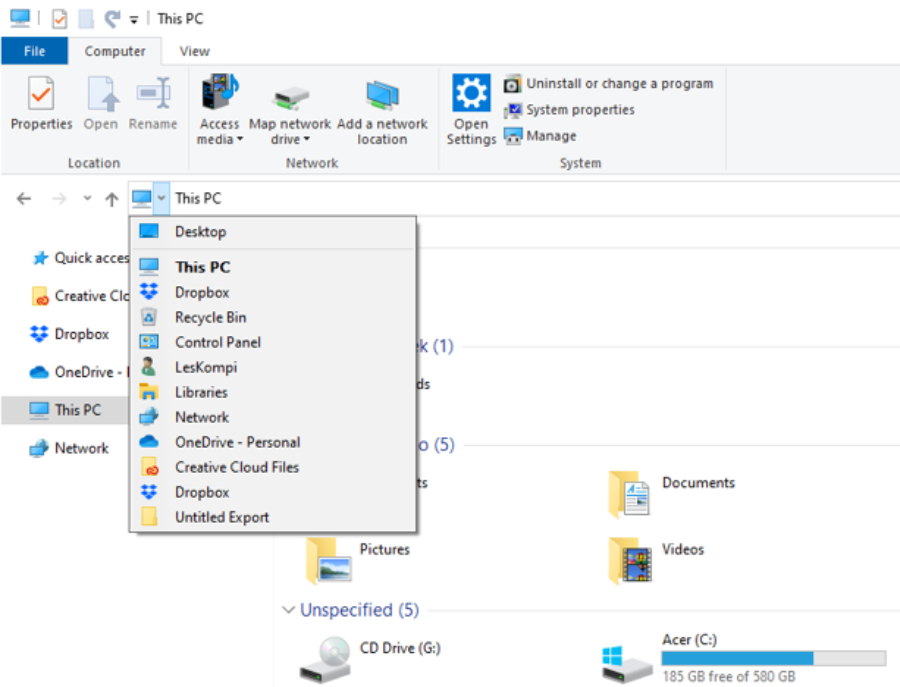
- Nantinya Recycle Bin akan langsung terbuka di File Explorer.
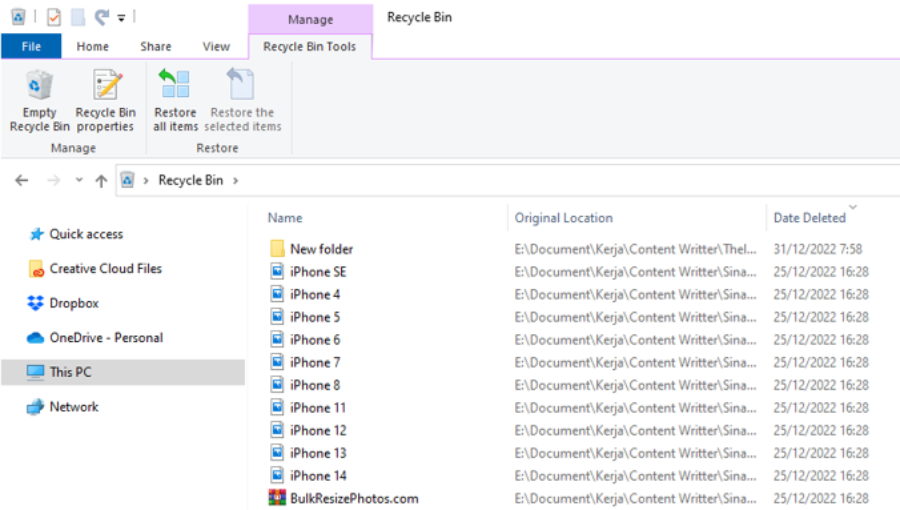
Cara ini bisa menjadi alternatif kalau ternyata Recycle Bin tidak bisa dimunculkan ke Desktop. Karena Anda bisa membukanya langsung melalui File Explorer.
5. Update Windows
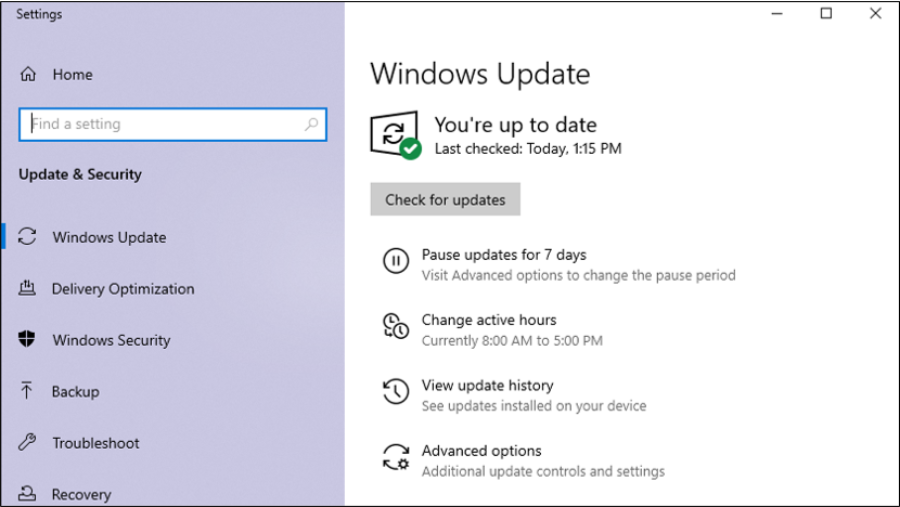
Masalah bug pada icon, bisa saja terjadi di OS mana pun, termasuk Windows. Kebanyakan dampaknya, biasanya nanti akan mengakibatkan icon yang dimaksud tidak muncul.
Termasuk juga Recycle Bin. Kalau dengan cara-cara sebelumnya masih belum berhasil, kemungkinan sistem komputer atau laptop Anda terdapat bug semacam ini.
Pertama, cek dulu apakah Recycle Bin-nya masih bisa terbuka atau tidak:
- Pada kolom search, silakan ketik “Recycle Bin”.
- Kemudian buka hasilnya.
- Kalau programnya bisa Anda buka, berarti normal.
Langkah selanjutnya ialah melakukan update Windows. Cara update Windows seperti berikut:
- Bisa cari melalui kolom pencarian.
- Ketik “update”.
- Lalu buka halaman Update.
- Ketuk Update dan tunggu sampai pembaruan versi Windows selesai.
Silakan perbarui versi Windows Anda di sana. Biasanya setelah sukses update, maka masalah bug ini akan hilang.
Akhir Kata
Begitulah pembahasan mengenai cara menampilkan Recycle Bin di Windows. Tidak sulit. Hanya saja, kalau masalah bug, itu baru yang agak repot karena Anda harus update versi Windows.
Kalau ada yang mau ditanyakan, silakan lewat kolom komentar seperti biasa, ya.
Semoga bermanfaat.