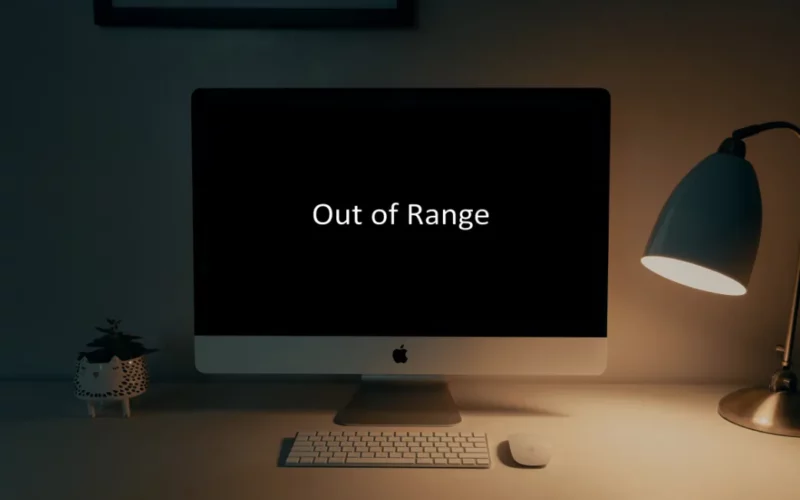Monitor “out of range“. Ini merupakan salah satu bahasan menarik yang mungkin teman-teman pengguna komputer atau laptop banyak mengalaminya.
Pesan “out of range” ini ditandai dengan kondisi monitor yang berwarna hitam (blank/gelap). Monitor tersebut tidak menampilkan gambar apa pun, melainkan pesan “out of range” tadi saja.
Error ini bisa dibagi menjadi dua, yaitu:
- “Out of range” pada sistem.
- “Out of range” pada game.
Kalau pada sistem, error ini muncul saat posisi kita ada di Windows, atau mungkin sewaktu komputer baru menyala.
Sedangkan kalau pada game, sistem justru terlihat normal-normal saja. Tapi saat membuka game, barulah masalah ini muncul.
Lalu bagaimana cara untuk mengatasi monitor out of range? Berikut akan kita bahas penyebab dan solusi mengatasinya.
Daftar Isi
Penyebab Pesan Out of Range di Monitor
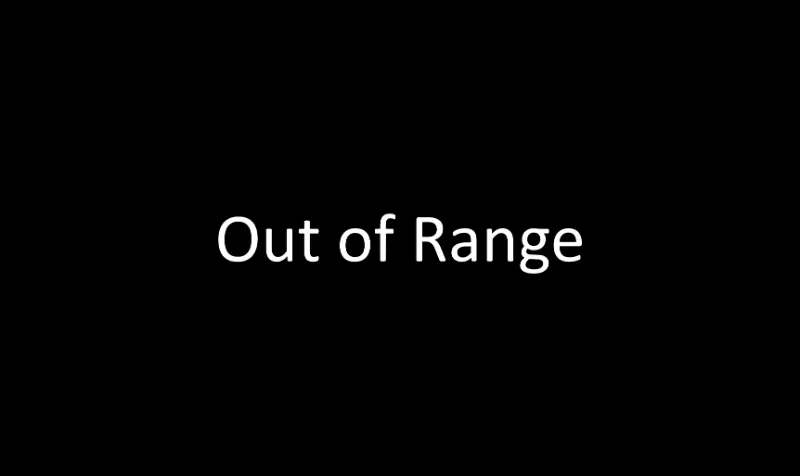
Sebelum saya membagikan cara mengatasinya, alangkah baiknya kalau kamu tahu dulu beberapa penyebab munculnya pesan error “out of range” tersebut.
Berdasarkan pengalaman saya, ada beberapa penyebab yang mengakibatkan pesan error ini bisa muncul di monitor. Di antaranya sebagai berikut:
1. Driver yang Bermasalah
Driver yang diinstal tidak sesuai, entah itu karena versinya atau karena ada semacam error (bug). Lebih seringnya karena bug.
2. Resolusi Monitor yang Tidak Sesuai
Resolusi akan sangat berpengaruh terhadap tampilan monitor. Pesan “out of range” bisa muncul ketika resolusi monitor yang terlalu tinggi. Jadi silakan atur resolusi dengan format default saja.
3. Game Mengalami Bug
Kalau pesan ini muncul dalam game, bisa juga dikarenakan game-nya yang mengalami bug. Selain bug, bisa juga karena spesifikasi komputer tidak mumpuni untuk menjalankan game tersebut.
4. Masalah Pada Kabel
Kabel bermasalah, D-Sub, DVI, HDMI, juga bisa menjadi penyebab pesan error ini muncul. Bermasalah di sini, bisa jadi kabelnya putus, kusut atau bahkan rusak.
5. Refresh Rate Tidak Sesuai
Di monitor, ada yang namanya refresh rate. Kalau refresh rate ini aktif terlalu tinggi, maka pesan error “out of range” akan muncul. Mirip-mirip seperti resolusi tadi.
Cara Mengatasi Out of Range di PC atau Laptop
Setelah tahu beberapa penyebabnya, mungkin Anda sedikit mendapatkan ide ya tentang gimana cara untuk mengatasinya.
Namun supaya lebih jelas, saya akan berikan beberapa cara mengatasi pesan “out of range” di PC atau laptop sesuai dengan pengalaman pribadi. Diantaranya sebagai berikut:
1. Mengatur Setting di MSConfig
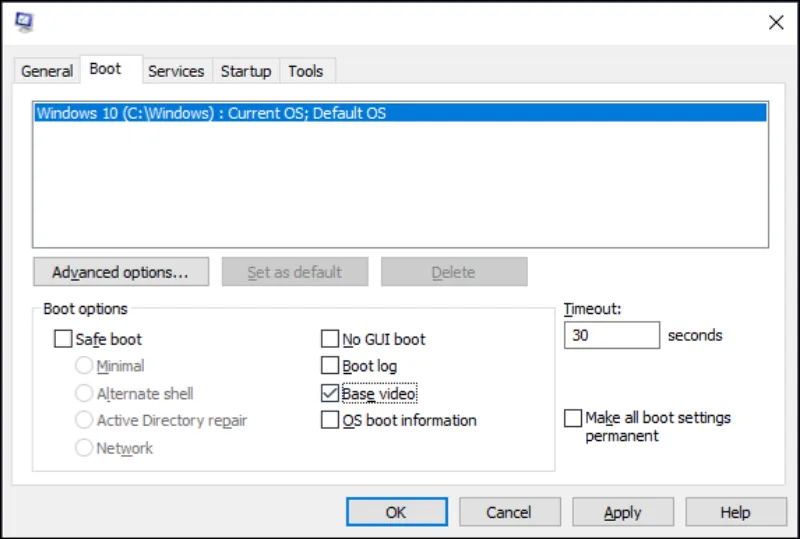
Cara yang pertama, kita bisa setting MSConfig dulu. Cara ini bisa dicoba, kalau monitor masih bisa tampil dan pesan error-nya hanya muncul sesekali saja.
Selain itu, mungkin bisa lewat safe mode juga. Sehingga semua error, termasuk pesan “out of range” tidak muncul.
Cara settings MSConfig seperti berikut:
- Tekan tombol Windows + R.
- Ketik “MSConfig“, lalu Enter.
- Masuk ke tab Boot.
- Aktifkan Base Video.
Selesai. Langkah-langkah ini akan membuat pengaturan driver basic pada VGA menjadi teraktifkan.
2. Mengatur Resolusi dari Driver
Resolusi monitor itu ada banyak ragam macamnya. Ada yang HD, Full HD, dan seterusnya. Nah, ini juga mesti diperhatikan, karena pengaturannya harus sesuai.
Misal, resolusi monitor kita HD, maka jangan setting ke Full HD, atau bahkan di atasnya. Tapi kalau monitor Anda sudah support Full HD, bisa pakai kualitas HD atau di bawahnya.
Lalu untuk mengatur resolusi dari driver, caranya bisa cek di bawah ini:
1. Driver NVIDIA
- Klik kanan Desktop.
- Buka NVIDIA Control Panel.
- Pilih Change Resolution.
- Atur resolusinya di sana.
2. Driver AMD
- Klik kanan Dekstop.
- Pilih AMD Control Panel.
- Buka Settings AMD.
- Kemudian atur Resolusi Display.
3. Driver Intel
- Klik kanan pada desktop
- Pilih Intel Graphic Properties
- Buka tab Display > Masuk ke menu Resolution
- Kemudian ganti resolusinya.
3. Setting Monitor Secara Manual

Monitor memiliki pengaturan built-in. Kita bisa memakainya untuk memperbaiki masalah out of range ini.
Caranya, cukup gunakan tombol yang tersedia pada monitor. Di sana akan tertera pengaturan-pengaturan yang bisa diubah.
Misalnya, resolusi dan refresh rate. Silakan Anda atur / ganti-ganti saja melalui pilihan-pilihan yang ada di sana.
4. Setting Display Properties
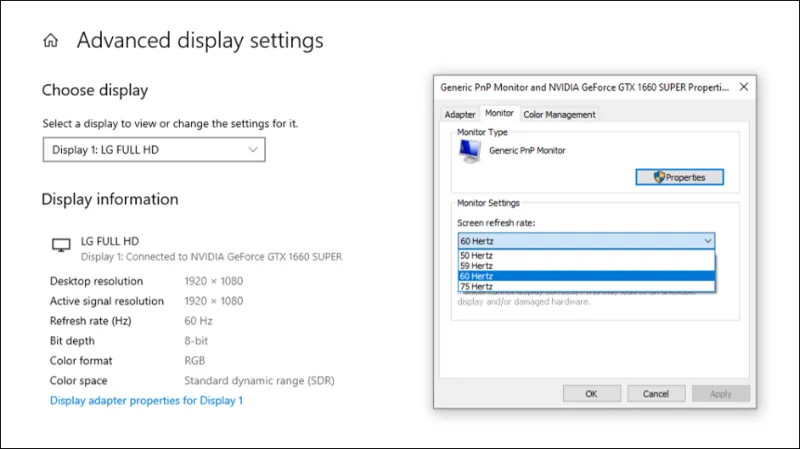
Kemudian Anda juga bisa coba mengatur refresh rate PC atau laptop menjadi lebih kecil. Karena pengaturan refresh rate ini terlalu tinggi, bisa membuat beberapa masalah.
Salah satunya seperti out of range tersebut. Lalu untuk cara mengatur refresh rate ini bisa dilakukan lewat Display Properties dengan langkah-langkah berikut:
- Klik kanan pada desktop.
- Kemudian pilih Display Settings.
- Setelah itu, masuk ke Advanced Display Settings.
- Atur Properties-nya.
- Pilih tab Monitor di bagian Screen Refresh Rate.
- Kemudian atur nilainya menjadi lebih rendah. Contohnya dari 75HZ menjadi 60HZ.
5. Atur Game atau Aplikasi ke Windowed
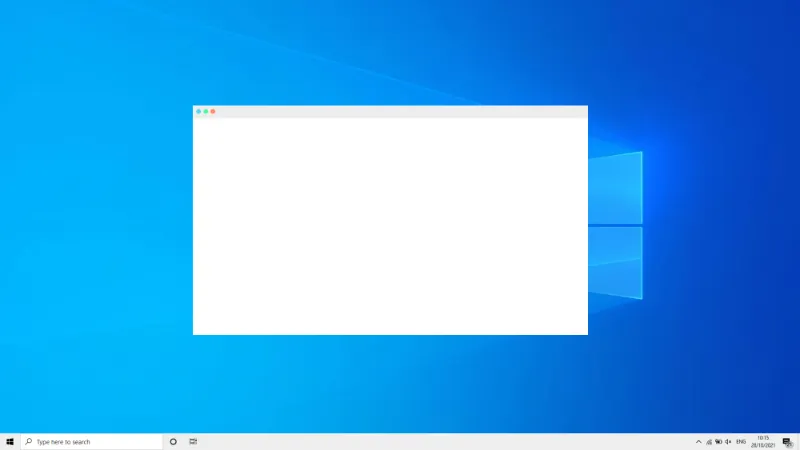
Bagi yang mengalami out of range pada game, biasanya dikarenakan pada game tersebut terdapat bug atau karena masalah pada resolusi.
Atau bisa juga PC atau laptop kamu tidak sesuai spesifikasi dengan game tersebut.
Lalu untuk mengatasi out of range pada game, bisa Anda lihat dua cara di bawah ini:
- Reinstall atau update game tersebut.
- Tekan tombol ALT + Enter ketika pesan error-nya muncul (untuk mengatur ke mode Windowed)
Sejauh ini, banyak yang sudah menerapkan kedua cara tersebut, dan ternyata hasilnya berhasil, lho.
6. Coba Restore Windows
Kalau pesan error muncul ketika komputer atau laptop melakukan startup, maka restore Windows jadi satu-satunya solusi.
Dengan restore, masalah pengaturan atau driver yang bug bisa kita atasi dengan mudah. Tanpa install ulang, lho.
Mengingat fungsi restore ini akan mengembalikan semua pengaturan dan data-data Anda ke restore point sebelumnya. Tapi kalau tidak ada restore point, cara ini tidak bisa Anda lakukan ya.
Caranya, coba baca di artikel Cara Restore Windows 10. Di sana sudah saya bahas secara lengkap.
7. Ganti Kabel Monitor

Selanjutnya silakan coba ganti kabel monitor. Bisa juga berpengaruh. Untuk menggantinya sendiri, Anda bisa ganti ke tipe yang sama. Misal, tadinya DVI jadi DVI lagi.
Atau bisa juga ke tipe yang berbeda. Misal, dari DVI ke HDMI, ataupun sebaliknya.
8. Coba Masuk ke Safe Mode
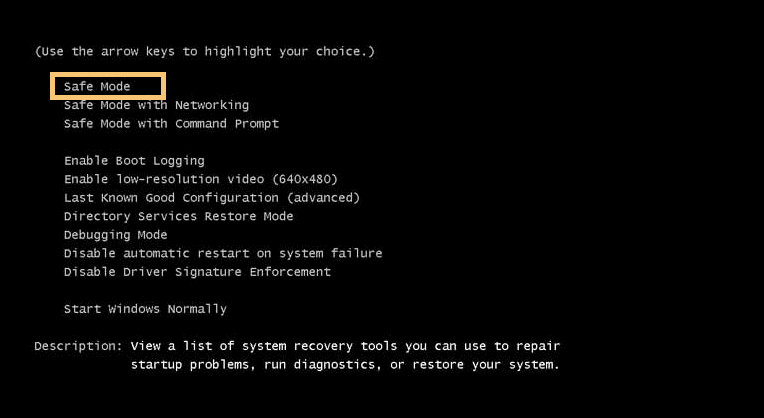
Jika Anda menyalakan komputer monitor normal, tapi di Windows muncul out of range, Anda bisa coba masuk ke safe mode.
Dengan safe mode, nantinya masalah-masalah sistem akan hilang. Biasanya dengan ini masalah out of range tersebut bisa hilang.
Untuk caranya, saat komputer baru nyala, tekan F8 secara berulang. Kemudian akan muncul menu, pilih opsi Safe Mode.
9. Install Ulang / Update Driver VGA
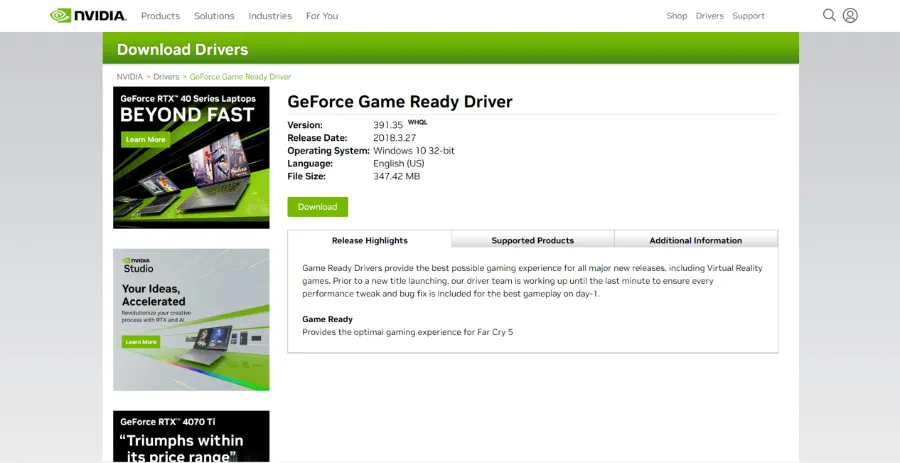
Driver VGA erat kaitannya dengan tampilan. Masalah monitor out of range juga biasanya bisa diatasi dengan cara mengupdate driver VGA yang digunakan.
Cara update drivernya Anda bisa coba gunakan safe mode. Di sana driver VGA bisa diinstall seperti biasa.
Kalau driver VGA sudah diupdate, Anda bisa kembali ke mode Windows biasa untuk mengecek apakah pesan out of range tersebut sudah hilang atau belum.
10. Mematikan Komputer Sementara
Tips terakhir Anda bisa mematikan komputer sementara. Caranya matikan komputer sementara, cabut kabel monitor, kabel power dan lainnya.
Kemudian silakan tunggu terlebih dulu sementara. Sambungkan kabel power dan monitor kembali, lalu nyalakan kembali.
Cara ini juga berfungsi untuk me-refresh komputer dari bug. Dan biasanya bisa membantu.
Akhir Kata
Begitulah pembahasan mengenai cara mengatasi masalah out of range pada monitor.
Pesan ini bisa terjadi akibat pengaturan yang salah sampai masalah bug. Oleh karenanya, kita harus tahu penyebabnya apa, serta solusi yang tepat untuk kondisi tersebut.
Karena itulah di sini saya sampai membahas beragam solusi. Silakan coba satu per satu sesuai kebutuhan.
Semoga bermanfaat, ya.