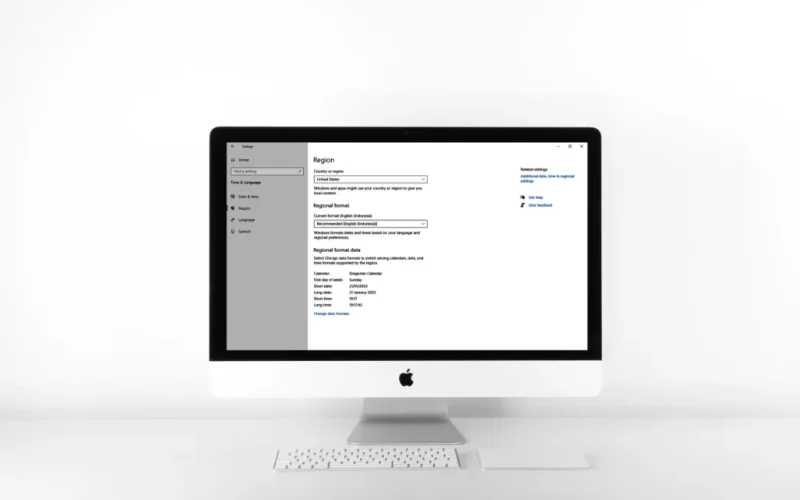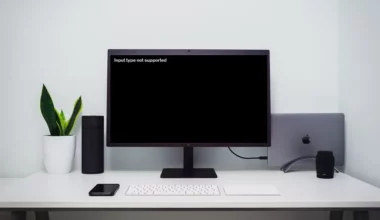Windows akan menetapkan suatu region yang didasarkan dari tempat di mana kita tinggal. Misal kita tinggal di Indonesia, kemungkinan besar pengaturan region-nya pun akan ditetapkan di Indonesia.
Pengaturan region sendiri sebenarnya sudah diatur secara bawaan. Maksudnya, pengaturan ini akan langsung aktif secara otomatis, tepat di saat kita mengaturnya sewaktu menginstal Windows dulu.
Baik itu Windows 7, Windows 8, sampai Windows 10, kita bisa menemukan pengaturan region ini. Tapi terkadang, pengaturan region ini bisa saja salah karena tidak terkonfigurasi dengan baik. Nah untuk cara mengatur region di Windows lagi, tidak perlu install ulang.
Daftar Isi
Cara Mengatur Region di Windows
Ya, meskipun jarang terjadi. Tapi ada saja orang salah mengatur region Windows, lho. Entah itu salah mengaturnya saat install ulang atau mengkonfigurasi region di sistem secara tidak sengaja.
Bahkan ada juga orang yang mengganti region-nya sesuai keinginan mereka. Memang, umumnya Windows mengizinkan kita mengubah-ngubah region juga kok.
Kalau Anda mau tahu gimana cara mengatur region di Windows, bisa ikuti panduan di bawah ini:
Windows 10
Pertama, kita bahas di Windows 10 terlebih dulu. Kalau untuk di versi Windows 10, Anda bisa mengatur region langsung di halaman settings.
Nantinya di sana Anda akan melihat pengaturan Time & Language. Di pengaturan inilah, Anda bisa mengatur region sesuai keinginan.
Berikut, cara mengatur region di Windows 10 lebih jelasnya:
- Buka Settings terlebih dahulu.
- Kemudian, masuk ke Time & Language.
- Buka lagi menu Region.
- Buka menu drop down pada kolom Country or Region.
- Atur ke negara yang diinginkan.
Belum jelas? Berikut akan saya jabarkan detail cara mengganti region di Windows 10, lengkap dengan gambar:
- Langkah pertama, silakan buka dulu halaman Settings. Caranya, klik Start, lalu pilih Settings.
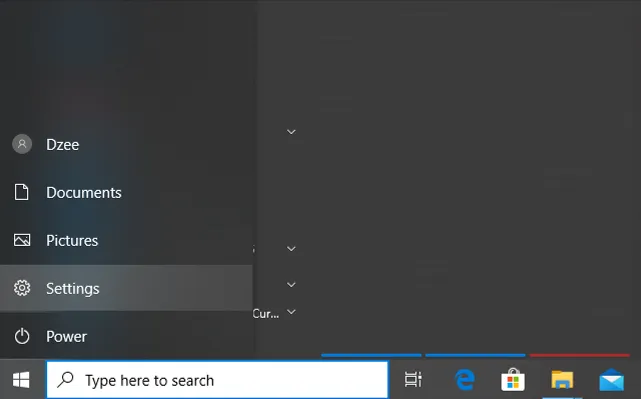
- Selanjutnya, silakan buka Time & Language yang ada di bagian kanan.
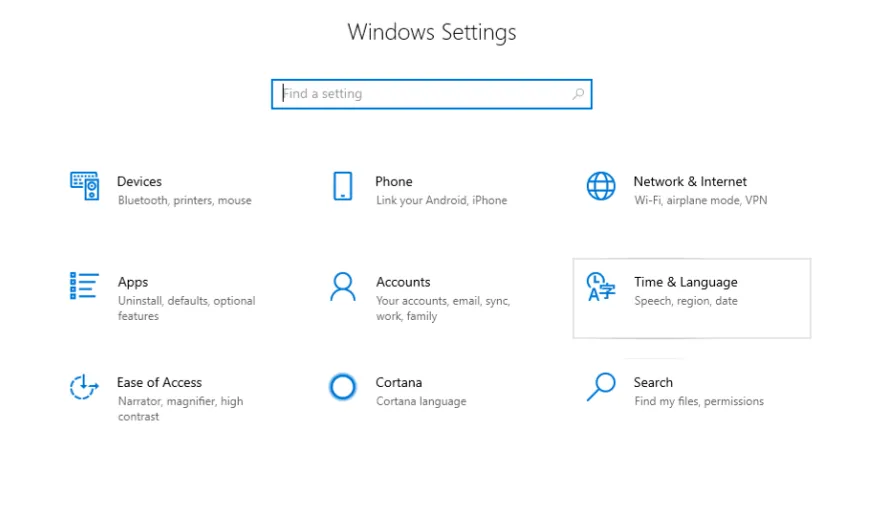
- Pada panel bagian kiri, silakan klik kolom Region.
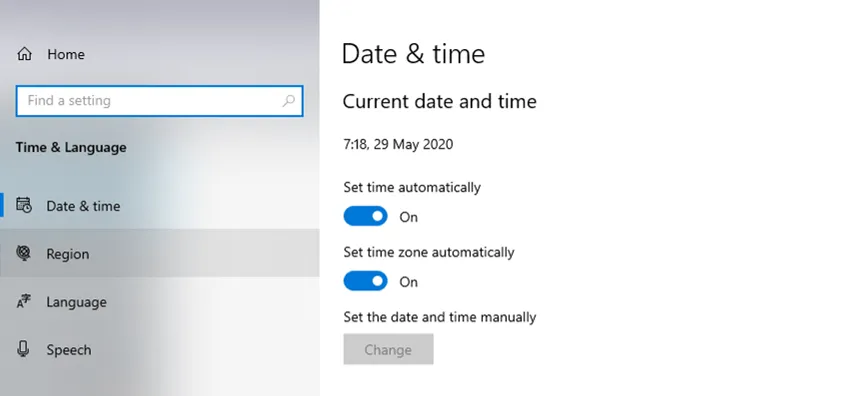
- Buka kolom Country or Region, lalu silakan atur sesuai dengan keinginan.
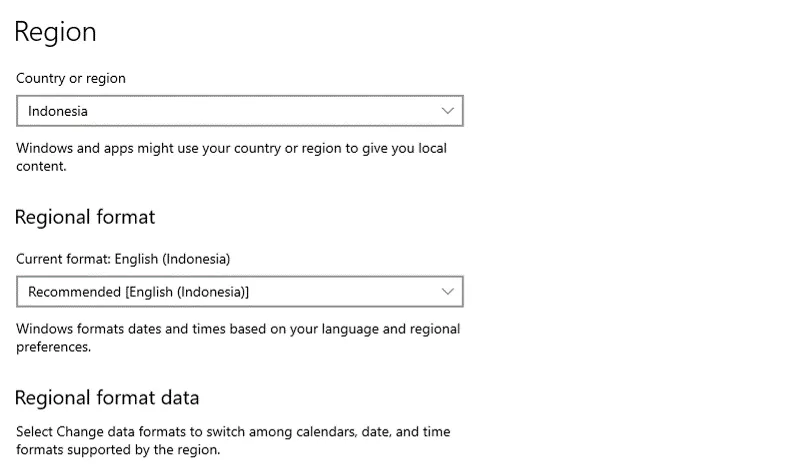
Selain Country or Region, di sana juga kita bisa melihat pengaturan Regional Format. Pengaturan ini berfungsi untuk mengatur format kalender sesuai dengan negara yang kita pilih.
Saran saya, sebaiknya pengaturan Regional Format ini disamakan saja dengan pengaturan Country or Region yang Anda pilih.
Kalau sudah, jangan lupa atur juga pengaturan waktu, supaya sesuai dengan negara yang kita pilih tadi. Tujuannya agar tidak muncul error-error tertentu terkait hal ini.
Windows 8
Lalu untuk Anda yang masih memakai Windows 8, umumnya caranya tidak jauh berbeda seperti mengatur region di Windows 10.
Tapi di sini, Anda bisa mengatur region langsung melalui Control Panel. Untuk cara mengganti region di Windows 8, bisa Anda lihat di bawah ini:
- Pertama, silakan buka Control Panel.
- Atur menu ke kolom All Control Panel Items.
- Kemudian masuk ke Region.
- Klik tab Location, lalu buka kolom Home Location.
- Silakan atur ke negara yang Anda inginkan.
Untuk di Windows 8 ini, saya pribadi biasanya mengatur ke region US. Alasannya, karena support untuk aplikasinya bisa dibilang paling banyak. Tapi ya, tentu saja ini harus disesuaikan juga dengan kebutuhan Anda.
Windows 7
Nah, sama seperti sebelumnya, pengaturan region untuk Windows 7 juga bisa kita temui di Control Panel.
Lebih lengkapnya tentang cara mengganti region di Windows 7, seperti berikut:
- Klik Start, lalu pilih Control Panel.
- Atur kolom View by menjadi View by Category.
- Kalau sudah, silakan masuk ke Region and Language.
- Nah, buka menu Region, kemudian atur tab Format sesuai kebutuhan.
Selesai deh. Sekarang pengaturan region di Windows 7 sudah berubah.
Fungsi Pengaturan Region di Windows
Meski sekilas nampak biasa saja, tapi sejatinya pengaturan region di Windows ini punya fungsinya tersendiri, lho.
Yang pertama, tentu untuk mendeteksi negara tempat kita tinggal. Hal ini bisa berpengaruh terhadap aplikasi yang dipakai nantinya.
Misalnya, saya sedang main game. Nah, di game tersebut akan diatur region menjadi Indonesia, karena saya memang tinggal di Indonesia.
Contoh sederhana lainnya, seperti ketika kita memakai Windows Store. Di sana ada banyak sekali aplikasi-aplikasi tertentu yang hanya bisa kita download sesuai region kita.
Selesai setting, jangan lupa atur juga jam Windows-nya, ya!
Akhir Kata
Selesai sudah pembahasan kita kali ini.
Oh ya, sebagai tambahan, direkomendasikan juga setelah kita melakukan pengaturan di atas, jangan lupa untuk me-restart komputer atau laptop Anda. Tujuannya, agar nanti sistem tersebut bisa langsung menyesuaikan.
Masih punya pertanyaan seputar pengaturan region di Windows? Jika iya, silakan kirim pertanyaan Anda melalui kotak komentar di bawah ini, ya!
Semoga bermanfaat.