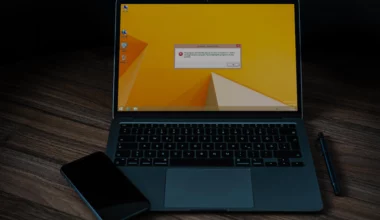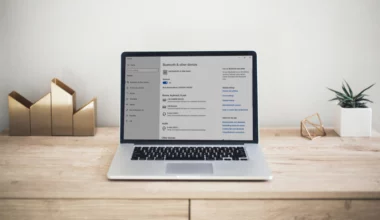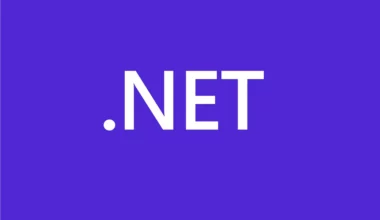Secara default, Windows 10 memang menggunakan bahasa Inggris. Oleh karena itu, sebagian orang merasa perlu untuk mengganti bahasa sistem yang digunakan tersebut.
Untungnya, di Windows 10 ini pengaturan bahasa seperti tadi bisa kita ubah sesuai kebutuhan. Microsoft bahkan sudah menyediakan banyak sekali bahasa, termasuk bahasa Indonesia.
Nah, untuk mengubahnya, kita tidak perlu sampai melakukan install ulang sistem segala. Cukup dilakukan melalui Control Panel saja, lho.
Daftar Isi
Cara Mengubah Bahasa Sistem di Windows 10
Sebelum mengubah setelan bahasa, komputer atau laptop Anda harus terkoneksi terlebih dahulu ke jaringan internet.
Tentunya, pastikan juga koneksi internet tersebut lancar ya, karena nanti kita perlu mengunduh file-file bahasa dari Microsoft.
Selain itu, jangan lupa juga untuk menonaktifkan dulu sinkronisasi bahasanya.
Cara Mematikan Sinkronisasi Bahasa di Windows 10
Langkah-langkahnya mudah, kok. Silakan ikuti panduan berikut:
- Buka Settings.
- Masuk ke Accounts.
- Klik kolom Sync Your Settings pada bagian kiri.
- Silakan nonaktifkan Sync Settings (jadi off).
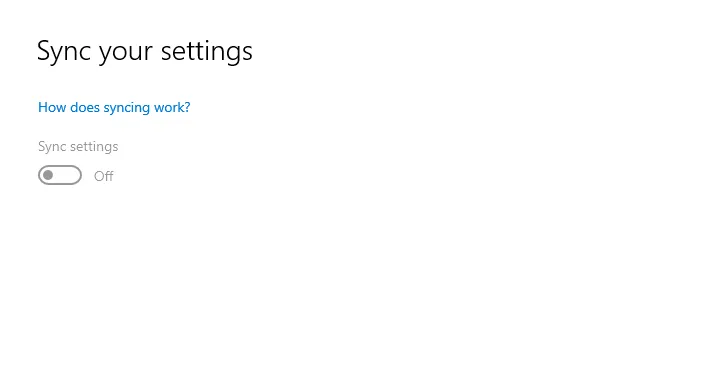
Ngomong-ngomong, sebenarnya apa sih fungsi dari fitur sinkronisasi bahasa ini?
Fungsi fitur ini, yakni untuk membuat pengaturan Windows 10, baik itu jam sistem sampai bahasa, bisa menyesuaikan dengan wilayah kita.
Misal saya pergi ke luar negeri, maka waktu dan bahasa Windows akan sesuai dengan negara tempat saya pergi tersebut. Contoh saya pergi ke Jepang, maka bahasa Windows di sana akan berubah jadi Bahasa Jepang.
Setelah menonaktifkan fitur tersebut, kita bisa langsung mengganti setelan bahasa di Windows 10. Buat yang ingin mengubah bahasa Windows 10 ke bahasa Indonesia atau bahasa lainnya, ikuti langkah-langkah berikut:
Cara Mengubah Bahasa Sistem Windows 10
Langkah 1. Pertama, buka dulu menu Settings.
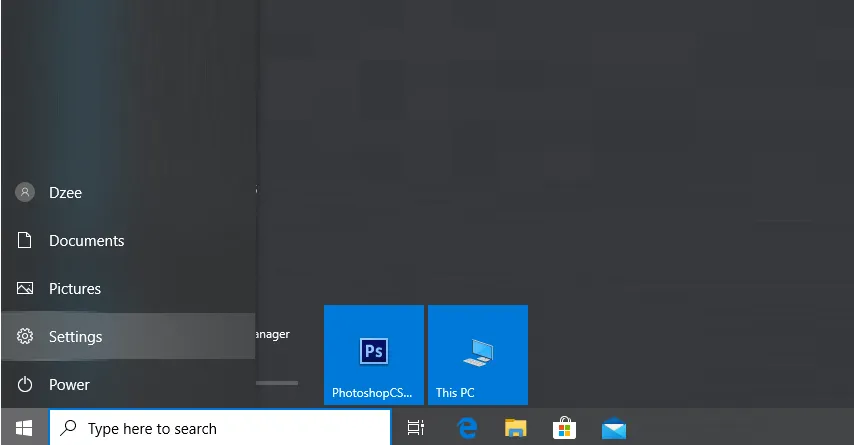
Langkah 2. Selanjutnya masuk ke halaman Time & Language.
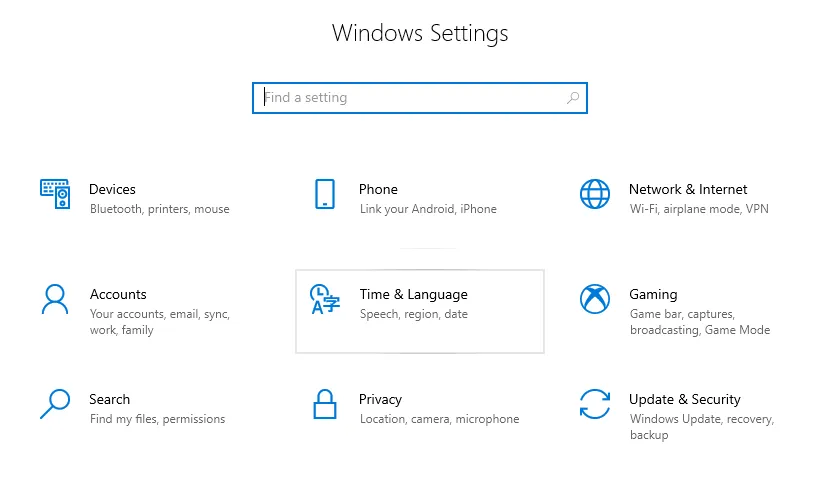
Langkah 3. Klik Menu Region & Language.
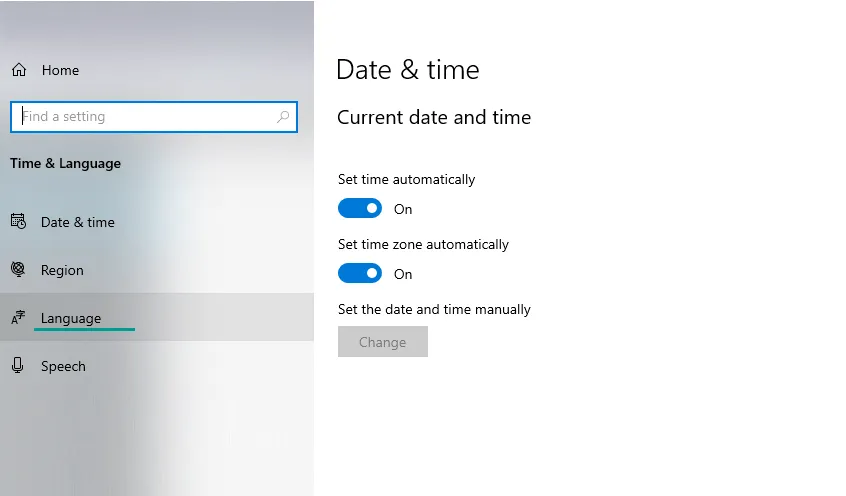
Langkah 4. Selanjutnya cek di bagian bawah, klik opsi Add a Language.
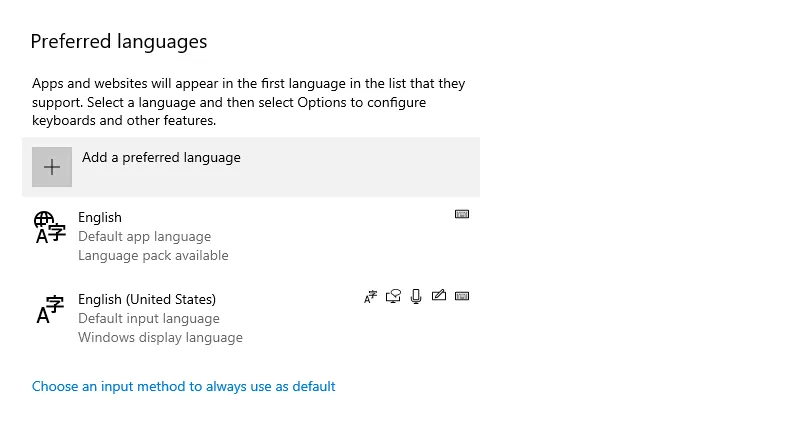
Langkah 5. Di sini akan muncul banyak pilihan bahasa. Silakan pilih sesuai keinginan. Misalnya bahasa Indonesia.
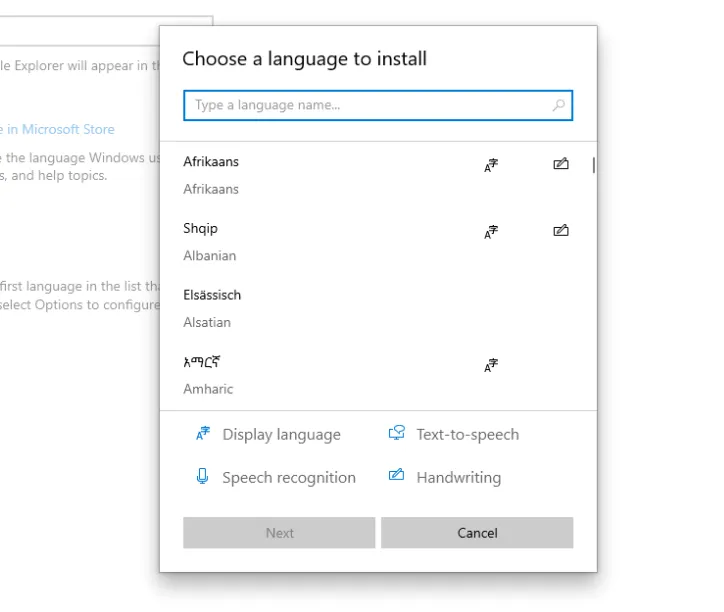
Langkah 6. Kalau sudah, klik Next lagi.
Langkah 7. Centang opsi Set as My Windows Display Language. Untuk opsi-opsi lainnya, bisa atur sesuai keinginan.
Langkah 8. Lanjut klik tombol Install.
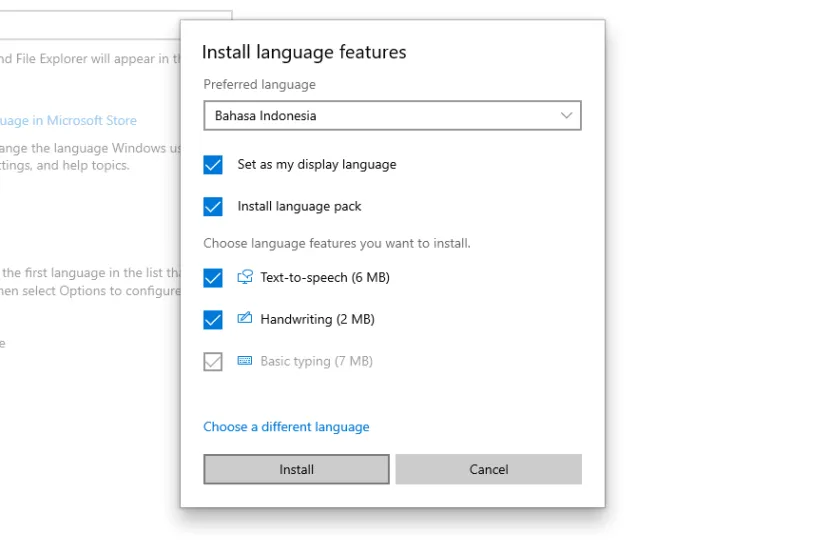
Langkah 9. Tunggu beberapa saat sampai proses download selesai.
Langkah 10. Sekarang Windows 10 Anda sudah berubah bahasanya.
Silakan restart untuk melihat hasilnya.
Cara Setting Homescreen Supaya Berubah Bahasanya
Untuk pengaturan sebelumnya, hanya berlaku untuk sistem saja, ya. Termasuk dekstop dan Windows Explorer.
Nah, sedangkan untuk layar homescreen atau sign-in, biasanya masih memakai pengaturan bahasa lama.
Oleh karena itu, di sini kita harus mengubahnya juga. Caranya seperti ini:
Langkah 1. Di kolom search Windows, silakan ketik “Control Panel“, lalu buka hasilnya.
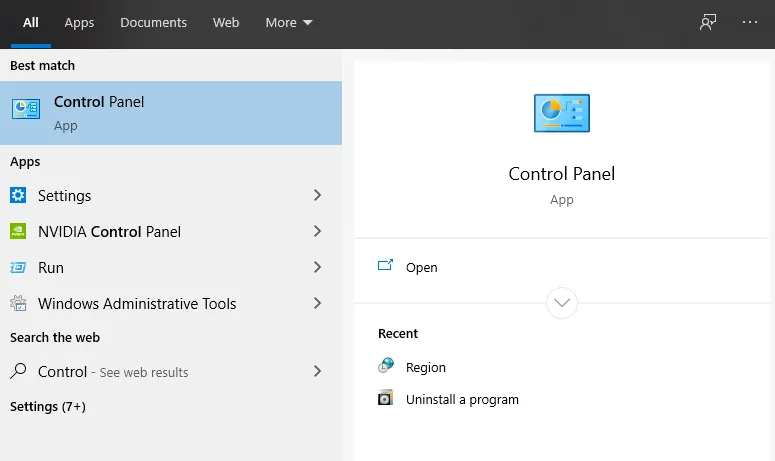
Langkah 2. Setting kolom View menjadi Small Icon, kemudian klik Region.
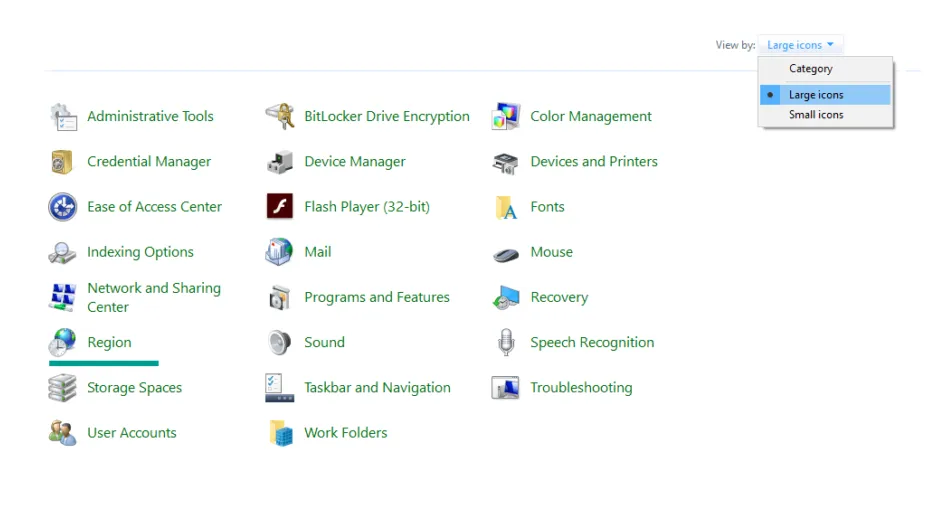
Langkah 3. Buka tab Administrative, kemudian klik Copy Settings.
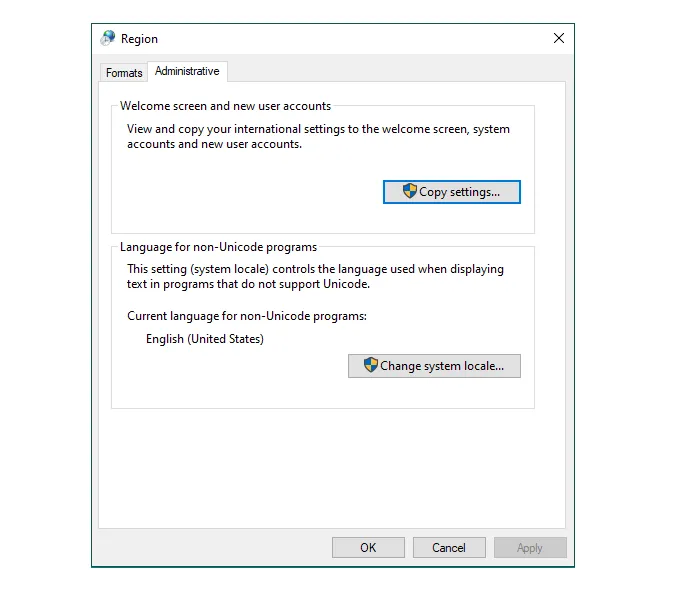
Langkah 4. Centang kedua kolom Welcome Screen and System Accounts dan New User Accounts.
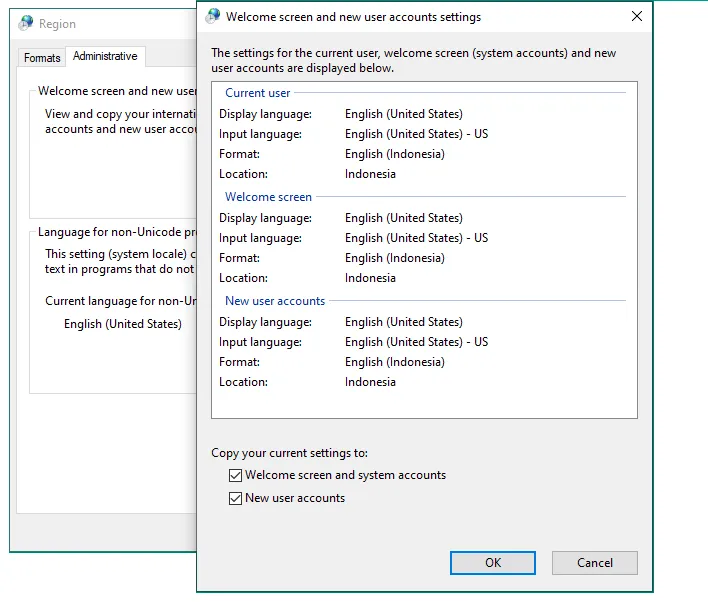
Langkah 5. Klik OK, dan selesai.
Untuk langkah-langkah di atas, saya jelaskan dengan awalan pengaturan bahasa Inggris. Sedangkan untuk bahasa lainnya, tinggal sesuaikan saja. Sama kok inti caranya.
Kalau sudah, cek lagi hasilnya. Buka Start menu, lalu pilih Sign-out. Maka kita akan diarahkan ke lock screen dengan bahasa yang sudah berubah.
Cara Mengembalikan Pengaturan Bahasa ke Sebelumnya
Kalau ingin mengembalikan pengaturan bahasanya kembali ke default (Inggris), maka caranya lebih mudah lagi.
Ikuti langkah-langkah berikut:
- Buka Settings.
- Masuk ke menu Time & Language.
- Buka menu Language.
- Atur Windows Display Language menjadi bahasa sebelumnya.
- Selesai. Setelah ini silakan restart dulu.
Atau Anda juga bisa mereset Windows 10 dengan memilih Keep Apps. Nantinya semua pengaturan Windows 10 Anda (termasuk bahasa) akan dikembalikan ke awal).
Akhir Kata
Begitulah sedikit panduan mengenai cara mengubah bahasa di Windows 10. Untuk yang ingin setting ke bahasa Indonesia atau bahasa lainnya, bisa dicoba ya tutorial ini.
Kalau ada yang ingin ditanyakan, boleh kirim saja melalui komentar yang ada di bawah.
Semoga bermanfaat.