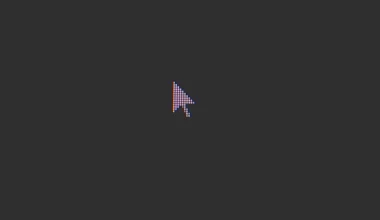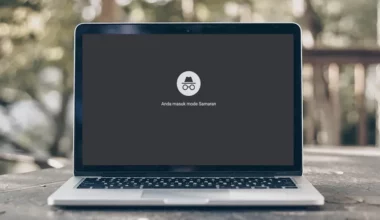Penting sekali membuat note untuk mencatat hal-hal yang harus dilakukan. Misal, untuk mencatat to do list pekerjaan atau rutinitas harian kita. Yah, biar ngga lupa di antaranya.
Nah, untuk cara membuat note tersebut, bisa kita lakukan secara digital di laptop atau PC, lho. Dengan begitu, aktivitas ini pun bisa jadi lebih praktis tentunya.
Kita juga nggak perlu khawatir kalau catatannya hilang, karena semua datanya akan tersimpan di dalam harddisk, atau bahkan di cloud storage.
Daftar Isi
Cara Membuat Note di Desktop (Windows 7, 8, 10, 11)
Untuk cara membuatnya mudah sekali kok. Kebetulan, di Windows sendiri, terutama Windows 8 dan Windows 10, note sudah bisa dibuat menggunakan aplikasi bawaan, lho. Namanya Sticky Note.
Di sini saya ingin menjelaskan cara buatnya, khusus untuk Anda yang belum tahu saja, ya.
1. Cara Membuat Note di Windows 10
Yang pertama, kita mulai dari Windows 10 terlebih dulu. Kalau kita perhatikan, di Windows 10 memang tidak terlihat ada widget–widget khusus.
Nah, sebenarnya bukan tidak ada, melainkan pengaturan bawaannya saja yang tersembunyi. Jadi, kita harus mengaktifkannya terlebih dahulu.
Berikut cara memakai note di Windows 10:
- Pertama, silakan “search” di Windows “Sticky Notes“.
- Buka aplikasinya.
- Kemudian akan muncul notifikasi. Silakan pilih Allow.
- Lanjut tekan tombol tambah (+) di bagian kiri untuk membuat note baru.
- Selesai.
Langkah 1: Silakan ketik “sticky notes” di kolom search taskbar Windows 10. Kalau sudah, buka aplikasinya.
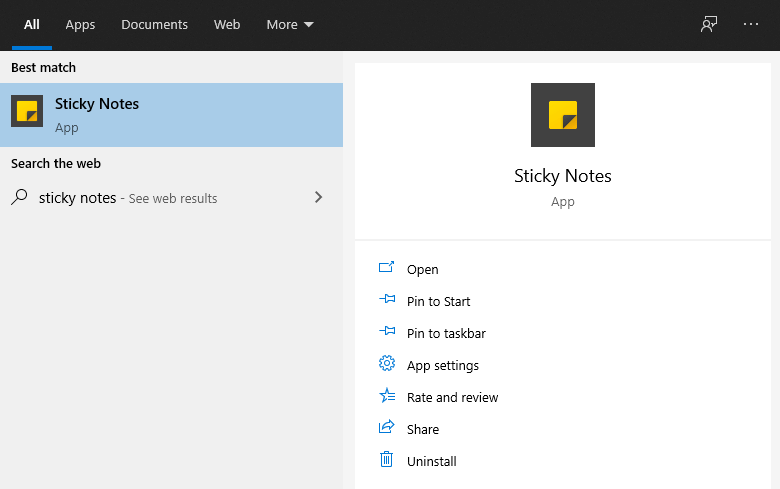
Langkah 2: Saat muncul notifikasi, klik Allow. Tapi kalau tidak, maka Anda bisa langsung masuk ke menu utama notes.
Langkah 3: Silakan klik tombol tambah yang terdapat di Sticky Notes.
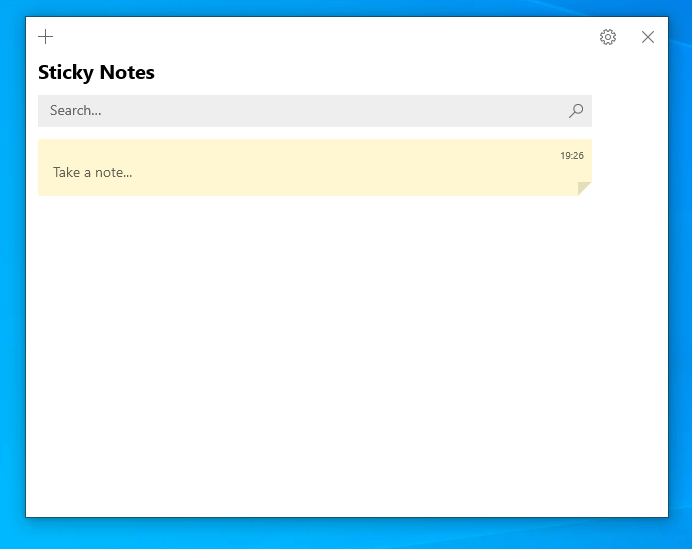
Langkah 4: Kalau sudah, maka note akan dibuat.
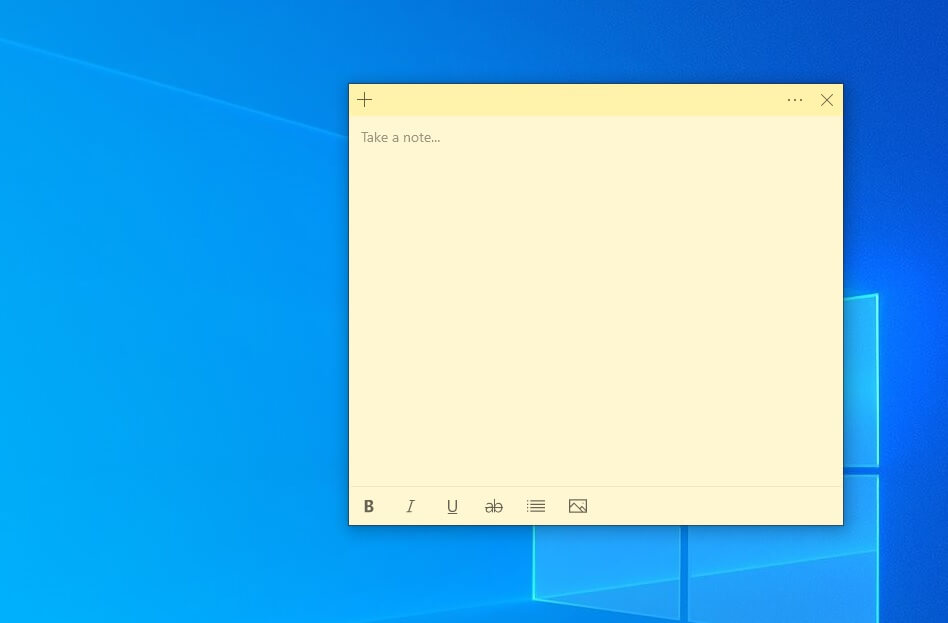
Sekarang, Sticky Note sudah berhasil dibuat dan tampil di desktop komputer atau laptop Anda. Oh ya, aplikasi ini juga punya fitur-fitur yang layak dicoba, lho. Bisa membantu dalam penggunaan nantinya:
| Add Image | Untuk menambah gambar ke dalam catatan. |
| List | Untuk membuat daftar (list) pada catatan. |
| Bold | Untuk menebalkan catatan. |
| Search | Untuk mencari catatan yang sudah kita buat. |
Dan lain-lain. Silakan bisa dicoba sendiri, ya. 😀
Cara Lain untuk Membuka Sticky Notes di Windows 10
Untuk Anda yang ternyata di pencariannya nggak bisa menemukan Sticky Notes, jangan khawatir. Masih ada beberapa cara lain yang bisa dicoba, kok.
Melalui Windows Run:
- Tekan tombol Windows + R.
- Ketik “stikynot“.
- Tekan Enter.
Melalui File Explorer:
- Buka This PC.
- Masuk ke C:\Windows\System32.
- Kemudian cari dan buka Sticky Notes.
Melalui Command Prompt:
- Di kolom search, ketik “CMD“.
- Kemudian buka hasilnya.
- Ketik “stikynot“, lalu Enter.
Baca Juga: Membagi Layar Windows 10? Sudah Pernah Coba?
2. Cara Membuat Sticky Note di Windows 8
Seperti yang kita ketahui bersama, dari segi fitur, rasanya Windows 8 nggak jauh berbeda dari Windows 10. Termasuk Sticky Notes, aplikasi ini pun bisa kita temukan di Windows 10.
Silakan ikuti langkah-langkah berikut, untuk menggunakan note di Windows 8:
- Pertama, silakan tekan tombol Windows + R.
- Ketik “stikynot“, kemudian klik OK.
- Sekarang Sticky Note sudah terbuka. Silakan atur posisinya di desktop.
- Selesai
3. Cara Memakai Sticky Note di Windows 7
Windows 7 ini merupakan versi awal di mana Sticky Note sudah mulai tersedia. Kurang lebih cara pakainya sama saja, sebagaimana yang telah dijelaskan di poin-poin sebelumnya. Ikuti tutorial berikut ini:
- Pada kolom search Windows, ketik “Sticky Notes“.
- Buka aplikasinya.
- Sekarang Sticky Note sudah muncul di desktop.
Selain itu, bisa juga dengan melalui pengaturan widget desktop. Biasanya ada pilihannya di sana.
4. Cara Membuat Note di Windows 11
Untuk Windows 11 caranya kurang lebih tidak jauh beda dengan Windows-Windows sebelumnya. Karena Sticky Notes memang belum dihilangkan.
Anda bisa mengikuti langkah-langkah berikut ini untuk membuat note di Windows 11:
- Pertama ketik Sticky Notes di Windows 11
- Kalau sudah, silakan login ke akun Microsoft Anda
- Tunggu selama beberapa saat, maka Sticky Notes akan terbuka
- Anda bisa membuat Sticky Note di sana
Untuk akun Microsoft ini wajib Anda buat dan login. Alasannya karena semua catatan yang Anda buat nantinya akan tersimpan di One Drive.
5. Memakai Simple Sticky Notes
Buat yang Windows di komputer atau laptopnya belum mendukung aplikasi catatan bawaan, bisa coba pakai Simple Sticky Notes.
Gampang kok caranya. Ikuti langkah-langkah ini:
- Silakan install terlebih dahulu aplikasi Simple Sticky Notes.
- Kalau sudah, buka aplikasinya.
- Setelah itu, silakan atur dulu posisi note-nya di desktop.
- Terakhir, note bisa langsung diisi catatan.
Simple Sticky Notes ini punya cukup banyak fitur yang bisa dicoba. Misalnya seperti:
| Alarm | Untuk mengaktifkan alarm di waktu atau tertentu. |
| Opacity | Untuk mengatur penyesuaian warna notes. |
| Share | Untuk membagikan note ke sosial media. |
| Color | Untuk mengatur warna notes (setiap note bisa diatur dengan warna yang berbeda-beda). |
Dan masih banyak lagi. Kalau buat saya, setidaknya ada dua fitur yang paling sering digunakan, yaitu opacity dan color. Dengan fitur tersebut, setiap catatan jadi lebih mudah diatur.
6. Memakai Evernote
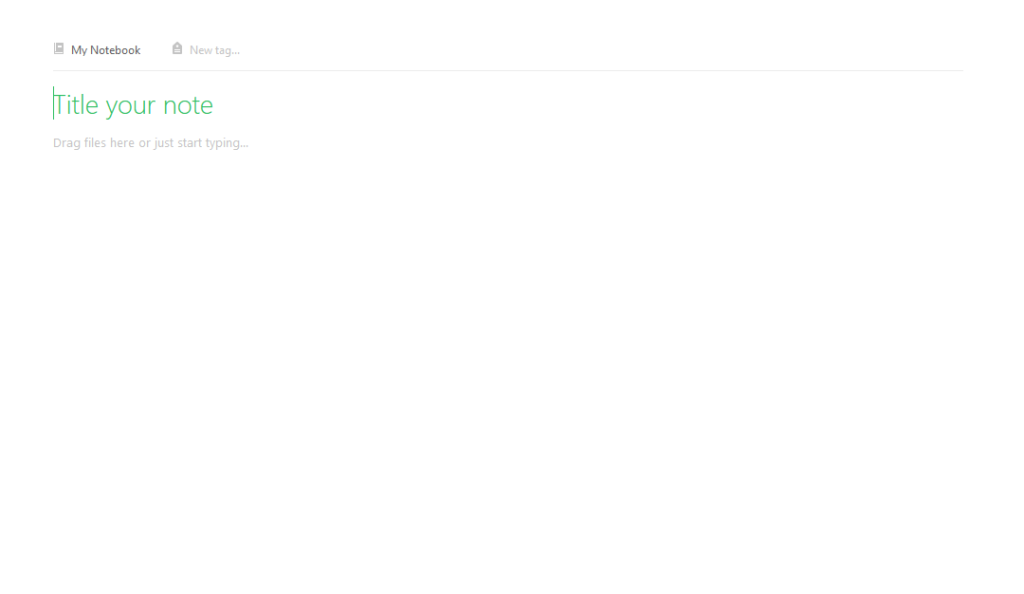
Evernote ini sebenarnya bukan aplikasi sticky notes, ya.
Tapi menurut saya sih, untuk menyimpan catatan secara online, Evernote ini bisa kita manfaatkan juga, karena kita hanya butuh koneksi internet saja di PC atau laptop kita.
Caranya begini:
- Silakan buka Evernote.com.
- Selanjutnya, silakan daftar dulu.
- Kalau sudah, maka Anda akan diarahkan ke halaman utama Evernote.
- Tekan tombol tambah (+) di bagian kiri.
- Kalau sudah, silakan buat catatan baru.
Percantik Windows 10: Cara Mengubah Icon Folder Sesuai Keinginan.
Akhir Kata
Begitulah sedikit pembahasan tentang gimana sih cara membuat note di laptop atau PC (Windows).
Semua cara di atas sudah saya tes sendiri, kok. Kebetulan saya juga biasa menggunakannya di desktop, hehe.
Bagaimana nih sekarang? Apa sudah cukup terbayang soal membuat notes seperti ini? Kalau masih ada yang ingin ditanyakan, bisa kirimkan pertanyaannya lewat kotak komentar di bawah, ya.
Semoga bermanfaat.