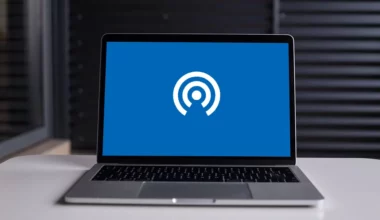Setup dual monitor? Ada yang pernah coba sebelumnya? Kalau saya sendiri kebetulan sudah pernah. Untuk mengatur komputer supaya bisa menggunakan dua monitor sekaligus.
Setup dual monitor ini sangat berguna untuk penggunaan harian. Contohnya seperti:
| Monitor A | Saya pakai buat buka browser. |
| Monitor B | Saya pakai buat editing foto. |
Bukan itu saja. Dari segi gaming juga misalnya, kita bisa mengatur monitornya agar bisa menampilkan view yang lebih luas.
Lalu bagaimana cara mengaturnya? Berikut akan saya jelaskan pada artikel berikut ini.
Bahasan ini dikhususkan untuk setup dual monitor. Tapi untuk Anda yang ingin memakai triple monitor atau lebih, kurang lebih langkah-langkahnya sama.
Daftar Isi
Cara Setting Dual Monitor di Windows 7, 8, 10, 11
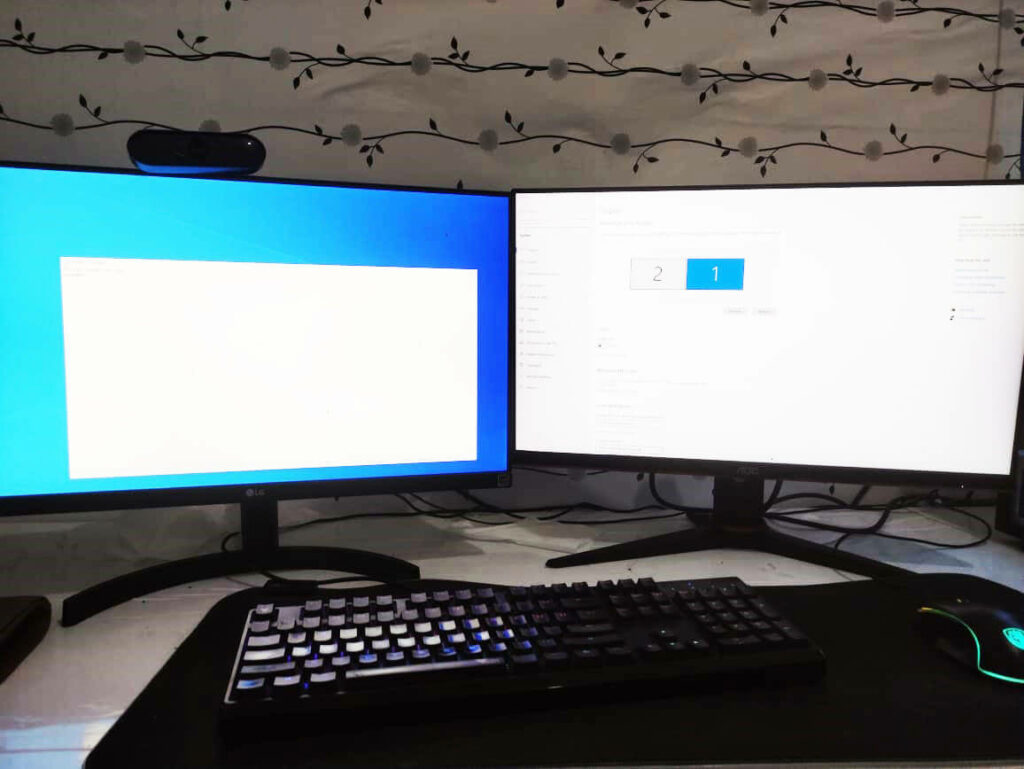
Untuk yang ingin pakai dua monitor sekaligus dalam satu sistem komputer, kita bisa melakukannya dengan mudah.
Tapi, tentunya ada yang perlu disiapkan terlebih dahulu. Apa saja? Berikut di antaranya:
- Dua buah monitor. Ukurannya bebas, kalau pun tidak sama juga bisa.
- Kabel monitor. Harus beda. Satu DVI satu HDMI misalnya. Karena port VGA-nya rata-rata terbatas.
- Anda bisa menggunakan juga converter kalau kabel dan portnya tidak sesuai.
Contoh setup yang saya pakai, yakni:
- Satu monitor ukuran 24 inch.
- Satu monitor ukuran 24 inch.
- Sedangkan koneksinya, satu menggunakan HDMI dan satu lagi menggunakan DVI.
Baca Juga: Cara Setting Startup di Windows 10.
Cara Setup Dual Monitor di Windows 7, 8, 10, 11
Saat monitor dihubungkan ke komputer, secara otomatis Windows akan mendeteksi. Tapi di sini harus kita setting terlebih dahulu. Karena umumnya, tanpa disetting nantinya layout desktop akan sulit digunakan.
Berikut cara setup dual monitor untuk PC:
- Sambungkan 2 atau lebih monitor ke komputer.
- Selanjutnya, klik kanan lalu buka Display Settings.
- Pastikan di sana terdeteksi dua monitor. Monitor 1 dan monitor 2.
- Tekan tombol Windows + P.
- Kemudian pilih Extend.
- Sekarang tampilan komputer akan otomatis menjadi dua.
Untuk Windows 7, Windows 8, Windows 10 dan Windows 11, caranya kurang lebih sama saja.
Untuk tampilannya, nanti akan sesuai dengan setup. Intinya monitor sebelah kiri akan menampilkan layar kiri, dan yang kanan sebaliknya.
Pada Display Settings, Anda bisa cek terdapat label monitor 1 dan monitor 2 yang bisa diatur layout-nya sesuai kebutuhan.
Pengaturan Display Pada Setup Monitor
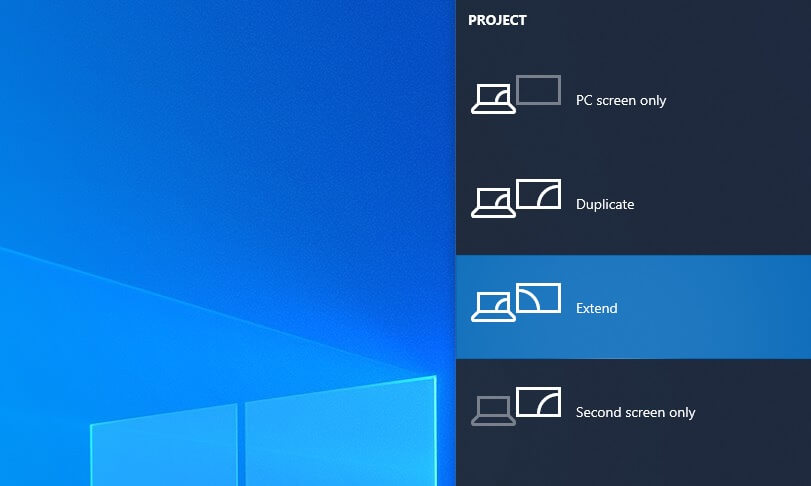
Untuk pengaturan display-nya sendiri, bagi yang masih bingung bisa cek tabel penjelasan berikut ini:
| PC Screen Only | Maksudnya ialah layar yang ditampilkan hanya pada monitor utama. Ini pengaturan default. |
| Duplicate | Setting ini maksudnya menyalin layar. Jadi, kedua monitor punya tampilan yang sama. Misal saya buka aplikasi, maka aplikasi tersebut akan tampil di kedua monitor. Kebanyakan dipakai untuk proyektor. |
| Extend | Setting ini membuat tampilan menjadi terhubung. Monitor 1 akan fokus di tampilan bagian kiri, dan yang kanan sebaliknya. Setting paling banyak dipakai yang ini. |
| Second Screen Only | Untuk mengatur monitor supaya tampil di layar kedua. Biasanya dipakai di laptop ketika dihubungkan ke monitor atau layar tertentu. |
Setiap pengaturan tersebut punya fungsi dan tujuan pemakaian masing-masing. Misal seperti extend, untuk membuat 1 pc 2 monitor beda tampilan. Duplicate untuk membuat tampilan sama.
Penyebab dan Cara Mengatasi Setup Dual Monitor Tidak Terdeteksi

Dalam kondisi normal, setelah monitor tersambung, seharusnya kita bisa langsung menggunakannya. Terus gimana kalau ngga bisa? Nah, ada beberapa cara mengatasinya:
1. Coba Ganti Kabel
Berdasarkan pengalaman saya, kebanyakan setup dual monitor yang gagal bermula dari masalah pada kabelnya.
Berikut solusi yang bisa dilakukan:
- Ganti kabelnya dengan yang lain.
- Coba ganti kabel memakai port yang lain. Misal dari DVI ke VGA.
- Coba ganti converter lain, karena kadang ada sebagian converter yang tidak kompatibel
2. Coba Restart Komputer
Meskipun terbilang sangat sederhana, restart komputer faktanya bisa membantu mengatasi masalah ini.
Cara restart bisa dilakukan seperti biasa. Tapi sebelum restart, Anda bisa coba lepas pasang kabel monitornya terlebih dulu.
3. Reinstall Driver VGA
Tujuannya guna me-refresh driver. Karena kadang driver ini memang bisa bermasalah.
Silakan hapus driver VGA lewat Control Panel, kemudian install lagi. Kalau bisa, update juga driver tersebut.
4. Cek Monitor atau VGA
Nah, kalau belum bisa juga, berarti masalahnya ada pada monitor atau VGA-nya. Di sini Anda mau tidak mau harus mengeceknya:
- Tes monitor di komputer lain.
- Tes monitor lain di komputer kita.
- Coba setup dual monitor menggunakan monitor tersebut di komputer lain.
Baca Juga: Cara Splitscreen di Windows 10.
Manfaat Pemakaian Dual Monitor di Komputer

Menurut saya, ada lumayan banyak manfaat yang bisa kita dapatkan lewat konfigurasi dual monitor ini. Misalnya, nih:
- Multitasking: Buat yang sering multitasking, tentu bakal terbantu banget. Seperti apa yang saya contohkan di atas misalnya, yakni membuka browser dan aplikasi editing sekaligus.
- Kerja Lebih Cepat: Contoh buat programming. Kita bisa cari resource code sekaligus membuka text editor.
- Pengalaman Baru Main Game: Bukan manfaat sih, hehe. Tapi kalau main game semacam simulator, bakal jadi keren banget hasilnya. Bagusnya sih kalau monitor yang digunakan punya bezel tipis.
- Solusi Ketika Layar Laptop Rusak: Buat pengguna laptop, ini bisa jadi solusi alternatif saat layar asli rusak. Cukup gunakan opsi duplicate, maka layar laptop akan ditampilkan di monitor.
Masih banyak lagi tentunya.
Baca Juga: Ini lho, Cara Screenshots di Windows 10.
Akhir Kata
Begitulah sedikit pembahasan mengenai cara mengatur dual monitor di PC atau laptop berbasis Windows.
Buat yang ingin coba nggak usah bingung. Langsung praktekkan saja, atau tanyakan lagi bagian mana yang masih belum dipahaminya. Gampang, kok. Hehe.
Semoga bermanfaat.