Paling malas memang kalau kita pakai Windows 10, terus sistemnya berjalan lambat. Iya, kan?
Buat yang belum tahu, penyebab dari masalah ini bisa dibilang banyak sekali, lho. Mulai dari faktor sistem yang kurang sesuai, sampai faktor komponen yang bermasalah.
Namun, biasanya sih yang paling umum ditemui tentu saja masih terkait hal-hal berikut ini:
- Sistem requirements yang masih kurang mumpuni.
- Sistem kurang optimal.
- Sistemnya yang memang sudah melambat.
- Dan lain-lain.
Nah, buat yang belum tahu lagi nih, kerennya di Windows 10 itu kita bisa mengatasi masalah-masalah tersebut dengan mudah.
Caranya yakni dengan menggunakan fitur yang dinamakan Virtual Memory (Pagefile).
Daftar Isi
Cara Mengatur Virtual Memory di Windows 10
Apa itu Virtual Memory? Bagaimana cara kerjanya? Serta apa sih manfaatnya?
Itu semua bakal saya bahas, tapi nanti belakangan aja deh. Pertama, kita perlu cek dulu cara mengaktifkan fitur Virtual Memory ini. Cek satu-satu, ya:
- Silakan klik kanan This PC, lalu pilih Properties.
- Klik Advanced System Settings di bagian kiri.
- Klik tombol Settings pada kolom Performance.
- Klik tab Advanced, lalu klik Change pada kolom Virtual Memory.
- Hilangkan centang Automatically Manage Paging File, lalu atur sizenya.
- Klik OK dan selesai deh.
Nah, secara garis besarnya begitu. Sedangkan untuk langkah-langkah lebih lengkapnya, silakan Anda ikuti panduan berikut ini:
Langkah 1. Pertama, silakan buka Windows Explorer. Paling gampang sih dengan mengklik kanan tombol Start, lalu pilih File Explorer.
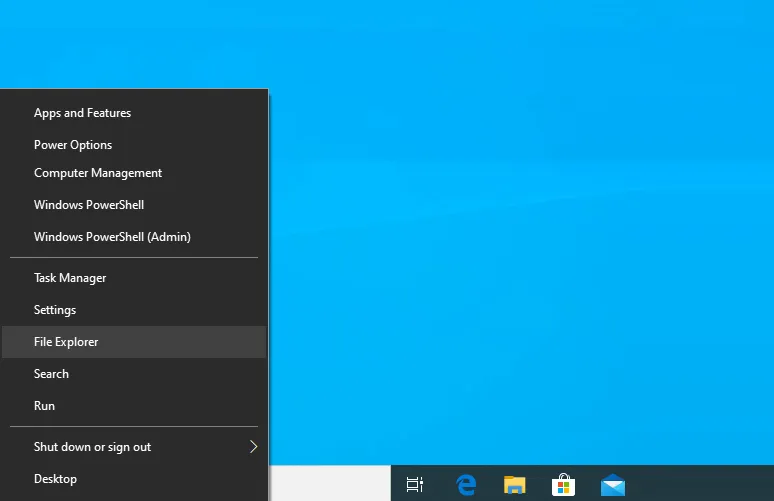
Langkah 2. Kemudian, pada icon This PC, klik kanan, lalu pilih Properties.
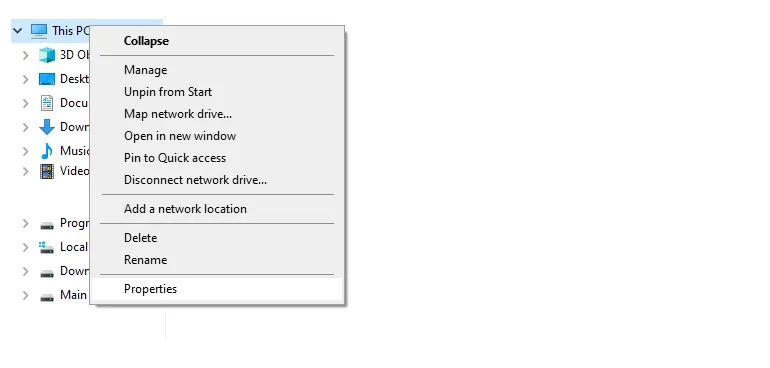
Langkah 3. Lanjut lagi, di bagian kiri, klik menu Advanced System Settings.
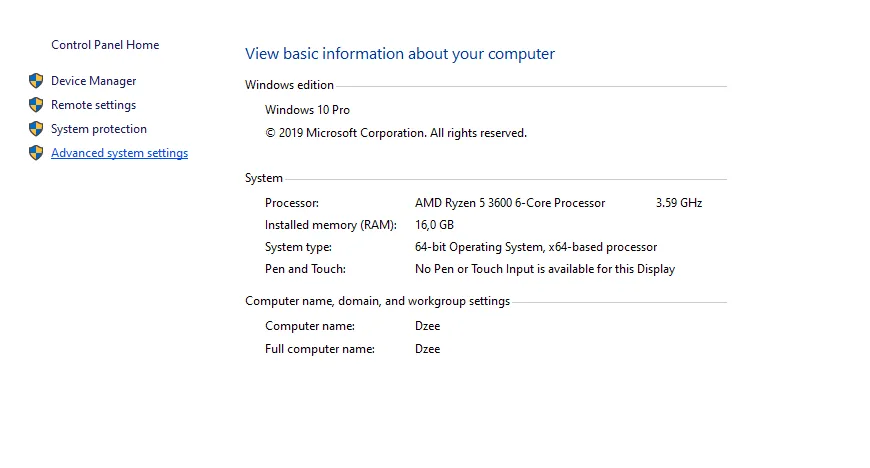
Langkah 4. Kemudian, di tab Advanced, klik tombol Settings pada kolom Performance.
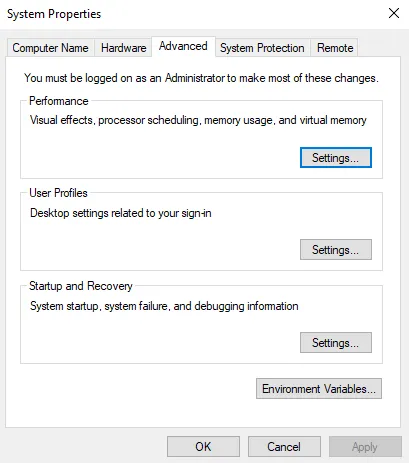
Langkah 5. Klik tab Advanced. Kemudian pada kolom Virtual Memory, silakan klik tombol Change.
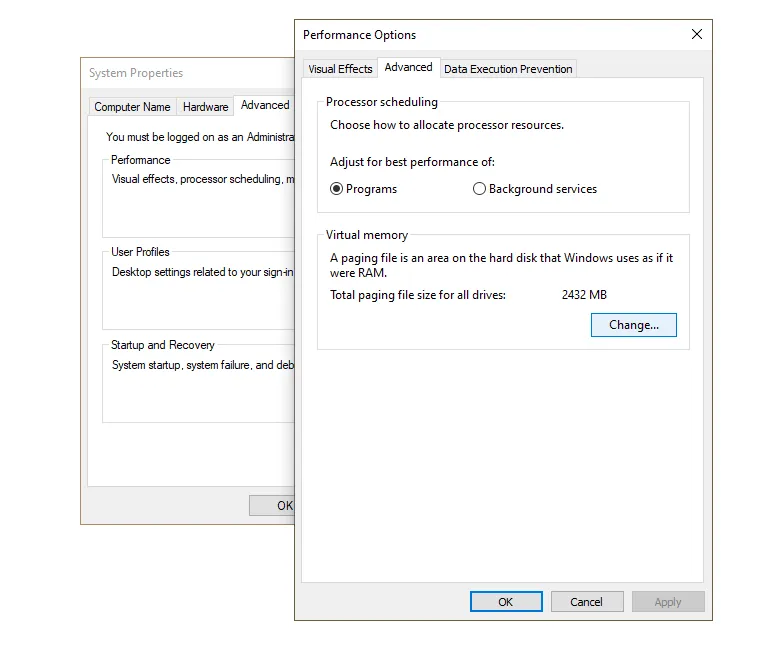
Langkah 6. Setelah itu, maka akan muncul jendela baru. Hilangkan centang pada Automatically manage paging file size for all drives.
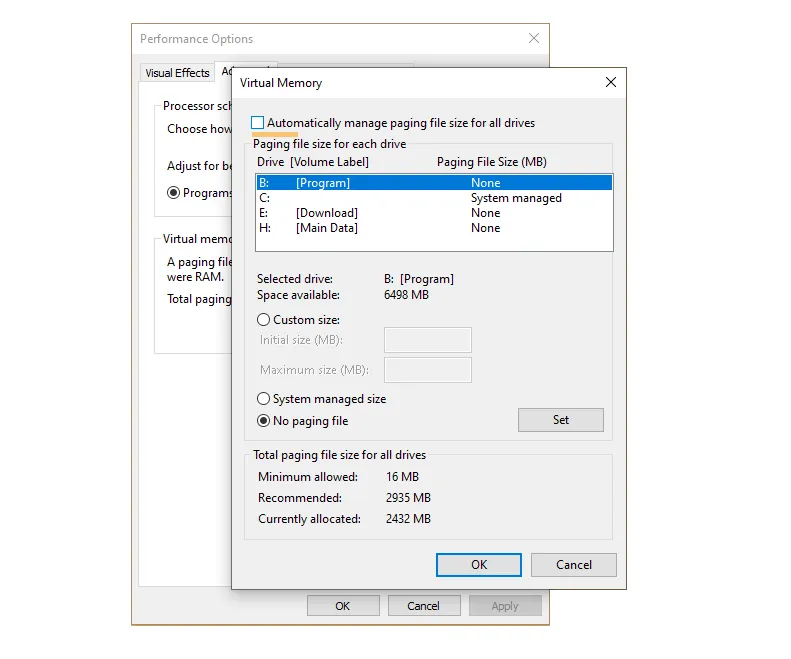
Langkah 7. Klik pada Drive C:. Centang bagian Custom Sizes, kemudian isi Initial Size dan Maximum Size-nya sesuai kebutuhan (dalam ukuran MB).
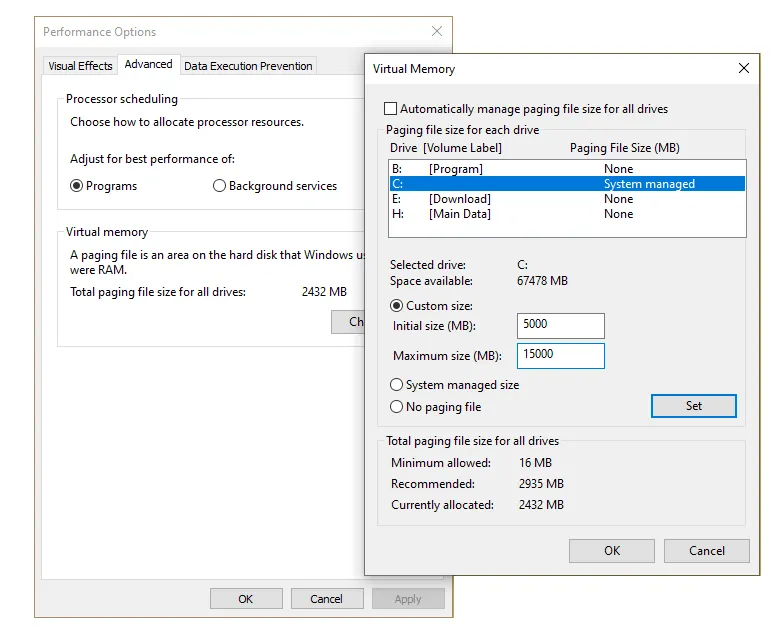
Berapa ukuran yang direkomendasikan? Kalau saya pribadi sih (biasanya) minimal 5GB dengan maksimal 15GB. Tapi yaa sesuai kebutuhan juga nggak apa-apa sebenarnya.
Langkah 8. Klik tombol Set kalau sudah, klik OK, lalu klik Apply.
Pengaturan ini sendiri bisa dilakukan di semua versi Windows 10. Tapi, saran saya sih update dulu ke versi terbaru, untuk menambah stabilitas sistem ke depannya.
Oh ya, setting tadi baru untuk Drive C: saja. Dengan asumsi pada drive tersebut ada sistem terpasang. Tapi jangan lupa juga atur pagesize untuk drive–drive lainnya.
Kalau sudah semua, coba restart dulu komputer atau laptop Anda. Tes deh bedanya kaya gimana nanti.
Buat yang mau memperbaiki Windows, coba juga cara restore Windows 10.
Cara Kerja Virtual Memory
Kalau sudah restart, pasti efeknya akan langsung terasa bukan? Yup, kinerja komputer atau laptop Anda terasa semakin ringan.
Pertanyaannya, bagaimana sih cara kerja dari Virtual Memory ini?
Nah, simpelnya begini. Pagefile yang kita atur tadi berfungsi untuk mengurangi beban pada RAM.
Jadi, ketika sistem sedang membuka banyak aplikasi, ada beberapa program yang bebannya dialokasikan ke pagefile tersebut. Oleh karena itu, sistem pun bisa berjalan dengan lebih cepat.
Manfaat Virtual Memory
Kalau bicara dari segi manfaat sih pasti banyak tentunya. Karena banyaknya manfaat tersebut, saya sendiri selalu mengatur setting ini di laptop atau komputer yang pernah saya pakai.
1. Mempercepat Kerja Sistem
Biasanya kinerja bisa meningkat sampai 40-50%. Apalagi kalau cache atau temporary files sudah dibersihkan juga.
Percepatan kinerja ini ditandai dengan sistem yang lebih responsif, ketika ingin membuka Explorer maupun aplikasi.
1. Mempercepat Kerja Storage
Utamanya pada hardisk. Biasanya performa terasa lebih meningkat di saat sedang menyalin file.
Contohnya proses penyalinan, kecepatan awal 10MBps, setelah dibersihkan bisa naik hingga 15MBps atau lebih.
3. Bisa Mengatasi Error Bluescreen
Bluescreen yang dimaksud ini ialah PAGE_FAULT_IN_NONPAGED_AREA dan KERNEL_DATA_INPAGE_ERROR. Lumayan, jadi tidak perlu reset.
4. Mempercepat Performa Game
Performa game jadi sedikit meningkat. Kemudian untuk loading, biasanya akan jadi lebih cepat dari sebelumnya.
Semisal sebelumnya kecepatan loading rata-rata antara 10 sampai 15 detik, bisa berkurang hingga 6 sampai 12 detik.
Baca juga: Cara Mudah Masuk ke Safe Mode di Windows 10.
Akhir Kata
Virtual Memory ini adalah salah satu pengaturan wajib yang terkadang suka dilupakan oleh kebanyakan orang. Padahal, fitur ini sendiri sudah ada sejak Windows 7 dulu, lho.
Oh ya, untuk mempercepat performa sistem sendiri, selain dengan cara ini, sebenarnya masih banyak lagi cara lainnya yang bisa Anda lakukan. Ini hanya salah satunya saja.
Kalau Anda mengalami masalah sistem yang lemot atau sebagainya, coba tanyakan lewat kolom komentar di bawah ini. Nanti saya akan coba bantu referensikan beberapa tulisan untuk meningkatkan performa Windows 10.
Semoga bermanfaat, ya.



