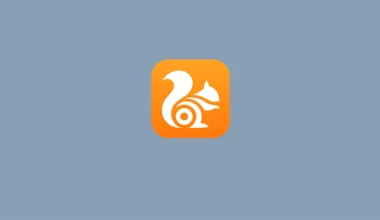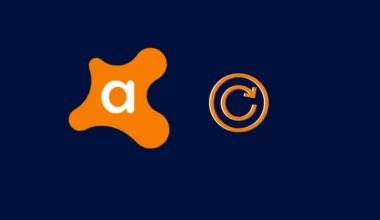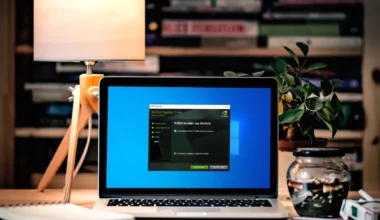Memakai komputer maupun laptop, tentunya sudah pasti kita membutuhkan suara. Entah itu untuk pekerjaan maupun untuk multimedia.
Berbicara tentang fitur suara ini, ada dua cara untuk mengatur volume di komputer atau laptop dengan sistem operasi Windows:
- Pertama lewat taskbar.
- Kedua lewat kombinasi tombol keyboard.
Kalau ditanya cara mana yang paling sering dipilih, tentu saja lewat taskbar. Karena bagaimana pun juga, tidak semua keyboard punya tombol multimedia khusus untuk mengatur volume suara.
Nah, tapi ternyata ada lho, masalah tertentu yang membuat icon volume pada Windows tidak muncul. Akibatnya, tentu pengaturan suara jadi tidak bisa di-setting seperti biasa.
Kalau Anda sedang mendapati masalah ini, berikut kita akan bahas penyebab dan cara mengatasinya di bawah ini.
Daftar Isi
Penyebab Icon Volume yang Hilang di Windows
Di Windows 10, icon volume yang hilang ini bisa saja terjadi. Bahkan bukan cuma di Windows 10 saja sih, karena di versi-versi Windows sebelumnya juga beresiko mengalami hal yang sama.
Apalagi mengingat letak icon volume ini, sejak zamannya Windows XP pun sudah sama semua.
Nah, untuk penyebabnya sendiri, rata-rata disebabkan karena bug. Entah bug dari icon-nya itu sendiri, atau bug dari taskbar Windowsnya (dalam hal ini Explorer.exe).
Cara Mengatasi Icon Volume Windows 10 yang Tidak Muncul
Kalau bug begini, biasanya ada cara-cara tertentu untuk mengembalikan icon volumenya supaya bisa normal kembali. Di antaranya, dengan memakai langkah yang akan saya bahas di sini.
Khusus untuk pengguna Windows 10, yuk langsung coba caranya:
1. Cek Pengaturan Icon Volume
Yang pertama, kita harus cek dulu apakah pengaturan volumenya sudah ter-setting dengan benar atau tidak.
Kalau kondisi pengaturan ini dalam kondisi disable, maka tentu saja akan membuat icon volumenya jadi tidak muncul.
Silakan ikuti langkah-langkah ini:
- Buka Settings dari taskbar Windows.
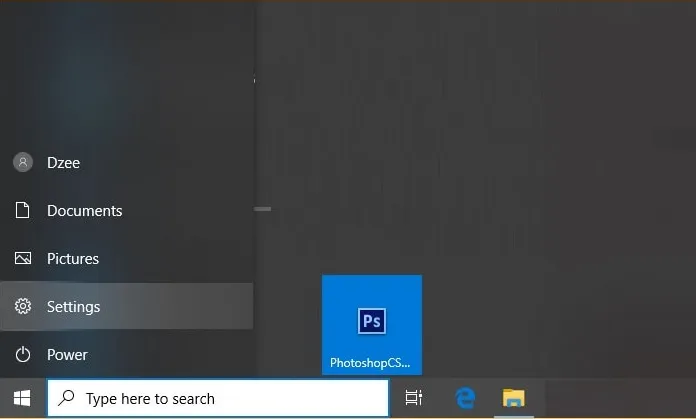
- Masuk ke menu System.
- Klik kolom Notifications and Actions.
- Lalu aktifkan icon Audio atau AutoPlay.
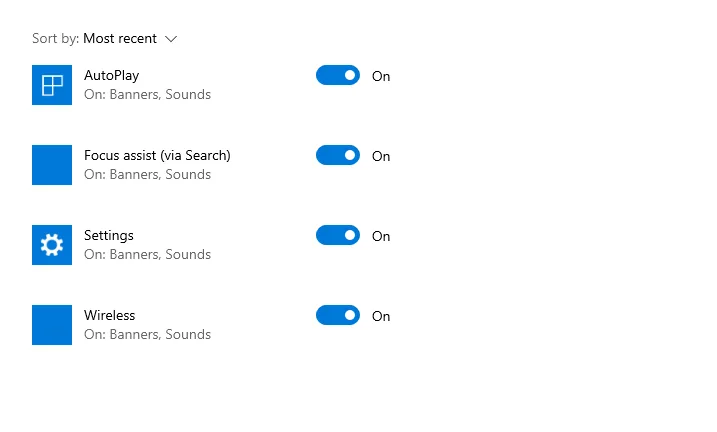
Ini sebagai pengaturan dasar saja, sih. Kalau belum bisa, atau pengaturan icon volumenya sudah menyala tapi masih belum muncul, coba lanjut ke cara berikutnya.
2. Restart Explorer.exe
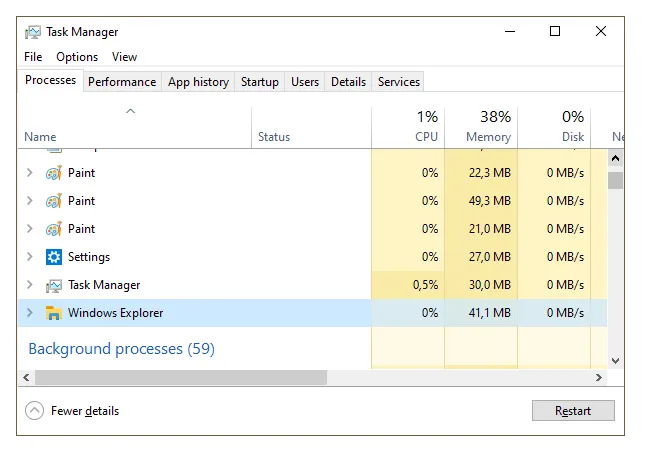
Sekedar info untuk yang belum tahu saja. Explorer.exe ini adalah bagian dari sistem Windows yang memiliki fungsi sebagai user interface utama.
Kurang lebih, tampilan utama yang biasa kita lihat di Windows merupakan bagian dari Explorer.exe.
Explorer.exe ini erat kaitannya dengan bug taskbar yang akhirnya mengakibatkan icon volume di Windows hilang.
Kita bisa mengatasi masalah ini dengan cara me-restart-nya. Ikuti langkah-langkah berikut:
- Klik tombol Ctrl + Alt + Del.
- Kemudian, klik Task Manager.
- Di tab Process > Buka menu Apps > Lalu klik Restart pada Windows Explorer.
- Tinggal tunggu saja beberapa saat, sampai Explorernya restart.
Selain itu, Anda juga bisa pakai cara kedua, yakni dengan memberhentikan dulu sementara Windows Explorernya:
- Buka Task Manager seperti sebelumnya.
- Masuk ke tab Details.
- Klik Explorer.exe > Lalu End Task.
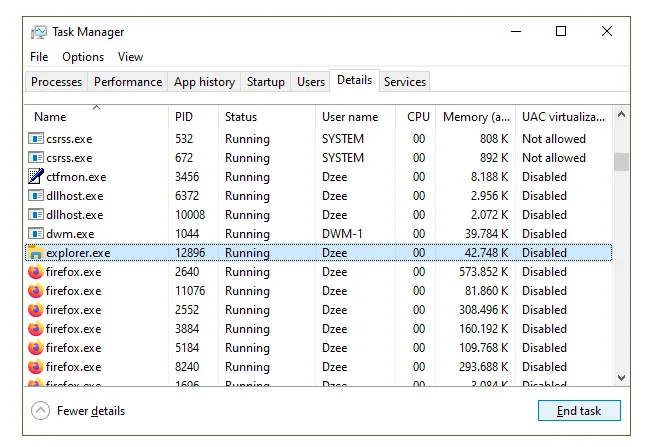
Nanti taskbar Windows akan hilang. Untuk mengembalikannya, pakai cara ini:
- Klik tombol File di Task Manager (kiri atas).
- Klik Browse.
- Buka folder C:\Windows.
- Terakhir buka Explorer.exe > dan klik OK.
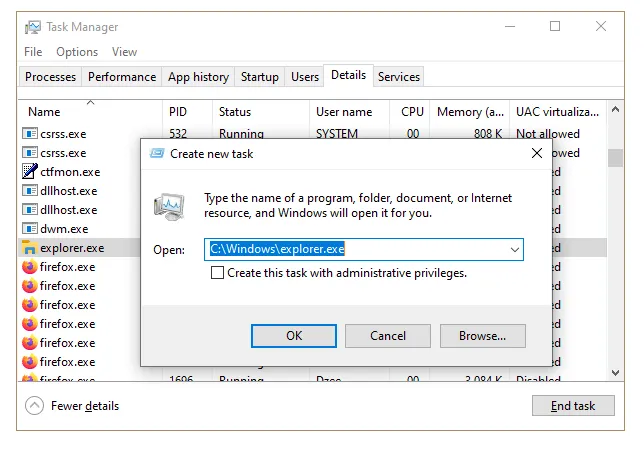
Selesai. Taskbar akan muncul lagi. Nah, sekarang coba cek icon volumenya.
Baca juga: Cara Mengatasi Start Menu yang Tidak Bisa Diklik (Windows).
3. Cek Pengaturan Icon di Group Policy
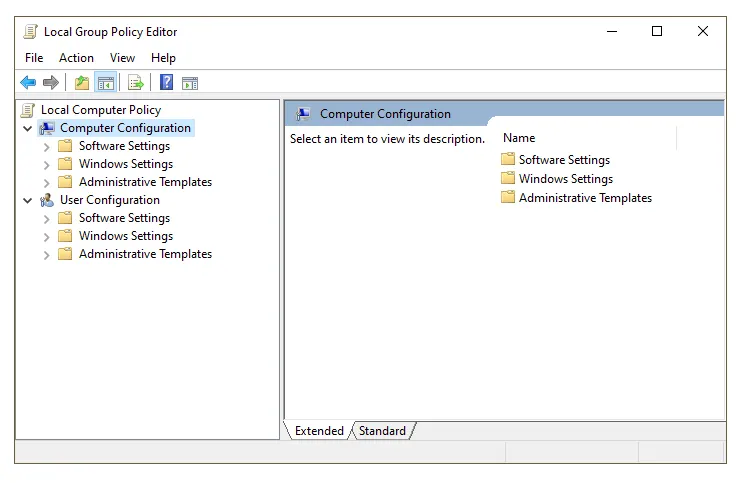
Pengaturan icon ini masuk ke Group Policy (gpedit.msc). Nah, ini mesti kita cek juga. Caranya bisa dengan memakai langkah-langkah ini:
- Klik tombol Windows + R.
- Ketik “gpedit.msc”.
- Lanjut buka menu User Configuration > Administrative Templates > Start Menu and Taskbar.
- Cek bagian kanan, cari pengaturan Remove the volume control icon.
- Double click untuk membuka pengaturannya.
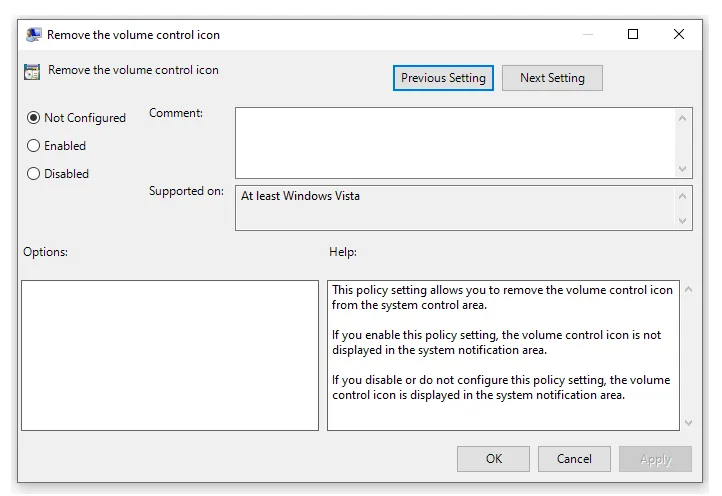
Kalau setting di sana posisinya Enabled, ini akan membuat icon volume jadi tidak terlihat di taskbar.
Oleh karenanya, pastikan bahwa pengaturan tersebut sudah dalam kondisi Not Configured atau Disabled. Klik Apply dan OK. Kemudian tutup Group Policy-nya. Terakhir silakan restart seperti biasa.
Baca juga: Cara Mengatasi Pencarian Windows 10 Tidak Berfungsi.
4. Tambah Pengaturan di Regedit
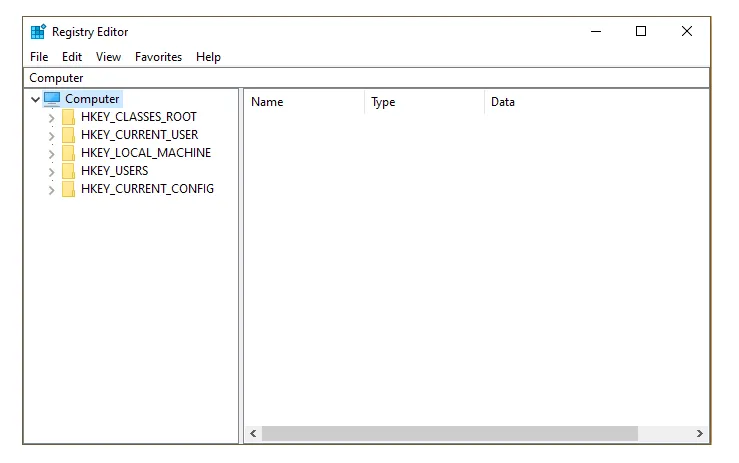
Pengaturan Regedit ini ditujukan untuk memunculkan icon volume yang sebelumnya tidak ada. Tips ini juga lumayan disarankan untuk dicoba.
Untuk caranya sendiri, kira-kira seperti berikut ini:
- Ketik Regedit di kolom pencarian Windows.
- Buka Regeditnya.
- Lanjut buka HKEY_CURRENT_USER > Software > Classes > Local Settings.
- Buka lagi Software > Microsoft > Windows > CurrentVersion > TrayNotify.
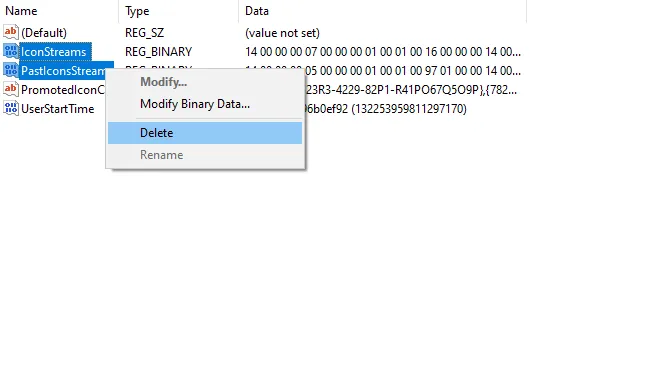
Nah, di folder TrayNotify tersebut, silakan cari pengaturan registry IconStreams dan PastIconStream, lalu hapus keduanya (cek gambar di atas).
Baca juga: Cara Mengatasi Windows Explorer Has Stopped Working
Akhir Kata
Begitulah pembahasan mengenai cara mengembalikan icon volume di Windows yang hilang. Bagaimana kalau masih belum bisa juga?
Nah, cara terakhir yang bisa saya sarankan, coba reinstall Windows-nya saja. Karena bug yang terjadi tersebut, sangat mungkin berasal dari sistemnya langsung, sehingga sudah sulit untuk diperbaiki secara manual.
Kalau ada pertanyaan seputar pembahasan kita kali ini, silakan kirimkan saja lewat kolom komentar di bawah, ya.
Semoga bermanfaat.