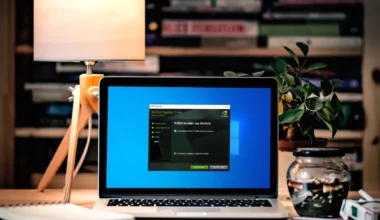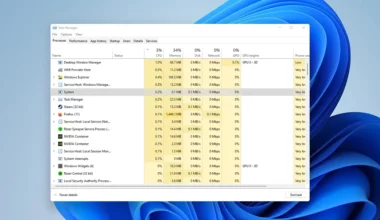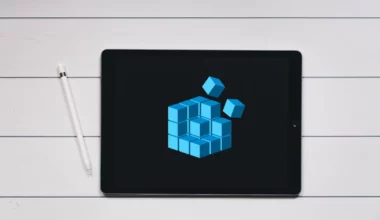Error di Windows itu bisa beraneka ragam bentuknya. Salah satunya, muncul pesan “Windows has recovered from an unexpected shutdown“. Anda sudah pernah melihat pesan ini sebelumnya?
Buat yang belum tahu nih, pesan ini muncul ketika komputer atau laptop tiba-tiba mati, kemudian menyala kembali. Intinya, Windows tidak shutdown dengan benar seperti pada keadaan normal.
Sebenarnya, pesan ini termasuk tingkatan masalah yang biasa saja. Tapi, kalau dibiarkan terus-menerus, memang bisa membuat sistem jadi bermasalah, bahkan komponen seperti harddisk / SSD pun bisa jadi rusak.
Daftar Isi
Penyebab Windows has Recovered From an Unexpected Shutdown
Ada tiga penyebab utama kenapa Windows bisa memunculkan pesan “has recovered from an unexpected shutdown.” Di antaranya:
- Komputer atau laptop tiba-tiba mati. Contohnya seperti listrik yang putus atau baterai habis.
- Sistem yang tiba-tiba hang kemudian crash. Semisal sedang dipakai, kemudian layar jadi hitam lalu mati.
- Sistem mengalami bluescreen kemudian tiba-tiba mati atau restart
Kalau saya pribadi, paling sering mengalami poin yang ketiga. Yaitu sistem yang tiba-tiba bluescreen.
Maksud dari pesan recovered ini sendiri menunjukkan bahwa sistem baru dinormalkan kembali, setelah sebelumnya tidak dimatikan dengan benar / mati secara tiba-tiba.
Cara Mengatasi Pesan Windows has Recovered From an Unexpected Shutdown
Karena secara umum bukan masalah komponen, Anda tentu bisa mengatasi masalah ini dengan cara yang tidak sulit.
Berikut akan saya bahas cara untuk mengatasinya. Silakan ikuti langsung langkah-langkahnya di bawah ini:
1. Disable Startup di Msconfig
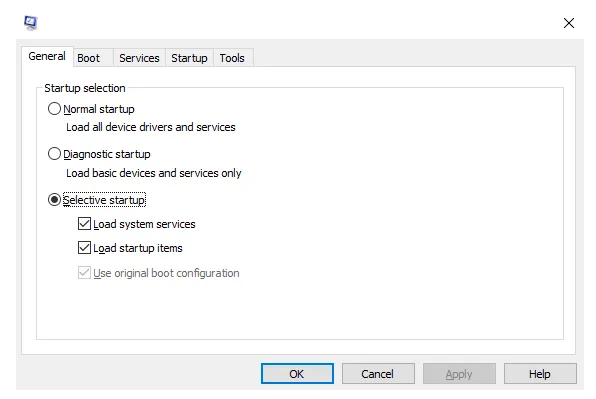
Pertama, kita coba hilangkan dulu program-program yang dicurigai menjadi penyebab sistem tidak stabil.
Hal ini ditujukan untuk memperbaiki poin penyebab nomor dua dan tiga, yakni sistem tiba-tiba hang atau bluescreen. Caranya seperti ini:
- Klik tombol Windows + R.
- Ketik “msconfig”.
- Buka tab Startup.
- Nonaktifkan semua program startup yang tidak diperlukan.
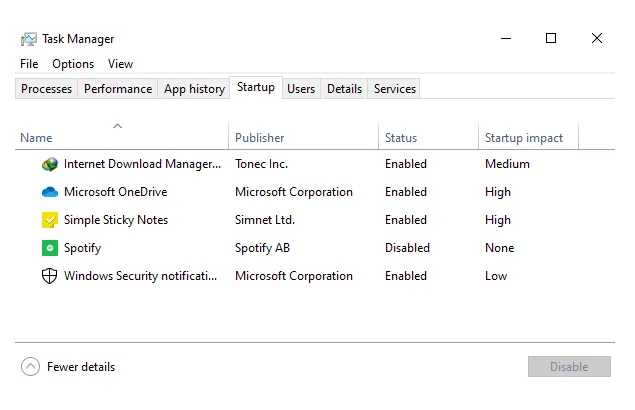
Kalau sudah, klik Apply, lalu restart. Selain itu, khusus untuk pengguna Windows 10, bisa ikuti langkah-langkah ini, klik tombol Ctrl + Shift + Esc.
Setelah Task Manager terbuka, buka tab Startup. Pilih program yang tidak perlu, lalu klik tombol Disable.
Nah, belum selesai, nih. Lanjut lagi dengan menonaktifkan services Windows yang tidak perlu. Kurang lebih langkah-langkahnya sama:
- Buka msconfig sama seperti sebelumnya.
- Lalu buka tab Services.
- Klik Hide all Microsoft services.
- Kemudian nonaktifkan services yang dirasa tidak perlu.
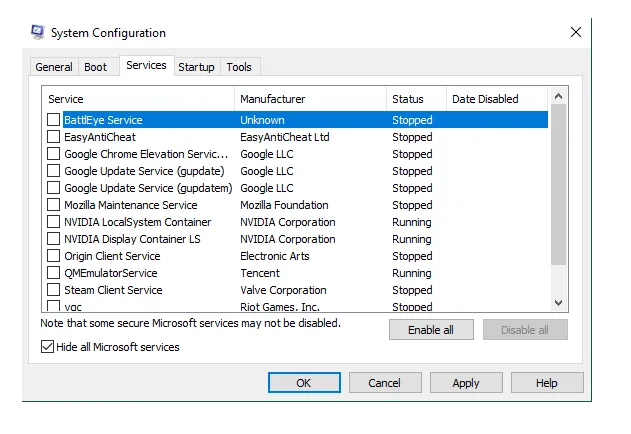
Mungkin ada yang tanya mengenai perbedaannya. Kalau startup, asalnya dari program biasa. Sedangkan kalau services, asalnya dari program yang berhubungan dengan sistem.
Keduanya harus dioptimalkan. Dengan begitu, hal tersebut bisa membantu mengatasi munculnya pesan “recovered from an unexpected shutdown.”
Oh ya, di Msconfig > tab General, bisa coba hilangkan juga centang Load startup items.
2. Lakukan Scanning Drive
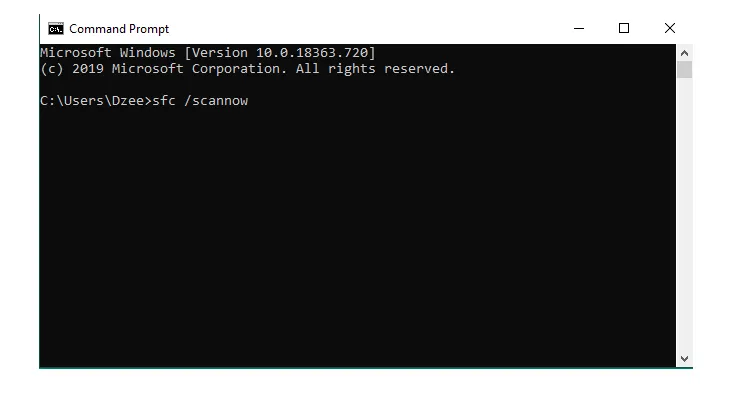
Selanjutnya kita bisa mencoba melakukan scan drive. Fungsi dari scan ini ialah untuk mengurangi kemungkinan terjadinya crash pada sistem secara tiba-tiba.
Scan sendiri dapat kita lakukan menggunakan Command Prompt atau CMD bawaan Windows. Untuk langkah-langkahnya begini:
- Klik tombol Windows + R.
- Ketik “CMD”, lalu klik OK.
- Setelah CMD terbuka, ketik “sfc /scannow”.
- Tekan Enter.
- Tunggu proses scan beberapa saat sampai selesai.
- Selanjutnya, silakan restart sistem seperti biasa.
Baca juga: Cara Memperbaiki Registry Windows 10 yang Bermasalah.
3. Setting Recovery Sistem
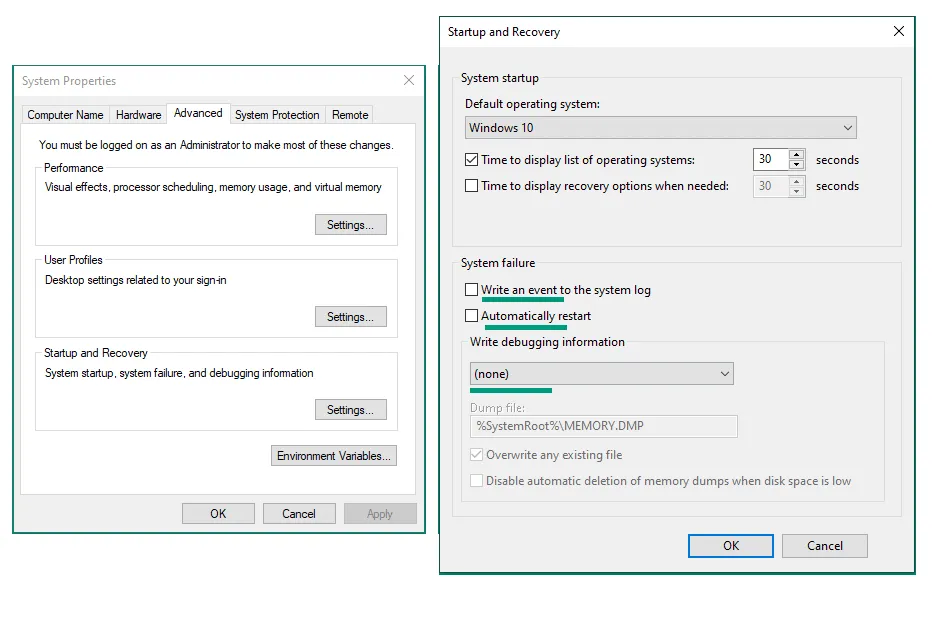
Pesan unexpected shutdown sebenarnya hanyalah notifikasi dari Windows. Dan pesan ini bisa kita hilangkan juga secara manual kalau Anda butuh.
Nah, untuk langkah-langkahnya begini:
- Klik kanan pada Computer, atau This PC kalau di Windows 10.
- Buka menu System Protection > klik tab Advanced > Pada kolom Startup and Recovery, klik Settings.
- Selanjutnya, hilangkan centang-centang pada kolom System Failure.
- Pada Write Debugging Information, ganti juga pengaturannya menjadi None.
- Klik OK, kemudian restart seperti biasa, ya.
4. Gunakan System Restore
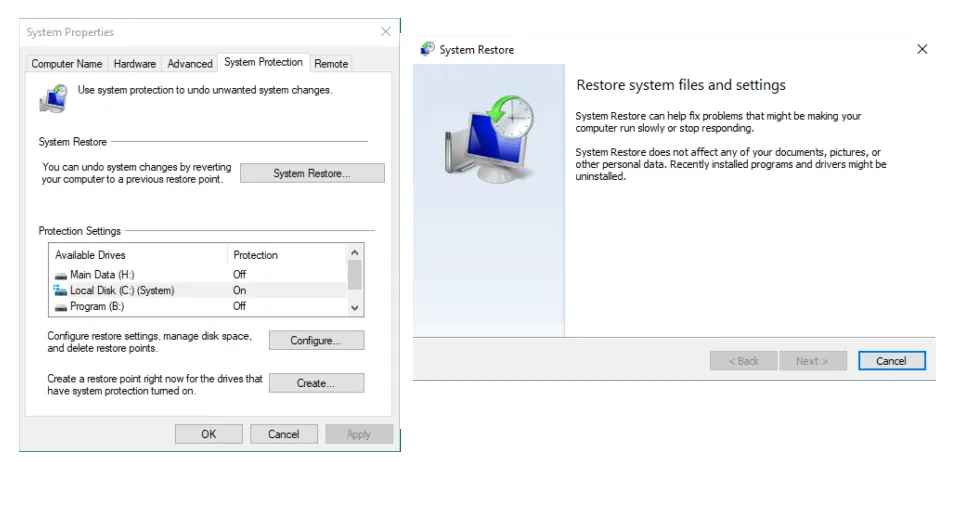
Coba ingat-ingat lagi, deh. Sejak kapan pesan “Windows has recovered from an unexpected shutdown” di komputer Anda biasa muncul?
Nah, jika Anda sudah mengingatnya, maka langkah lain yang bisa Anda coba untuk mengatasi masalah ini, adalah dengan cara menggunakan fitur system restore.
Sedangkan untuk caranya, bisa menggunakan fitur System Protection yang ada di Properties This PC. Lengkapnya bisa coba cek video berikut, deh. 😀
Solusi Kalau Masih Belum Berhasil
Kalau Anda sudah menerapkan cara-cara di atas, tapi ternyata masih belum bisa juga, maka saran saya coba lakukanlah dua hal berikut ini:
- Install ulang sistem. Bertujuan untuk mengatasi sistem yang sudah bermasalah dan nggak bisa diperbaiki dengan 4 cara tadi.
- Cek komponen. Bisa dari harddisk, RAM, power supply, atau bahkan baterai laptop.
Khusus komponen, yang pertama harus dicek pertama kali adalah komponen yang berhubungan dengan daya dulu (power supply atau baterai). Apalagi kalau komputer juga suka mati secara tiba-tiba.
Baca juga: Cara Mengatasi Driver Power State Failure.
Akhir Kata
Begitulah sedikit pembahasan tentang cara untuk mengatasi pesan “Windows has recovered from an unexpected shutdown“.
Memang agak acak sih penyebabnya, karena tergantung dari kondisi komputer atau laptopnya juga. Jadi, kalau Anda lagi mengalami masalah ini, coba deh tanyakan lewat kolom komentar di bawah lebih detailnya.
Semoga bermanfaat.