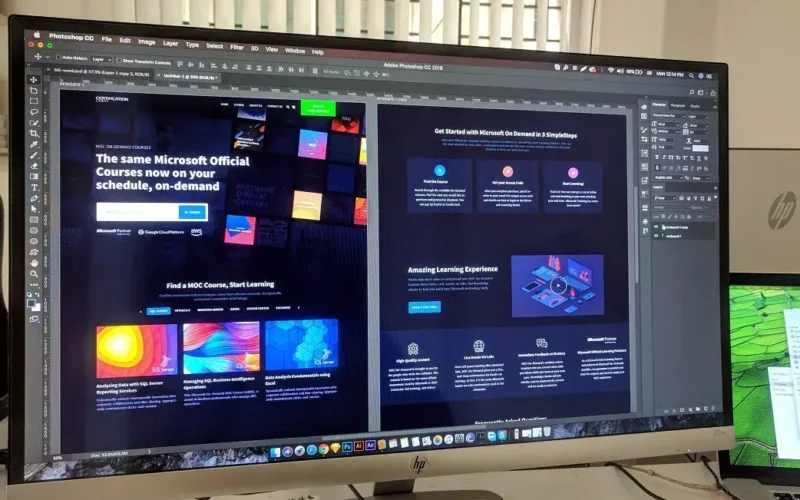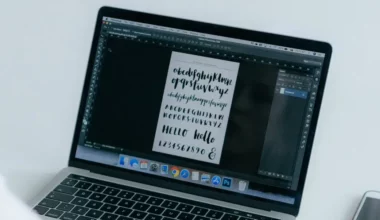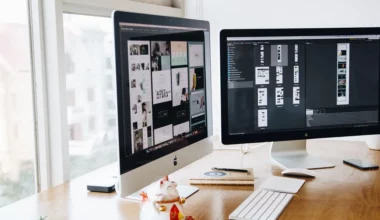Bicara soal format gambar, rasanya JPG dan PNG adalah dua jenis format yang bisa dibilang paling banyak dipakai saat ini.
Kalau tidak percaya, coba ambil foto menggunakan kamera atau HP, pasti pengaturannya menggunakan salah satu dari format tadi.
Apa perbedaannya? Bedanya terletak pada kompresi dan beberapa fiturnya, misalnya PNG yang mendukung transparansi pada gambar.
Bukan itu saja, kita juga bisa membedakannya melalui penggunaannya:
| JPG | Biasanya dipakai untuk gambar bergaya fotografi |
| PNG | Kebanyakan dipakai untuk gambar line art dan sejenisnya |
Daftar Isi
Cara Mengubah JPG ke PNG dengan Mudah
Dengan mempertimbangkan kelebihan dan kekurangan kedua format tersebut, tidak sedikit orang yang akhirnya ingin mengubah format JPG ke PNG.
Buat Anda yang belum tahu, sebenarnya cara mengubah format itu tidak sulit. Saya sendiri sudah sering melakukannya, dan bahkan hanya perlu waktu 1 menit saja.
Ingin tahu gimana caranya? Kita bahas di sini. Anda bisa pilih salah satu cara yang Anda butuhkan.
Baca juga: Cara Mengubah Foto Menjadi JPG
1. Cara Mengubah JPG ke PNG Dengan Paint
Kebanyakan orang mungkin menggunakan Paint untuk membuat gambar. Tapi, sebetulnya Paint ini juga bisa digunakan untuk mengedit gambar, lho. Saya pun sudah terbiasa melakukannya.
Di Paint ini, kalau kita sudah selesai mengedit dan ingin menyimpan hasilnya, maka akan tersedia beberapa format gambar. Salah satunya format PNG.
Bagaimana caranya? Ikuti langkah-langkah berikut:
- Buka Paint (bisa cari melalui fitur search Windows).
- Klik File > Open > Lalu cari foto JPG yang ingin Anda ubah formatnya.
- Klik File lagi > Save As > Pada Format Type, pilih PNG.
- Kemudian klik Save untuk menyimpan
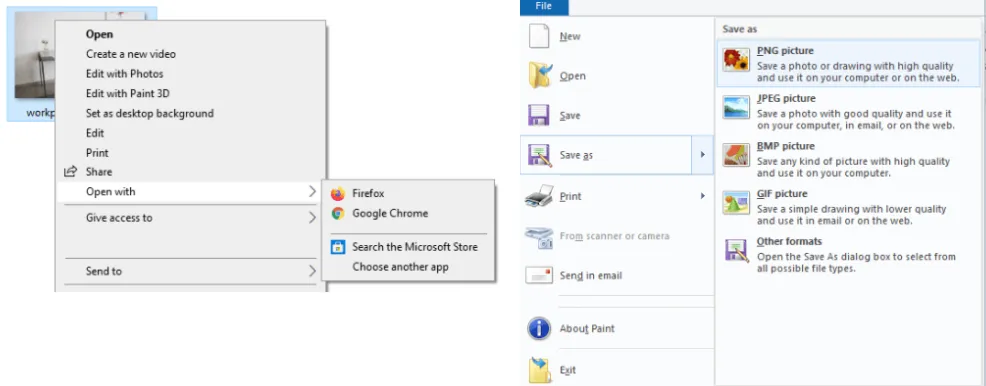
Mudah dan simpel bukan? Tidak butuh 1 menit, gambar JPG Anda sudah berubah formatnya jadi PNG. Untuk kualitas dari penyimpanan ulang gambar, hasilnya akan sama.
2. Cara Mengubah JPG ke PNG Dengan Photoshop
Memakai Adobe Photoshop, sebenarnya kurang lebih sama dengan metode Paint di atas. Fungsi transparansi PNG juga nantinya akan tetap aktif sebagaimana mestinya.
Tapi, karena Photoshop memang didesain sebagai aplikasi editing, nanti Anda bisa terlebih dahulu mengedit foto sesuai kebutuhan.
Misalnya, memperbesar dulu ukuran gambar JPG sebelum diubah jadi PNG. Caranya ikuti langkah-langkah ini:
- Buka Adobe Photoshop di komputer Anda seperti biasa.
- Klik File > Open > Lalu cari foto JPG yang diinginkan.
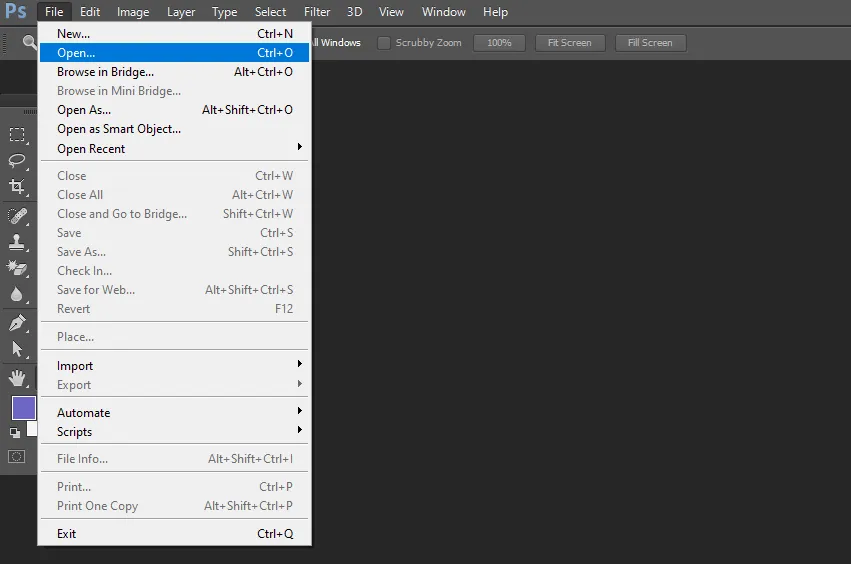
- Klik lagi File > Save As > Lalu pada kolom Format, pilih PNG.
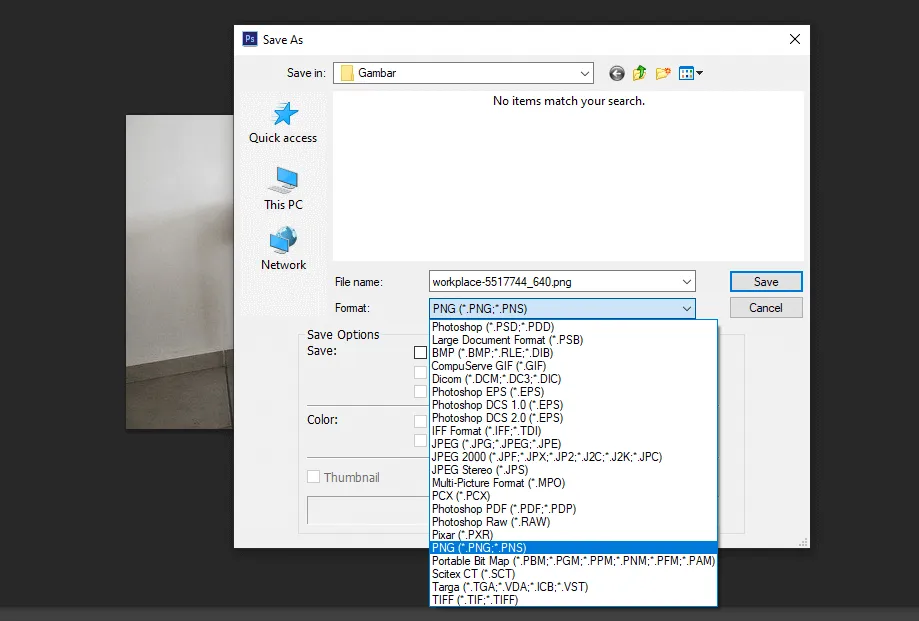
- Atur kolom Compression dan Interlaced sesuai kebutuhan.
- Terakhir, klik OK.
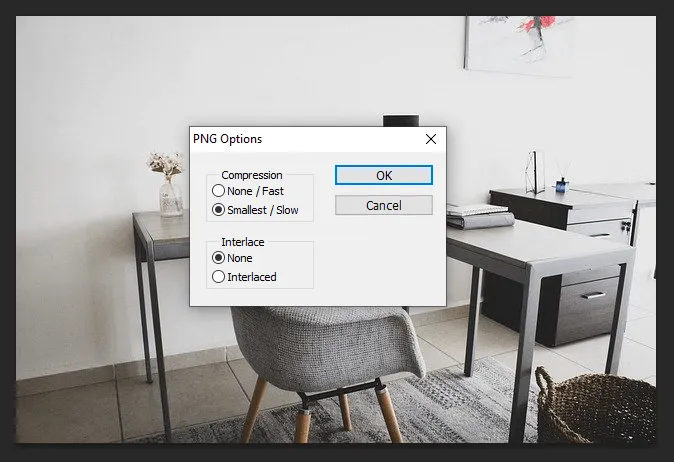
Di langkah keempat, di sana terdapat kolom Compression dan Interlaced. Buat yang tidak paham, berikut penjelasannya:
| Compression | Untuk Compression, ini berfungsi untuk mengoptimalisasi size dari hasil PNG. Saran saya pilih Smallest/Low. |
| Interlaced | Sedangkan, untuk Interlaced, fungsinya untuk membuat gambar PNG jadi lebih bagus kualitasnya. |
Nyalakan atau tidak, sesuai dengan kebutuhan Anda saja, karena size-nya nanti akan jadi sedikit lebih besar.
3. Ganti Format PNG Secara Manual
Kalau memakai laptop, Anda sebenarnya bisa mengubah format PNG dari JPG secara manual, tanpa aplikasi apapun.
Kenapa bisa? Iya bisa. Caranya, dengan memakai fitur untuk mencatat format file, kemudian mengubahnya.
Default-nya, fitur ini nonaktif. Jadi Anda harus mengaktifkannya terlebih dahulu. Langkah-langkahnya kurang lebih seperti ini:
- Buka Windows Explorer (This PC/Computer).
- Lihat menu bagian atas, klik tab View.
- Lalu centang opsi File Name Extensions.
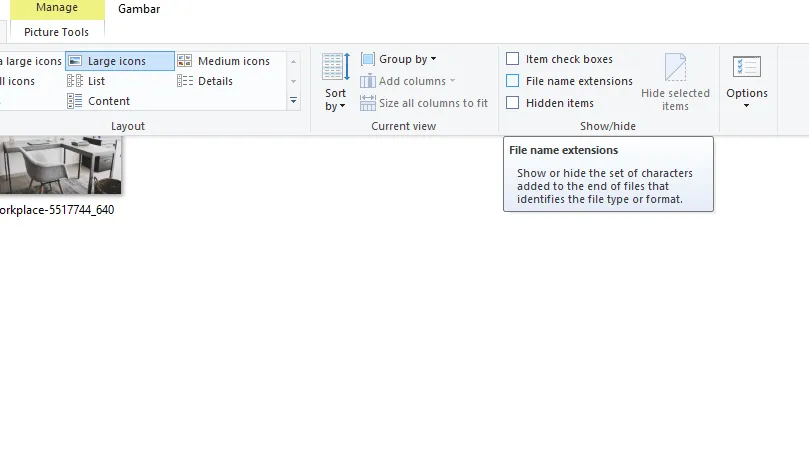
- Coba cari gambar yang Anda inginkan. Di belakangnya akan tercatat .JPG.
- Klik kanan foto tersebut > Pilih Rename > Lalu ganti JPG menjadi PNG.
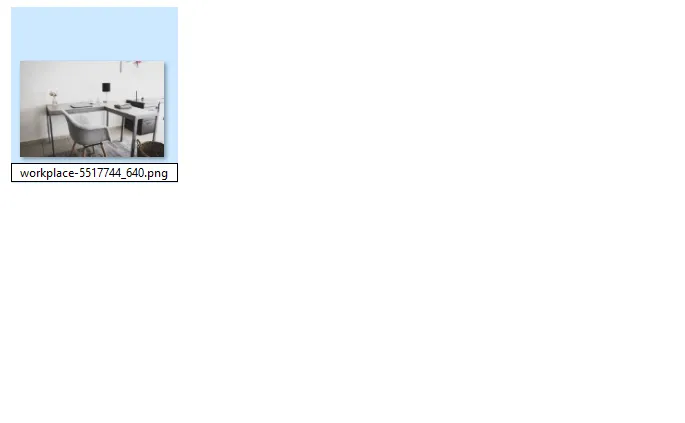
Untuk metode pengubahan di sini, hasilnya mungkin agak kurang efektif ketimbang dua cara sebelumnya. Karena kita langsung mengubah formatnya tanpa melalui proses optimasi aplikasi terlebih dahulu.
4. Mengubah Format JPG ke PNG di HP Android
Kalau Anda butuh mengubah foto JPG menjadi PNG di HP Android, ini juga masih sangat mungkin dilakukan.
Karena sekarang, sudah cukup banyak aplikasi-aplikasi yang didesain untuk kebutuhan editing foto di Playstore.
Tinggal langsung dicoba saja:
- Install dulu aplikasi JPEG/PNG Image File Converter.
- Buka aplikasinya seperti biasa, lalu pilih gambar yang diinginkan.
- Terakhir, simpan fotonya ke format PNG.
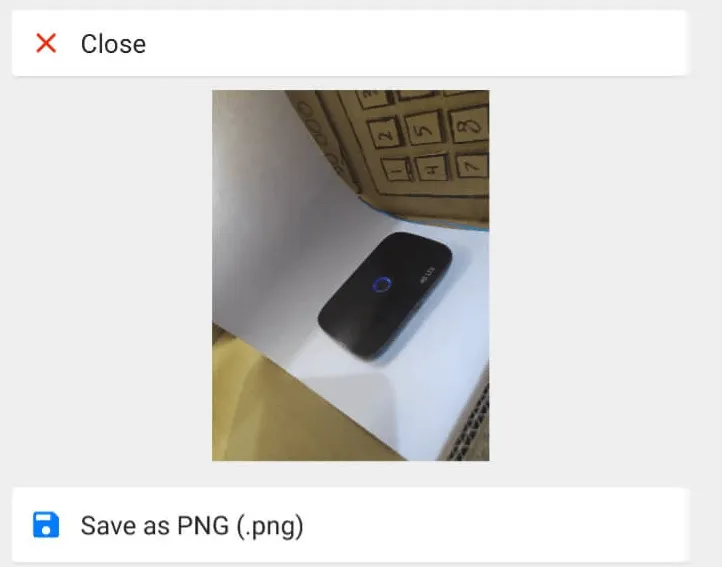
Merubah JPG ke PNG di Android memiliki kelebihan dalam hal kemudahan.
Kita bahkan bisa mengambil foto dengan kamera, kemudian langsung mengganti formatnya di waktu yang sama.
Baca juga: Cara Crop Foto di Photoshop (Panduan Pemula)
5. Ubah JPG Menjadi PNG Via Situs (Secara Online)
Metode ini dilakukan secara online, di mana menggunakan situs yang memang khusus didesain untuk meng-convert format JPG ke PNG.
Anda bisa memakai perangkat apapun, baik komputer maupun HP Android. Yang terpenting, harus ada koneksi internet yang stabil saja.
Caranya seperti ini:
- Buka dulu situs jpg2png.com/id.
- Klik tombol Unggah File, lalu pilih foto yang diinginkan.
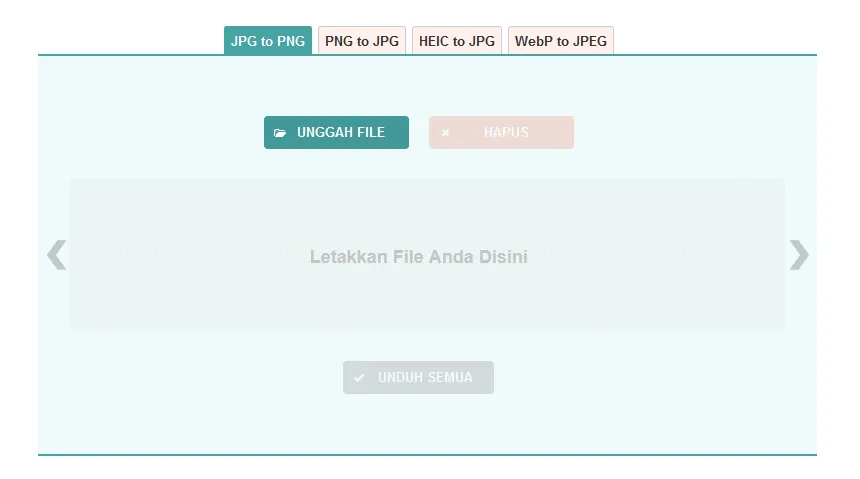
- Tunggu proses convert sampai selesai.
- Kalau sudah, Anda bisa langsung mengunduhnya kembali.
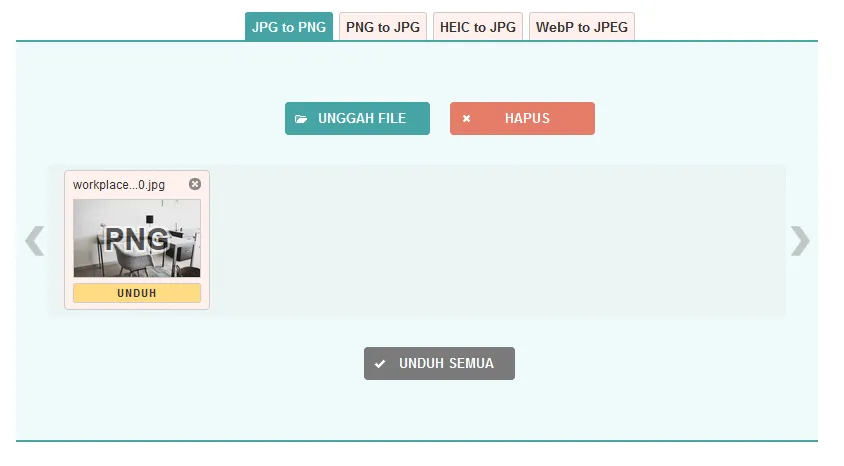
Cara ini tidak perlu setting apapun. Cukup unggah saja foto yang diinginkan, foto bisa langsung di-convert secara otomatis. Anda juga bisa memilih format lain kalau sekiranya butuh.
Baca juga: Cara Memperbesar Ukuran File JPG
Akhir Kata
Sangat mudah bukan? Cara untuk mengganti format JPG menjadi PNG?
Kelima cara di atas, bisa Anda pilih salah satunya sesuai kebutuhan. Penerapannya juga cepat seperti yang saya bilang tadi, hanya butuh waktu 1 menit, atau bahkan kurang dari itu.
Sejatinya, masih ada beberapa cara lain yang bisa dipakai untuk mengubahnya. Tapi, rasanya tutorial ini juga sudah lebih dari cukup.
Sekian, semoga bermanfaat.