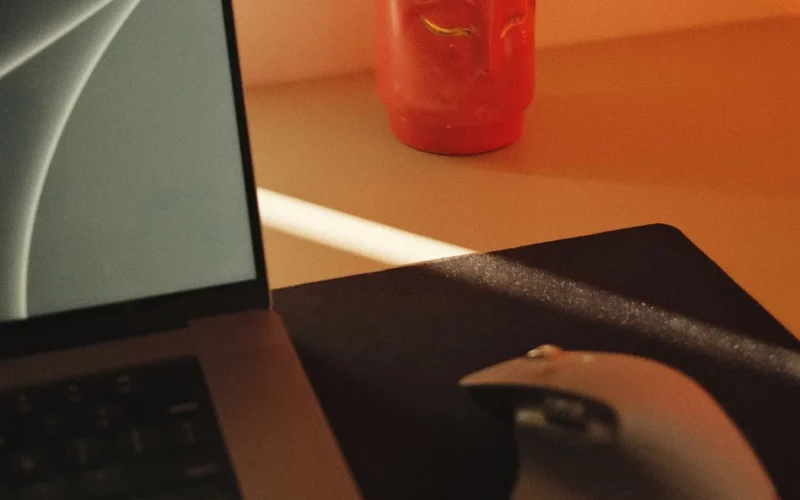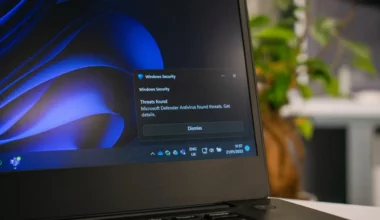Safe mode merupakan fitur canggih yang ada pada Windows 10, dan berfungsi untuk melakukan troubleshooting OS Windows.
Fitur ini dapat Anda pakai untuk memperbaiki:
- Driver yang error.
- Menghapus virus atau malware.
- Melakukan restore system.
- Dan lain-lain.
Bagaimana cara masuk ke safe mode di Windows 10? Anda bisa memakai empat cara berikut.
- Pertama, masuk ke safe mode dengan tombol F8.
- Kedua, masuk safe mode Windows 10 melalui fitur Settings.
- Ketiga, membuka safe mode Windows 10 melalui msconfig.
- Keempat, cara masuk safe mode Windows 10 melalui login screen.
Pada artikel ini, saya akan membahas setiap cara di atas secara lengkap dan detail. Silakan baca sampai selesai, ya.
Daftar Isi
Cara Masuk Safe Mode Windows 10
Seperti yang saya katakan, cara untuk masuk ke safe mode itu ada beberapa.
Dengan begitu, Anda bisa memilih cara mana yang sekiranya dirasa paling cocok. Sesuaikan saja dengan kebutuhan Anda.
1. Dengan Tombol F8

Cara yang paling sederhana, yakni dengan menggunakan tombol F8 yang ditekan secara berulang-ulang, pada saat Windows sedang booting.
Tapi di sini kita harus memasukkan satu perintah khusus untuk mengaktifkan tombol F8 tersebut di boot.
Karena ada sebagian versi Windows 10 yang secara bawaan, fiturnya belum aktif. Ikuti langkah-langkah ini:
- Pada kolom pencarian, ketik Command Prompt
- Buka Command Prompt dengan cara klik kanan > Pilih Run as Administrator
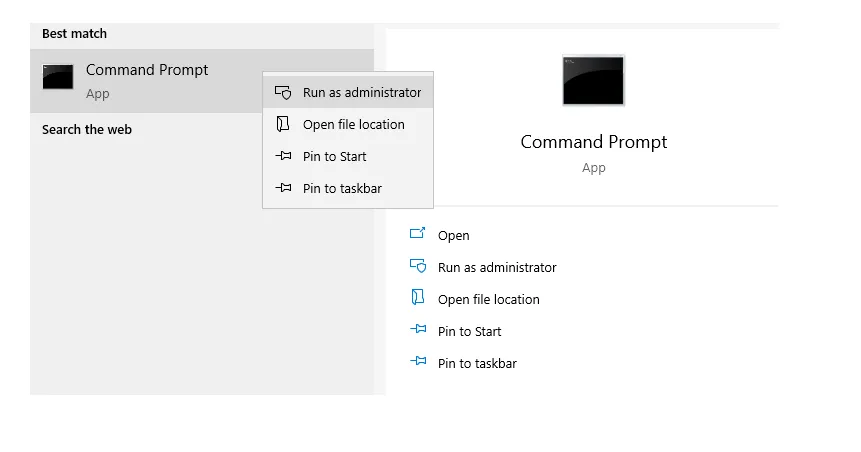
- Ketik perintah bcdedit /set {default} bootmenupolicy legacy
- Tekan Enter untuk memasukkan perintah tersebut
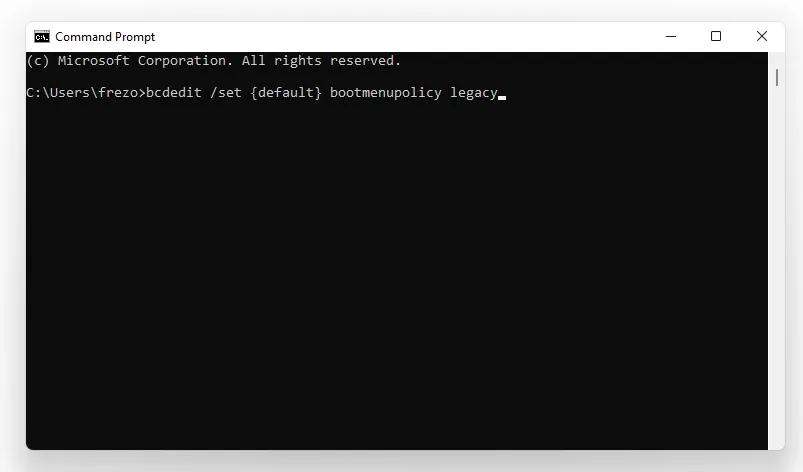
Setelah memasukkan perintah dari Command Prompt tersebut, di sini Anda sudah bisa masuk ke safe mode di Windows 10 seperti biasa.
Begini cara masuk ke safe mode di Windows 10:
- Silakan nyalakan komputer seperti biasa.
- Tunggu sampai muncul layar BIOS.
- Setelah itu, akan ada layar hitam (persis setelah layar BIOS).
- Tekan tombol F8 berulang-ulang.
- Akan muncul menu pilihan.
- Pilih Safe Mode.
Tunggu beberapa saat sampai Windows masuk ke dalam safe mode. Mudah bukan?
2. Melalui Advanced Startup
Cara ini bisa Anda pakai untuk masuk ke dalam safe mode, saat Anda sudah login ke sistem operasi Windows 10.
Langkah-langkahnya seperti berikut ini:
Langkah 1: Buka menu Settings. Caranya, klik menu Start. Selanjutnya, pilih dan klik menu Settings.
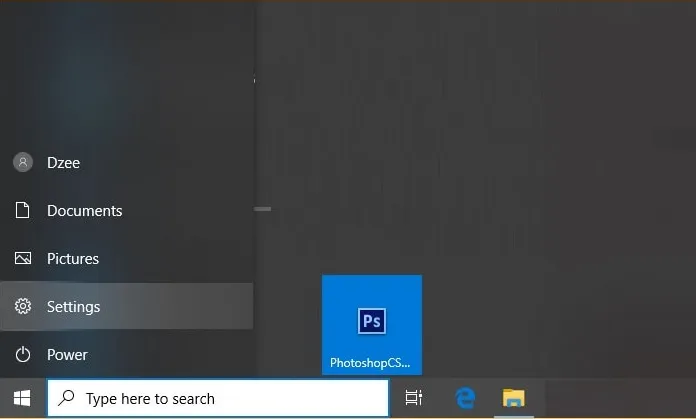
Langkah 2: Pilih dan klik menu Update & Security.
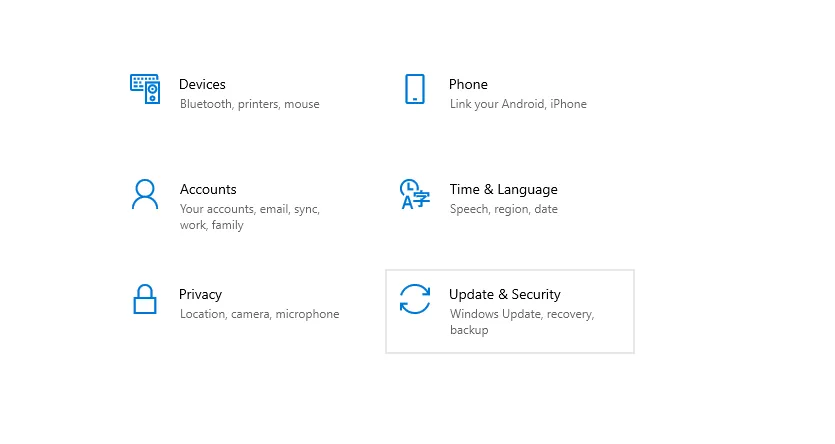
Langkah 3: Selanjutnya, pilih menu Recovery yang ada di sebelah kiri panel. Kemudian klik fitur Restart Now yang berada di bawah menu Advanced Startup.
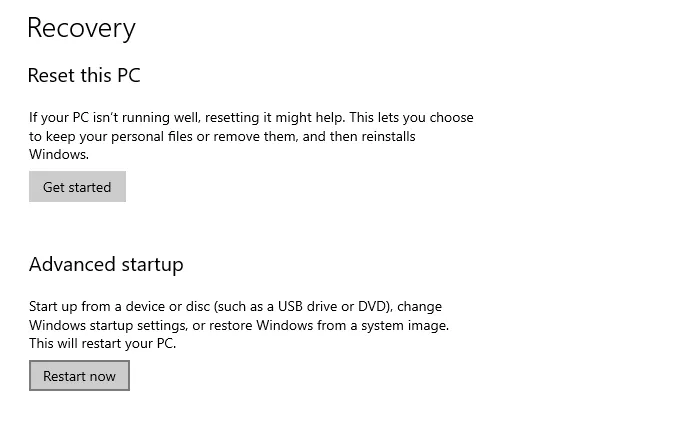
Langkah 4: Setelah itu, klik Troubleshoot > Advanced options > Startup Settings.
Langkah 5: Pilih opsi Safe Mode di sana.
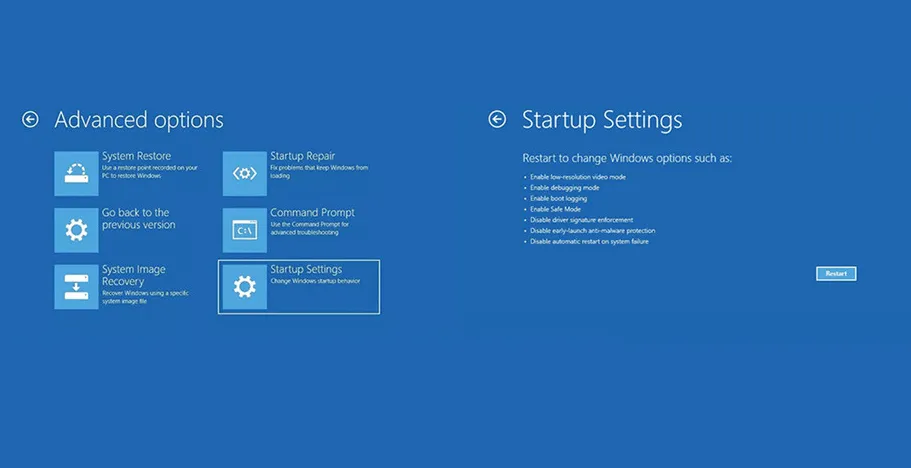
Perlu diperhatikan, untuk beberapa versi Windows 10, biasanya ada beberapa pilihan yang bisa dipakai.
| Cara | Pilihan Untuk Safe Mode |
| Pertama | Tekan 4 atau F4 pada keyboard untuk memulai safe mode di Windows 10. |
| Kedua | Tekan 5 atau F5 untuk melakukan boot safe mode Windows 10 melalui Networking. |
| Ketiga | Tekan 6 atau F6 untuk masuk ke Windows 10 safe mode melalui Command Prompt. |
Langkah 6: Selesai.
Baca juga: Cara Disable Driver Signature di Windows 10.
3. Lewat MSConfig
Cara selanjutnya, masuk ke safe mode Windows 10 juga bisa melalui Sytem Configuration Tools, atau biasa saya sebut msconfig.
Langkah 1: Buka aplikasi Windows System Configuration Tool.
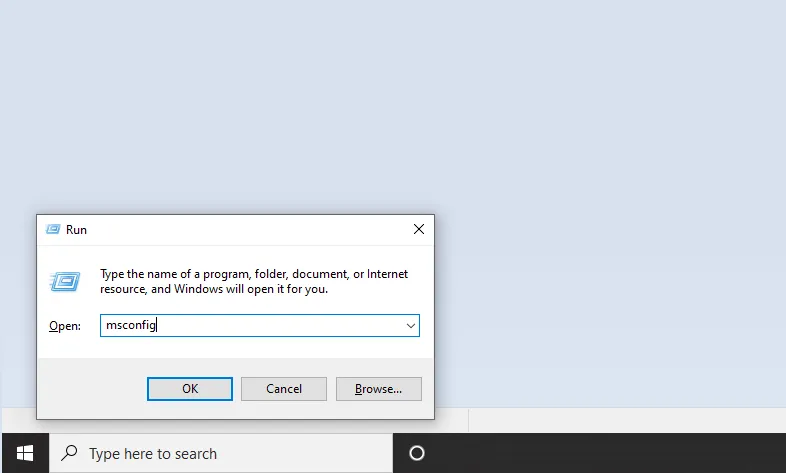
Cara membuka aplikasinya cukup mudah:
- Pertama, tekan Windows + R.
- Kedua, ketik “msconfig” pada kolom open di pop-up RUN.
- Ketiga, tekan Enter untuk membuka aplikasi System Configuration Utility.
Langkah 2: Setelah Anda Anda masuk ke System Configuration. Pilih Tab Boot.
Langkah 3: Pada tahap ini, centang Safe Boot. Pada bagian bawah Boot options, Anda bisa memilih fitur safe mode sesuai yang Anda butuhkan.
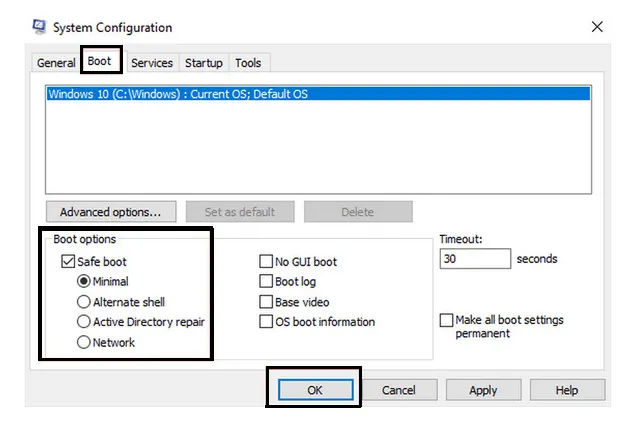
| Minimal | Berfungsi sebagai pilihan standar safe mode. |
| Alternate Shell | Berfungsi untuk masuk ke fitur safe mode dengan Command Prompt. |
| Network | Berfungsi untuk masuk ke safe mode dengan Networking. |
| Active Directory Repair | Berfungsi untuk memperbaiki Active Directory server. |
Kalau saya pribadi biasanya pakai yang minimal.
Langkah 4: Setelah Anda memilih pengaturan Safe Boot, segera klik Apply, lalu akhiri dengan mengklik Ok.
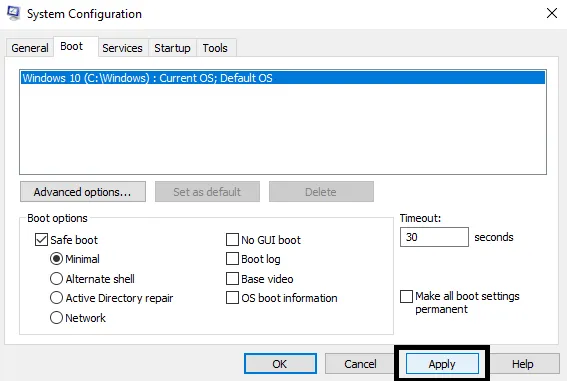
Langkah 5: Segera restart Windows 10 untuk masuk ke fitur safe mode. Pada tahap ini, yang perlu Anda lakukan hanyalah menunggu.
Langkah 6: Selesai.
4. Melalui Login Screen
Saya pernah tidak bisa mengakses sistem, tapi tidak bisa masuk ke login screen.
Nah, kalau Anda mengalaminya juga, solusi paling mudah, kita bisa masuk ke safe mode dengan kombinasi tombol Shift + Restart.
Caranya begini:
Langkah 1: Restart Windows 10 Anda, dan tunggu sampai muncul login screen atau sign-in screen.
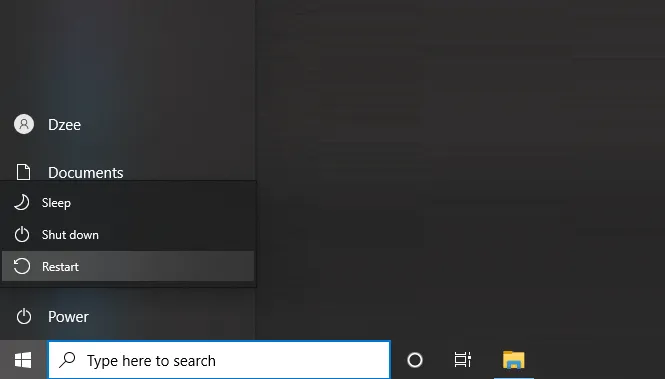
Langkah 2: Saat Anda sudah melihat halaman login screen, tekan tombol Shift pada keyboard. Tekan terus dan tahan, jangan sampai lepas.
Langkah 3: Klik icon power yang berada di pojok kanan bawah. Selanjutnya, klik Restart.
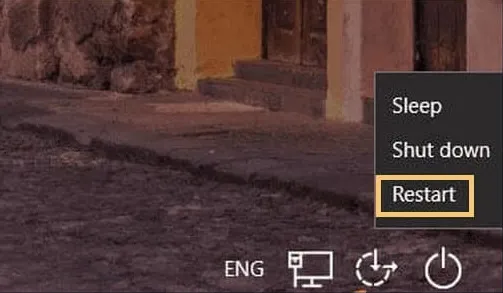
Langkah 4: Tunggu beberapa saat sampai Anda masuk ke WinRE screen. Lanjut ke Troubleshoot > Advanced options > Startup Settings > Restart.
Langkah 5: Setelah sistem Windows 10 melakukan restart, Anda akan melihat daftar Windows Startup Options. Pilih fitur safe mode sesuai kebutuhan.
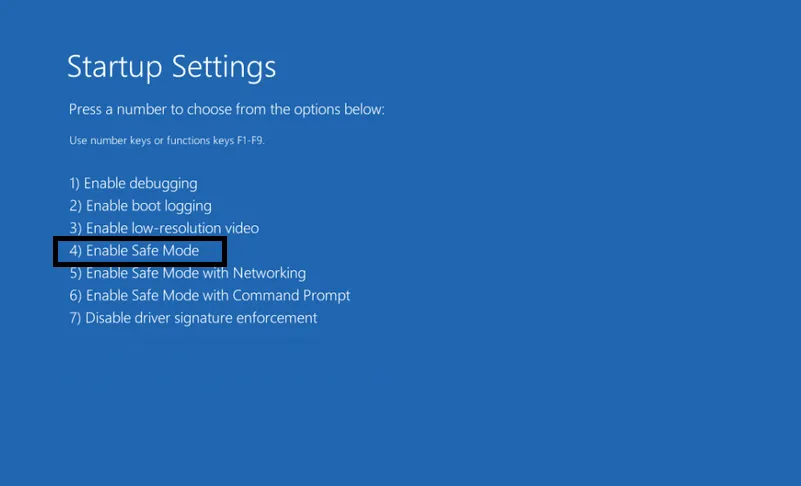
Langkah 6: Tunggu sampai sistem Windows masuk ke safe mode.
Langkah 7: Selesai.
Baca juga: Cara Reset Windows 10 [Dijamin Aman]
5. Dengan Menggagalkan Booting
Untuk cara ini khusus jika Anda benar-benar butuh masuk ke safe mode di Windows 10, tapi booting sistem dalam keadaan “agak terganggu.”
Misalnya loading lama, ada pesan error tertentu dan sejenisnya, dan posisi Anda tidak bisa menekan tombol F8.
Di sini kita bisa menggagalkan booting. Caranya seperti berikut ini:
- Matikan komputer atau laptop Anda terlebih dulu
- Nyalakan kembali, kemudian tunggu sampai icon loading berputar di bawah logo Windows
- Tekan tombol power langsung dari PC / laptop Anda selama 4 – 5 detik
- Maka akan muncul pesan “automatic repair” dan “diagnosing your pc”
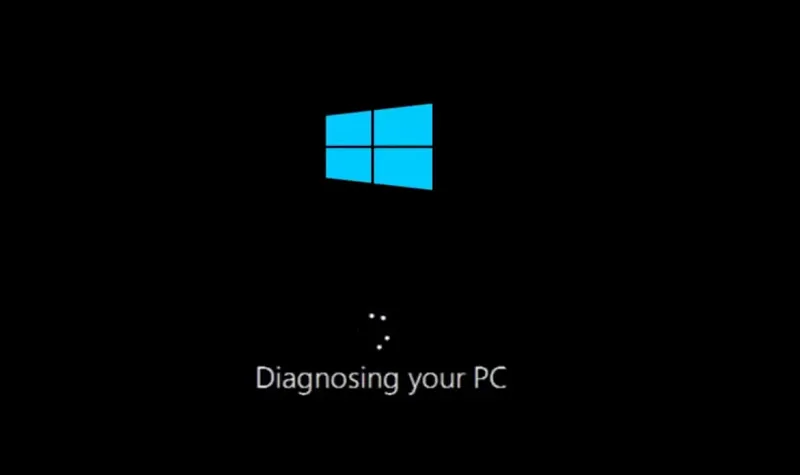
- Klik Advanced Options kemudian masuk ke Troubleshoot
- Klik Advanced Options lagi kemudian pilih Startup Settings
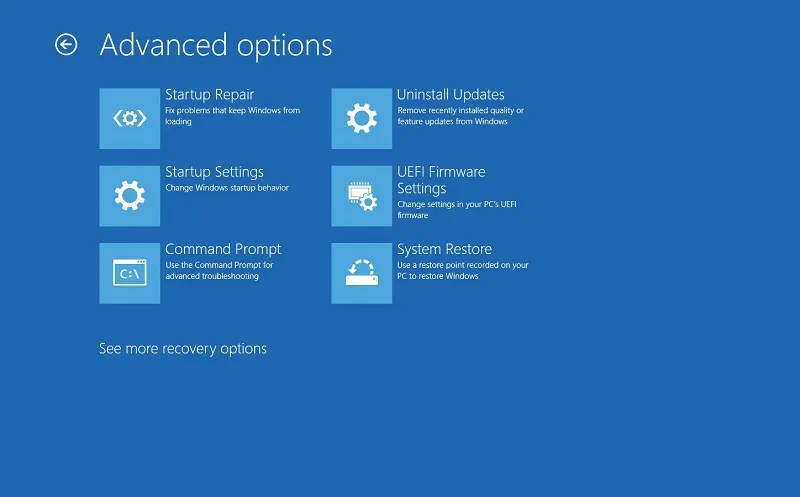
- Klik Restart kemudian tunggu beberapa saat
- Di sini Anda bisa tekan tombol 4 untuk masuk ke safe mode atau 5 untuk masuk safe mode dengan koneksi internet
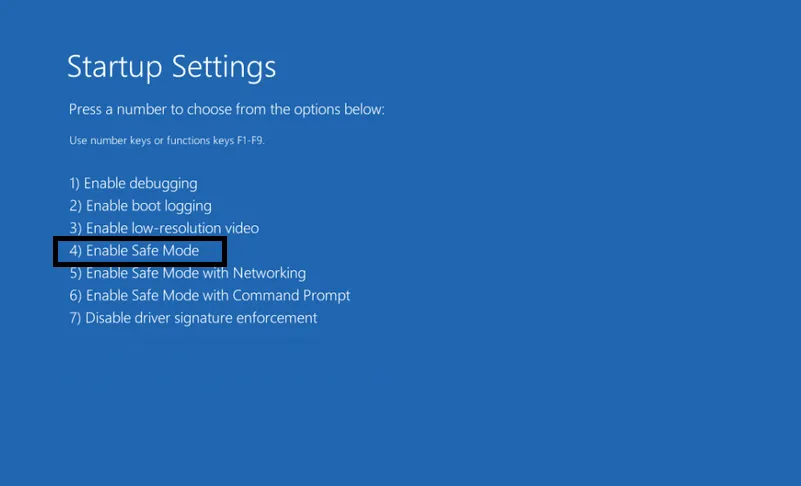
Catatan:
Jika PC atau laptop Anda dalam keadaan normal, cara ini kurang direkomendasikan. Karena bisa membuat data booting pada sistem menjadi corrupt (rusak).
Mengenal Safe Mode dan Fiturnya
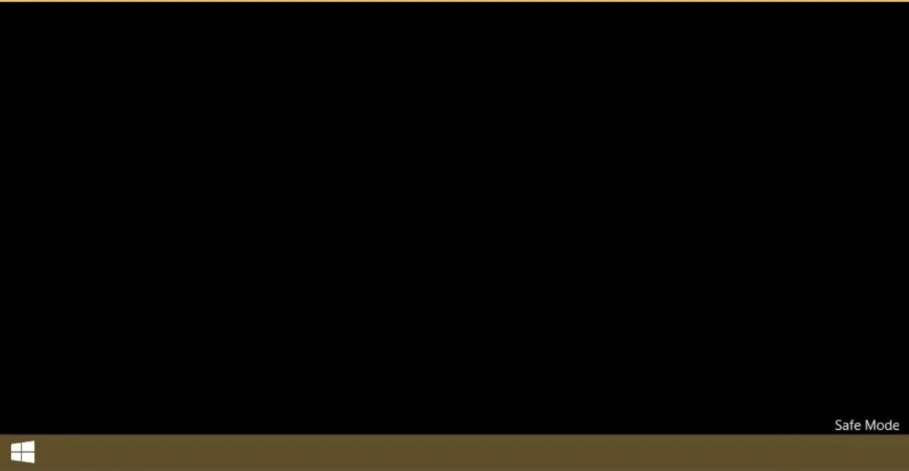
Untuk yang ingin lebih paham perihal safe mode bisa baca ini juga.
Safe mode merupakan fitur bawaan dari Windows 10, memiliki fungsi untuk melakukan troubleshooting sistem operasi Windows, baik pada laptop ataupun komputer.
Contoh manfaatnya begini:
1. Memperbaiki virus atau driver bermasalah di safe mode
Kadang ada sebagian virus yang tidak bisa dihapus melalui sistem seperti biasa. Dengan masuk ke safe mode, virus tersebut biasanya dapat dihapus dengan mudah.
Karena itu, tidak heran kalau banyak antivirus yang memiliki fitur scan di safe mode, maupun boot–time scan.
2. Untuk memperbaiki masalah booting lewat safe mode
Saat komputer atau laptop tidak bisa masuk ke sistem secara normal, terkadang kita masih bisa masuk ke safe mode.
Melalui safe mode, kita dapat memperbaiki masalah-masalah boot tersebut, agar komputer / laptop tadi bisa masuk kembali ke sistem.
3. Mengecek data error tertentu dan lain-lain
Untuk beberapa kondisi, kita tidak bisa melakukan pengecekan komputer atau laptop secara penuh di mode sistem biasa. Salah satunya seperti ketika ada data error.
Melalui safe mode, pengecekan tersebut bisa dilakukan dengan mudah.
Penting tidak sih Safe Mode?
Menurut saya pribadi, fitur safe mode jelas sangat penting. Sebab, fitur ini berfungsi untuk melakukan perbaikan driver, scan virus, dan recovery system.
Dengan demikian, kalau Windows Anda error, maka Anda tidak perlu langsung melakukan install ulang sistem operasi di komputer Anda.
Contoh sederhana penggunaan safe mode: Menghapus Antivirus Avast.
Catatan:
- Sedikit info, saat Anda masuk Windows 10 menggunakan safe mode, maka tampilan layar akan terlihat hitam.
- Karena pada saat Anda mengaktifkan safe mode, hanya file sistem tertentu dan driver penting saja yang aktif.
- Selain itu, Anda juga akan melihat tulisan “Safe Mode” di pojok bawah sistem Windows 10.
Akhir Kata
Begitulah pembahasan mengenai cara masuk ke safe mode di Windows 10.
Safe mode ini termasuk fitur yang sangat penting, terutama untuk memperbaiki error–error yang ada pada sistem. Bisa sangat menghemat waktu. 😀
Kalau ada yang ingin ditanyakan seputar pembahasan ini, langsung saja kirim lewat kolom komentar di bawah, ya.
Semoga bermanfaat.