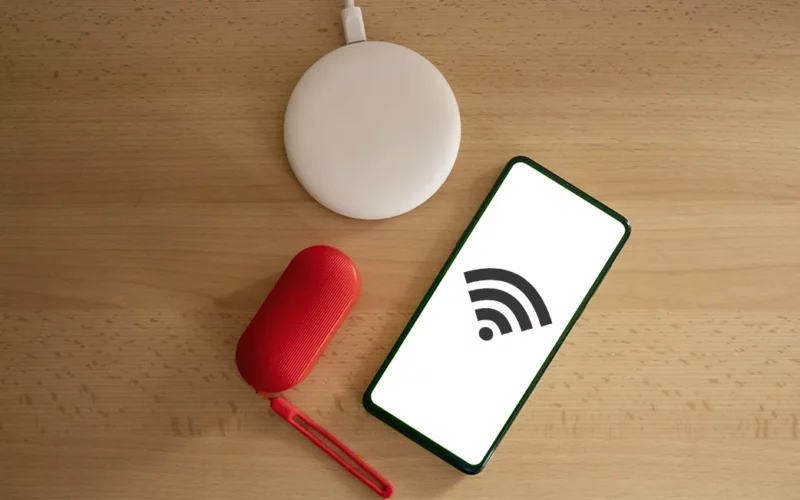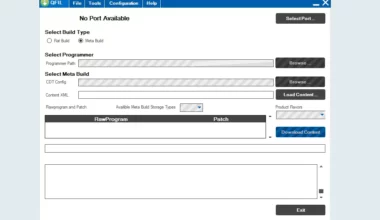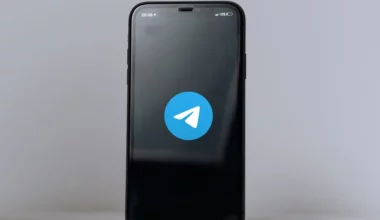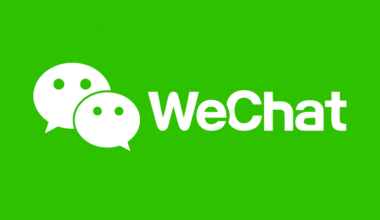Melihat password WiFi tersimpan. Informasi ini banyak sekali dicari oleh pengguna Android, terutama mereka yang sedang kelupaan password WiFi-nya.
Lupa password ini memang kadang terjadi. Dan bisa bikin kita repot. Misalnya kalau ingin menyambungkan ulang WiFi.
Apalagi kalau posisi WiFinya sudah dalam kondisi forget.
Nah, ada beberapa cara untuk mengetahui password WiFi yang sudah pernah terhubung di HP Android. Di sini akan saya bahas caranya.
Daftar Isi
Cara Mengetahui Password WiFi Tersimpan / Sudah Terkoneksi di HP Android
Buat yang belum tahu, sebenarnya password WiFi di HP itu akan tersimpan setiap kita terkoneksi. Jadi kalau Anda lupa password-nya, ini bisa dikembalikan.
Yang jadi masalah, ialah password ini hanya bisa diketahui kalau HP kita sudah dalam keadaan root.
Nah, pembahasan di sini saya utamakan untuk HP dalam keadaan non-root. Sudah pernah saya tes sendiri dan berhasil.
Berikut tutorialnya.
1. Melihat Password WiFi Tersimpan Melalui Halaman Admin Router
Kalau akses WiFi Anda berasal dari router, maka Anda bisa coba memakai halaman admin WiFi.
Alasannya, melalui halaman admin ini, semua pengaturan WiFi tersimpan. Termasuk dengan password-nya juga.
Berikut caranya:
Langkah 1: Pertama silakan buka Setelan HP > Lalu masuk ke menu WiFi. Pastikan sudah terhubung ya.
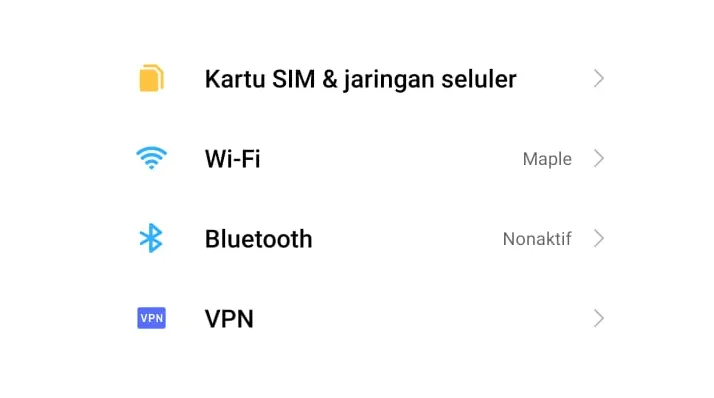
Langkah 2: Selanjutnya buka WiFi yang biasa Anda pakai dan cek pada menu gateway. Catat alamatnya.
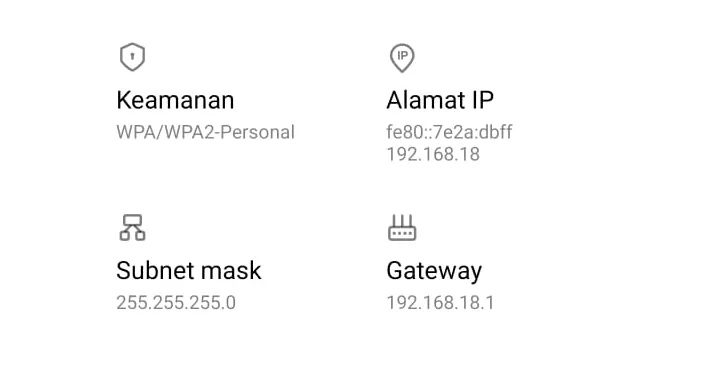
Catatan:
Nama gateway ini bisa berbeda-beda. Misalnya IP Router dan lain-lain sebagainya.
Oh ya, kalau Anda tidak menemukan alamatnya, bisa coba satu-satu IP ini di step selanjutnya. Atau tanya ke saya (di komentar) router atau modem apa yang dipakai.
| No | Alamat IP |
| 1 | 192.168.1.1 |
| 2 | 192.168.0.1 |
| 3 | 192.168.100.1 |
| 4 | 192.168.18.1 |
Langkah 3: Ketik di browser alamat tersebut. Bisa pakai Google Chrome dan sebagainya. Tekan Enter kalau sudah.
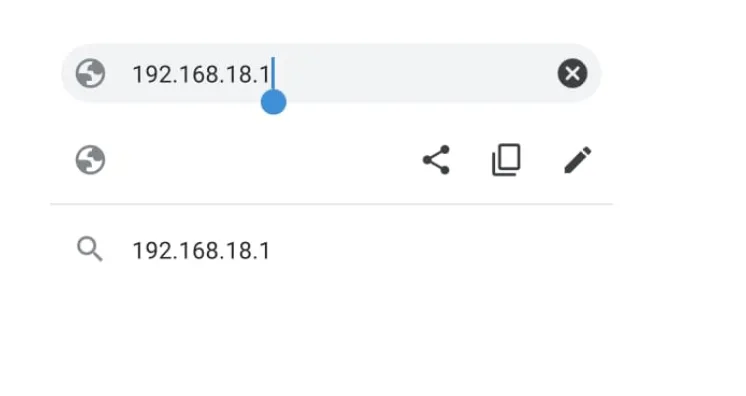
Langkah 4: Kalau ada halaman login bawaan WiFi, silakan masukkan user dan password router atau modemnya.
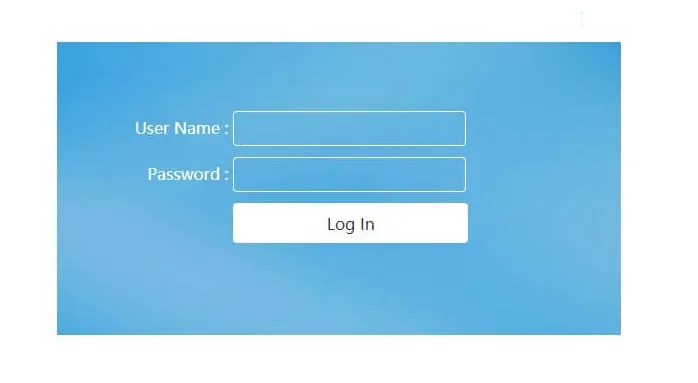
Catatan: Anda bisa coba kombinasi berikut ini:
- Username: user | Password: user
- Username: admin | Password: admin
Langkah 5: Selanjutnya Anda akan melihat halaman admin WiFi. Silakan masuk ke menu pengaturan.
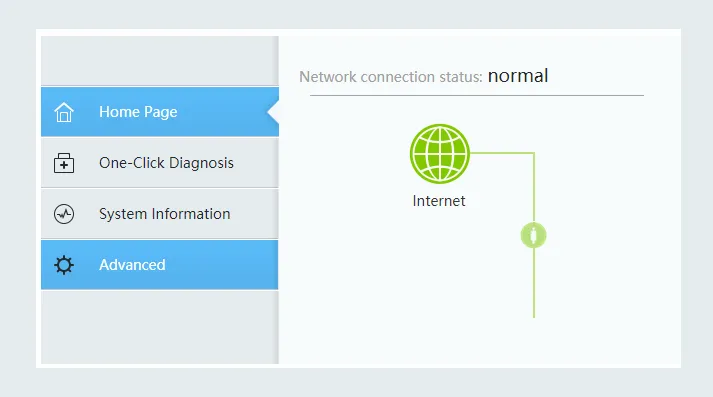
Langkah 6: Silakan cari kolom untuk menampilkan password. Maka Anda bisa mengetahui password WiFi yang Anda pakai di sana.
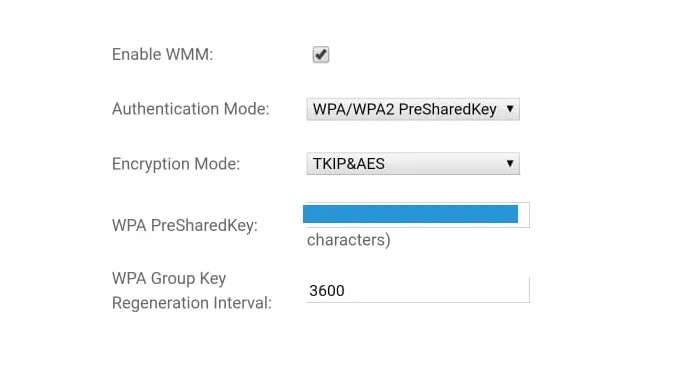
Gampang kan? Tapi intinya, cara ini hanya bisa dilakukan kalau WiFi di HP Anda masih terhubung ya.
Kalau posisinya sudah disconnect, dan ada HP lain yang masih terhubung, coba dilakukan saja caranya di HP lain.
Baca juga: Cara Mengganti Password WiFi IndiHome – Supaya Tetap Aman
2. Melalui WiFi Router Settings
Sama halnya dengan cara pertama, aplikasi ini memungkinkan penggunanya bisa melihat password WiFi, hingga mengatur setelan pada router WiFi.
Dengan aplikasi ini, Anda bisa lebih praktis dalam membuka setting pada router WiFi, tanpa melalui browser (halaman admin) seperti sebelumnya.
Cara pakainya:
Langkah 1: Install dan buka aplikasi WiFi Router Settings dari Google Playstore.
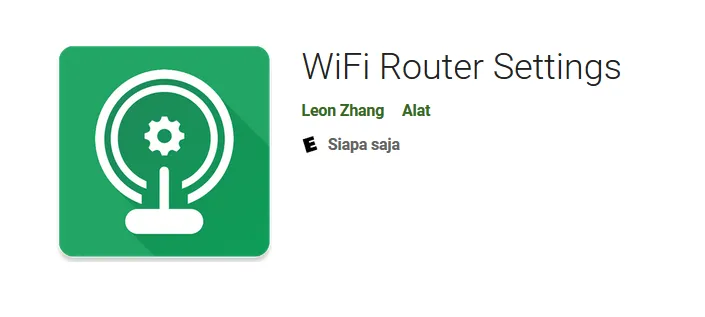
Langkah 2: Sambungkan HP ke koneksi WiFi seperti biasa.
Langkah 3: Buka menu Router Settings. Lalu cek password-nya di sana.
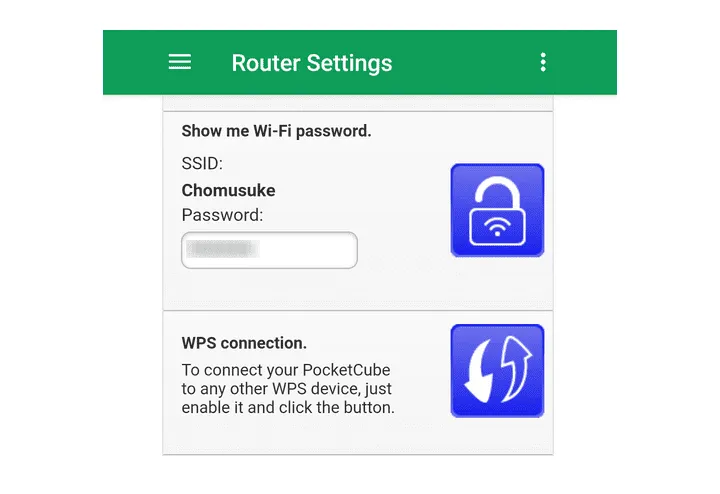
Aplikasi ini mendukung banyak router.
Di antaranya termasuk modem ZTE atau FiberHome yang biasa dipakai Indihome. Selain itu, di Modem WiFi saya sendiri (Huawei) support tanpa masalah.
| Nama Aplikasi | WiFi Router Settings |
| Download | 1.000.000 |
| Developer | Leon Zhang |
| Ukuran | 2MB+ |
3. Cek Password WiFi HP Memakai Aplikasi ES File Explorer
Lanjut ke cara berikutnya, di sini kita pakai File Explorer khusus, yaitu ES File Explorer.
Seperti yang sudah saya katakana sebelumnya, setiap koneksi WiFi yang sudah pernah terhubung di HP Android, akan tersimpan dalam bentuk data di HP.
Di sini kita perlu melihat data tersebut, untuk mengetahui password WiFi-nya.
Berikut caranya:
Langkah 1: Pertama silakan install aplikasi ES File Explorer terlebih dulu di HP Anda.
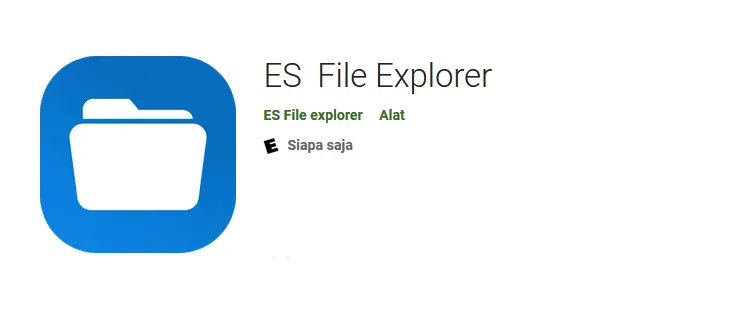
Langkah 2: Kemudian silakan masuk ke kategori sistem > Lalu masuk ke direktori Data\Misc\WiFi > Kemudian cari file WPA_Supplicant.conf.
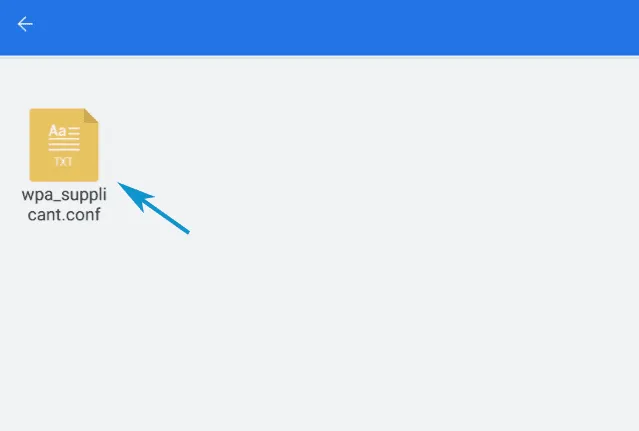
Catatan:
- Selain manual, Anda bisa langsung searching juga file WPA_ Supplicant.conf tersebut
Langkah 3: Silakan buka file tersebut memakai Text Viewer atau HTML Viewer (sudah tersedia secara bawaan). Bertujuan Agar kita bisa tahu jaringan SSID dan password-nya.
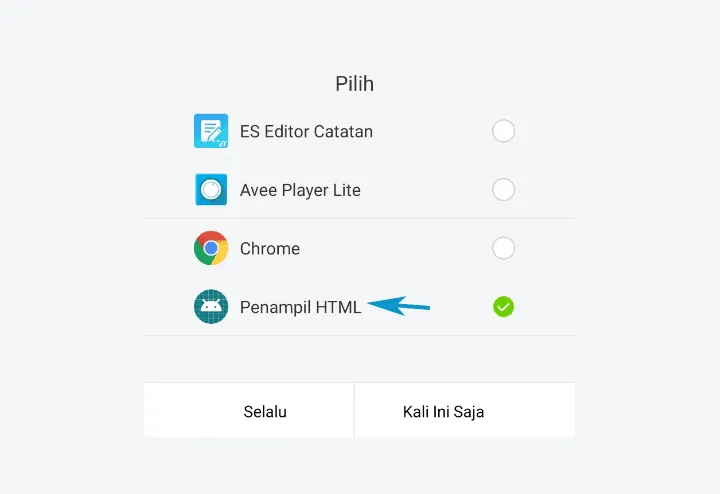
Langkah 4: Nah, di sini akan terlihat seluruh password WiFi yang pernah tersambung di HP Android Anda.
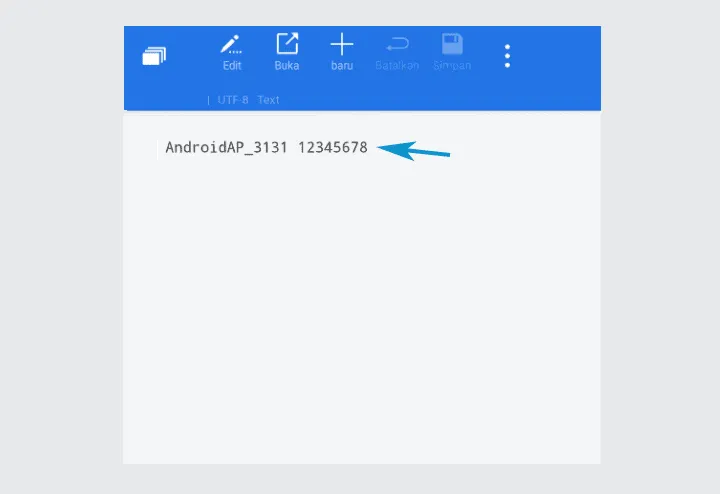
Anda bisa menyimpannya dengan cara screenshots jika tidak mau repot membuka file-nya lagi.
Cara ini pernah saya coba untuk cek password WiFi yang lupa di HP Lenovo A369i dulu.
Catatan:
- Untuk langkah-langkahnya, sebetulnya bisa dilakukan di HP-HP non-root. Tapi kalau direktorinya nggak bisa kebuka, mau nggak mau mesti root dulu.
- Ingat juga untuk tidak mengedit file WiFi-nya, supaya nantinya nggak malah jadi error.
- Tambahan lainnya, Anda juga bisa pakai aplikasi sejenis, selain ES File Explorer.
4. Cek Password WiFi HP Android Dengan ADB
Cara ini saya dapatkan dari situs luar negeri. Cara kerjanya, yakni dengan mengambil file WPA_Supplicant.conf, persis seperti pada cara sebelumnya.
Di sini kita nggak perlu root. Sedangkan yang dibutuhkan hanya kabel data, HP, dan laptop yang telah terinstal ADB Driver.
Berikut caranya:
Langkah 1: Silakan pergi ke Setelan > Tentang Ponsel > Ketuk opsi Nomor Bentukan atau Nomor Versi beberapa kali.
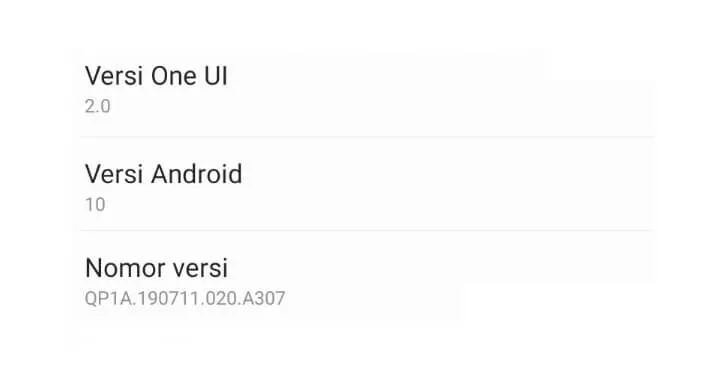
Catatan:
- Pastikan muncul pesan “Selamat, Anda telah menjadi seorang pengembang.”
Langkah 2: Kembali ke Setelan > Masuk ke menu Opsi Pengembang > Kemudian aktifkan opsi USB Debugging.
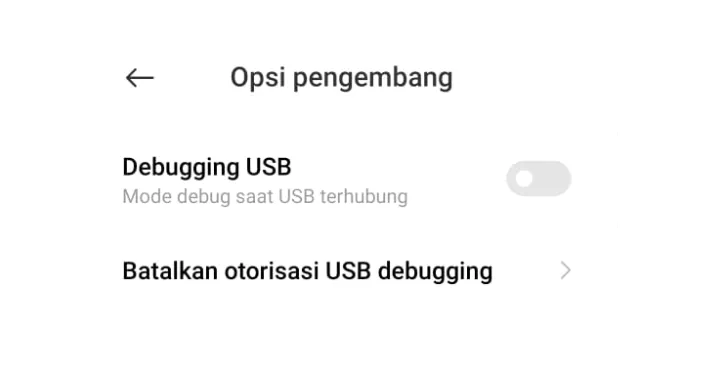
Catatan:
- Menu Opsi Pengembang ini letaknya bisa berbeda-beda di tiap HP. Silakan dicari saja.
- Ketika mengaktifkan opsi USB Debugging, disarankan tunggu dulu beberapa saat, sampai sistem mendeteksi fitur ini aktif.
Langkah 3: Sekarang ke langkah utama. Silakan instal dulu ADB di laptop Anda. Bisa coba cek di halaman ini.
Langkah 4: Kalau sudah, coba tekan tombol shift + klik kanan mouse di halaman kosong folder > Lalu pilih Open Command Windows Here.
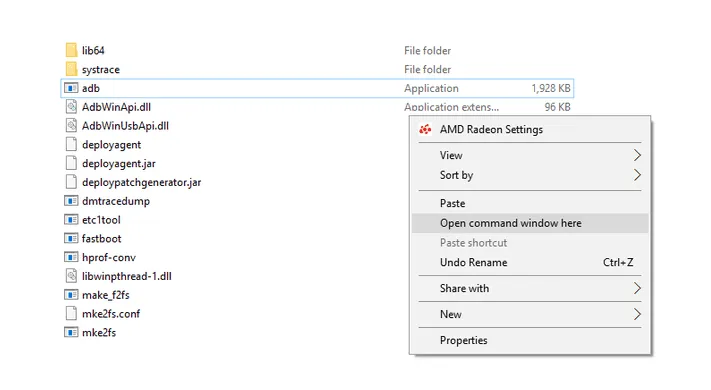
Langkah 5: Sambungkan HP ke laptop > Pastikan sudah terbaca di jendela ADB. Masukkan perintah adb device untuk mengeceknya.
Langkah 6: Kalau sudah, ketik perintah untuk menyalin data WiFi di HP > Lalu tekan Enter.
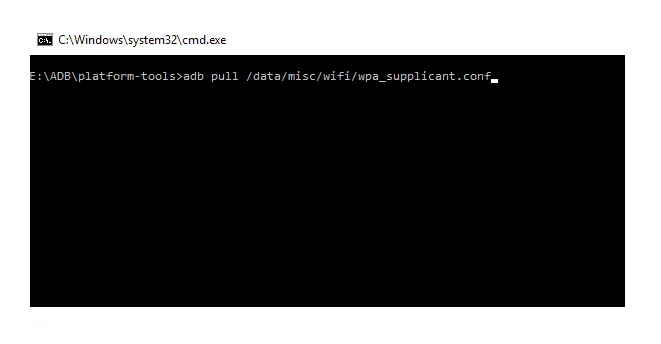
adb pull /data/misc/wifi/wpa_supplicant.confLangkah 7: Lalu cari di folder ADB file WPA_Supplicant.conf > Klik kanan file-nya > Lalu Open With > Pilih Notepad.
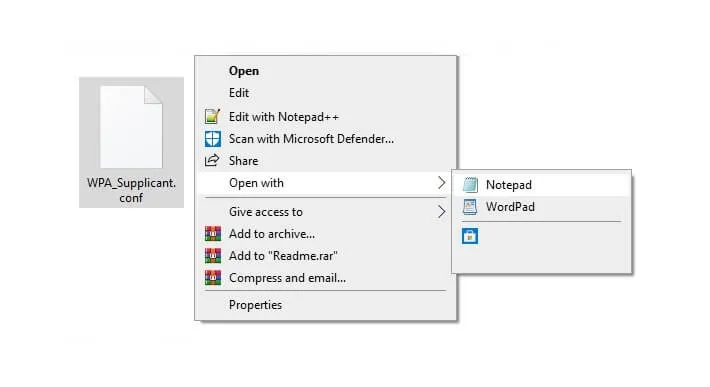
Langkah 8: Selesai, password WiFi bisa terlihat di sana.
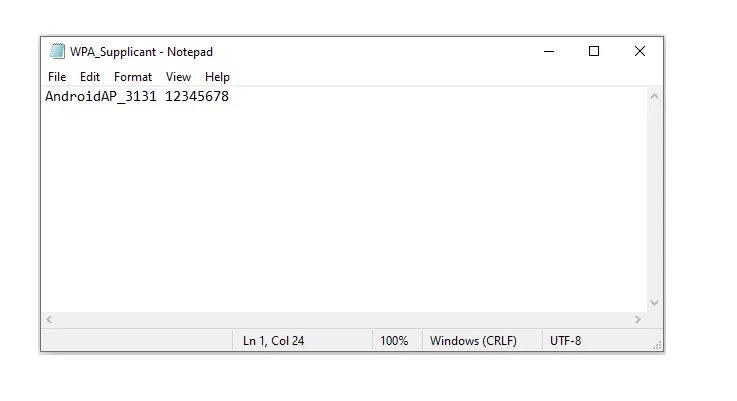
Anda tinggal catat saja deh password WiFi tersebut. Atau bisa langsung coba hubungkan ke koneksi WiFi-nya.
5. Melihat Password WiFi Menggunakan Barcode
Sebagian merk HP Android saat ini, sudah menyediakan opsi untuk melihat barcode pada menu WiFi-nya, di mana barcode ini berisi informasi-informasi tentang WiFi.
Nah, di sini banyak yang belum tahu, kalau kita juga bisa mengetahui password WiFi lewat barcode.
Namun ada syaratnya, yakni kita harus menggunakan dua HP:
- HP pertama untuk scan.
- HP kedua WiFi-nya harus masih tersambung.
Begini langkah-langkahnya:
Langkah 1: Install dan buka aplikasi Barcode Scanner di Playstore pada HP pertama.
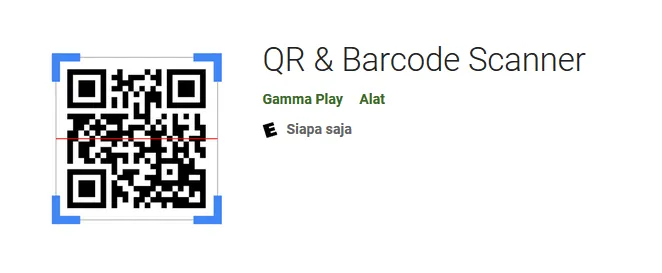
Catatan:
- Aplikasi scanner ini banyak jenisnya di Playstore. Anda bisa memilih yang mana saja sesuai keinginan.
Langkah 2: Kemudian di HP kedua > Masuk ke menu WiFi > Buka menu Barcode. Nanti akan muncul tampilan seperti ini:
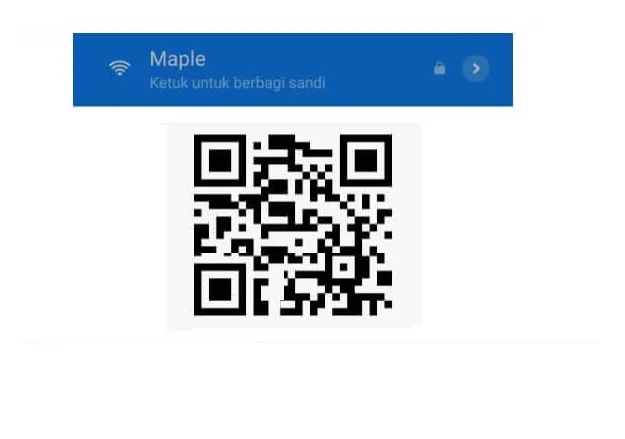
Langkah 3: Masuk ke menu scan kemudian arahkan scanner HP pertama ke barcode tersebut (di HP kedua).
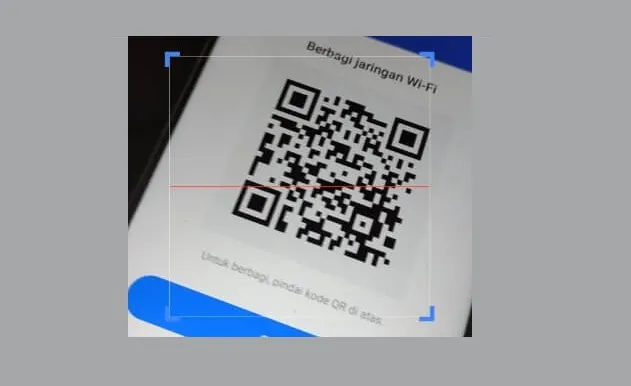
Langkah 4: Maka akan muncul informasi dari WiFi, termasuk sandi. Cek gambar berikut ini:
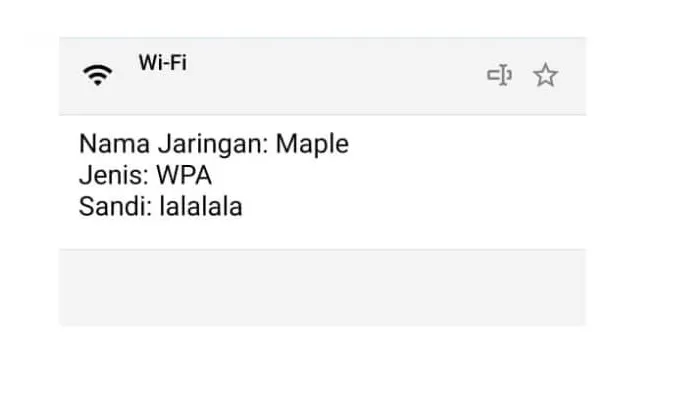
Keren banget kan?
Cara ini bisa dilakukan di HP mana pun, bahkan untuk HP tanpa root. Dijamin berhasil deh, asalkan syaratnya sudah terpenuhi.
Kalau masih bingung, coba deh baca lengkapnya di artikel Cara Scan Barcode WiFi Android.
6. Melihat Password WiFi dengan WiFi Password Recovery
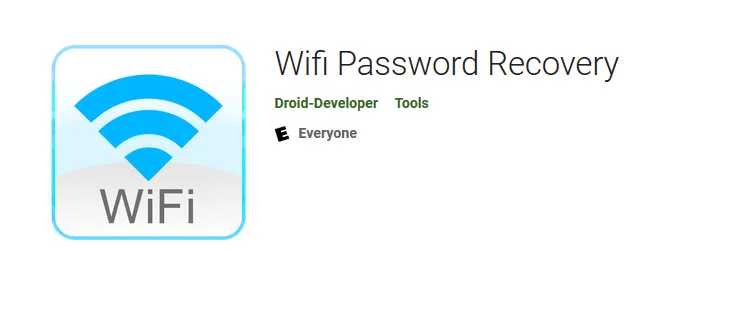
Aplikasi untuk melihat password WiFi pertama, adalah WiFi Password Recovery. Size-nya kecil, hanya sekitar 3MB saja.
Cara memakainya:
- Anda install dulu aplikasinya.
- Kalau sudah, silakan buka.
- Kalau ada notifikasi root, silakan beri akses.
- Nanti akan muncul list WiFi yang tersimpan.
Jika sudah, silakan pilih salah satu WiFi yang tersimpan untuk dilihat password-nya.
| Aplikasi | WiFi Password Recovery |
|---|---|
| Download | 1.000.000+ |
| Developer | Droid Developer |
| Ukuran | 3MB+ |
7. Mengetahui Password WiFi dengan WiFi Password
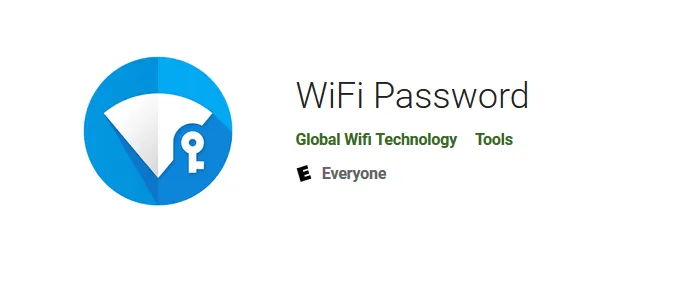
Aplikasi WiFi Password, sama fungsinya dengan WiFi Password Recovery.
Selain berfungsi untuk melihat password WiFi, aplikasi ini juga menyediakan fungsi untuk mengecek keamanan dari WiFi.
Cara memakainya:
- Instal dulu aplikasinya, kemudian buka.
- Beri akses root, jika muncul notifikasi permintaan (ketuk Grand/Izinkan).
- Pilih WiFi yang tersimpan untuk dilihat.
- Maka password-nya bisa diketahui di sana.
Selain bahasa Inggris, aplikasi ini juga mendukung berbagai bahasa lainnya, termasuk bahasa Indonesia.
Jadi, Anda nggak perlu bingung kalau nggak paham bahasa Inggris.
| Aplikasi | WiFi Password |
|---|---|
| Download | 10.000.000+ |
| Developer | Global Wifi Technology |
| Ukuran | 7MB+ |
8. Melihat Password WiFi yang Tersimpan dengan WiFi Password Viewer (Free)
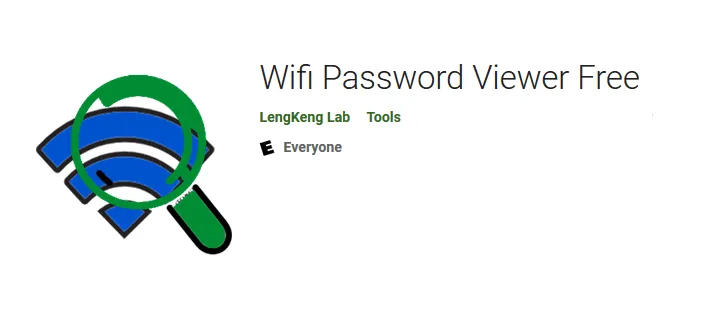
Selain dua aplikasi viewer untuk password WiFi di atas, Anda juga bisa menggunakan WiFi Password Viewer untuk mengetahui password WiFi yang tersimpan.
Caranya:
- Instal dulu aplikasinya, lalu buka.
- Akan terlihat nama-nama WiFi yang pernah terhubung.
- Ketuk yang ingin Anda cek password-nya.
- Cek password WiFi di sana kemudian catat.
Kalau menurut saya pribadi, antarmuka di aplikasi ini paling mudah. Hanya saja, desain antarmuka aplikasi ini memakai warna yang gelap.
Jadi (mungkin) butuh penyesuaian untuk sebagian orang.
| Aplikasi | WiFi Password Viewer Free |
|---|---|
| Download | 1000.000+ |
| Developer | LengKeng Lab |
| Ukuran | 3MB+ |
9. Melihat Password WiFi Tersimpan dengan WiFi Password Show
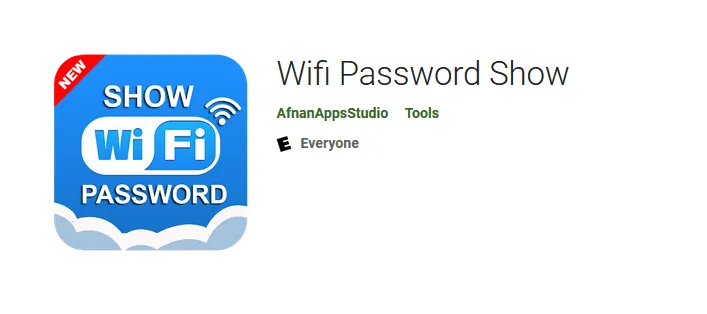
Aplikasi ini tidak kalah powerfull dengan aplikasi-aplikasi serupa yang berfungsi untuk melihat password WiFi.
Cara memakainya:
- Seperti biasa, instal dan buka aplikasinya dari Playstore.
- Tunggu sampai daftar koneksi WiFi muncul.
- Pilih WiFi yang ingin dicek password-nya.
- Catat password WiFi yang tertera di sana.
Aplikasi ini bekerja dengan cara melakukan scanning ke data koneksi WiFi yang tersimpan di HP. Prosesnya cepat kok.
Oh ya, di aplikasi ini Anda tidak perlu catat password WiFi-nya secara manual. Cukup pakai fitur clipboard saja.
| Aplikasi | WiFi Password Show |
|---|---|
| Download | 1000.000+ |
| Developer | AfnanAppsStudio |
| Ukuran | 4.5MB+ |
10. Aplikasi WiFi Password Key
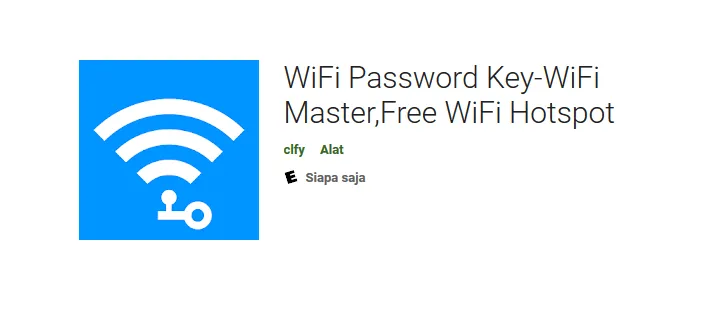
Aplikasi ini didesain untuk kebutuhan management hotspot.
Tapi aplikasi ini juga mendukung fitur untuk mengetahui password WiFi yang pernah Anda hubungkan ke Android.
Cara memakainya:
- Install dan buka aplikasi seperti biasa
- Nanti Anda akan menemui menu utamanya
- Nah, di sana Anda bisa langsung mengeceknya
Pada dasarnya, secara fungsi, aplikasi ini juga kurang lebih mirip dengan aplikasi-aplikasi sebelumnya.
Namun di sini, kita bisa mengetahui banyak password WiFi sekaligus yang telah tercatat pada sistem.
| Aplikasi | WiFi Password Key |
|---|---|
| Download | 1.000.000+ |
| Developer | CLFY |
| Ukuran | 4MB+ |
11. WiFi Password Viewer (Root) | Tambahan
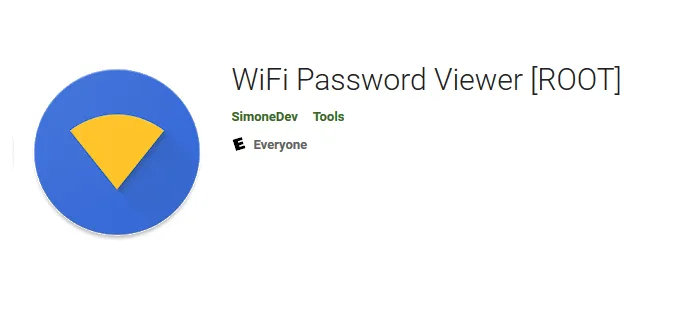
Sebagai tambahan, juga merupakan rekomendasi lainnya. Aplikasi ini sudah banyak dicoba, dan terbukti memang work tanpa adanya kendala.
Cara memakainya:
- Setelah diinstal, langsung buka aplikasinya.
- Pilih salah satu dari daftar password WiFi yang pernah disambung
- Maka sandi akan ditampilkan.
Di sini selain untuk menampilkan sandi WiFi yang tersimpan di HP, terdapat juga fitur barcode.
Anda bisa melakukan scanning barcode tersebut sama seperti penjelasan poin sebelumnya.
Oh ya, tapi untuk aplikasi ini, pastikan HP sudah berada dalam posisi root.
| Aplikasi | WiFi Password Viewer (Root) |
|---|---|
| Download | 1000.000+ |
| Developer | SimoneDev |
| Ukuran | 3MB+ |
12. Mengetahui Password WiFi Langsung di Router

Ini sebagai update-an juga, ya. Kalau Anda memakai provider WiFi seperti IndiHome terutamanya.
Jadi begini, di modem atau router itu ada yang namanya default password, yang biasanya tercatat di bagian body modem.
Termasuk di router Indihome (ZTE, FiberHome, Huawei), biasanya juga ada. Letaknya pada stiker bagian belakang.
Singkatnya ini bisa jadi solusi untuk:
- Anda pernah menyambungkan WiFi ke suatu perangkat
- Lalu menekan “forget“
- Kemudian Anda malah lupa password-nya
- maka Anda bisa coba cek lagi lewat body modem atau router tersebut.
Setelah dicek, cukup masukkan kembali di HP dan sesuaikan, maka nanti WiFi bisa tersambung kembali.
Dengan catatan, sebelumnya password WiFi tidak pernah diubah sebelumnya.
Adakah Cara Lain untuk Mengecek Password WiFi Tersimpan di HP?
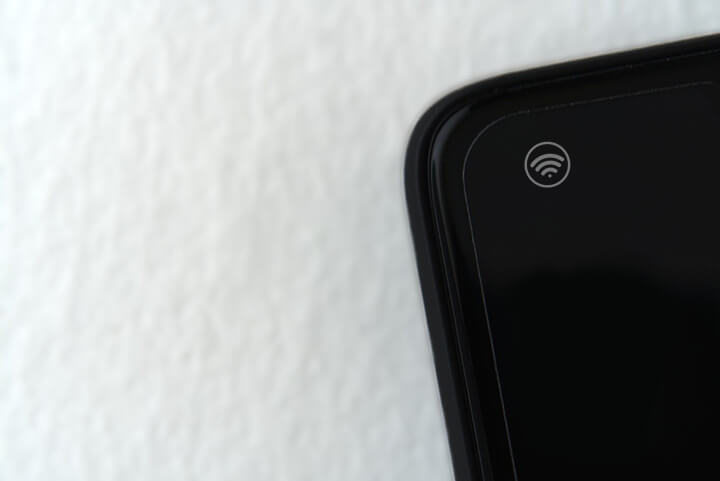
Kalau ditanya ada lagi cara lainnya atau nggak, jawabannya tentu saja masih ada, bahkan banyak sekali.
Pembahasan di atas hanyalah sebagian (beberapa), karena di Playstore sendiri juga masih banyak aplikasi sejenis yang belum saya bahas di sini.
Well, walau masih banyak rekomendasi lainnya, semoga saja apa yang saya bahas di sini sudah cukup ya.
Jujur saja, saya sendiri sudah mengetes cara-cara di atas, dan 100% work. Password WiFi saya yang sebelumnya kelupaan, bisa dikembalikan lagi.
Catatan:
- Khusus untuk Anda yang memakai HP non-root tapi belum berhasil, coba root dulu HP-nya.
- Kemudian pakai salah satu aplikasi yang butuh akses root di atas. Nanti kalau WiFi-nya sudah dicek, bisa lakukan unroot lagi.
Akhir Kata
Sekian tutorial mengenai cara melihat password WiFi tersimpan di HP Android.
Cara-cara di atas bisa dilakukan dengan root atau tanpa root. Jadi, Anda bisa memilih metode mana yang paling Anda sukai dan yang dibutuhkan.
Oh ya, tutorial yang dibahas di sini tentunya bisa diterapkan di semua merk HP. ASUS, OPPO, Vivo, Xiaomi, Samsung, Lenovo dan lain-lain dengan versi Android apapun.
Kalau ada yang ingin ditanyakan, jangan ragu. Kirimkan saja melalui kolom komentar di bawah.
Semoga bermanfaat.